
Cara menginstal Windows 8.1, 10 pada disk GPT dan cara menginstal tiga sistem operasi lainnya pada hard disk MBR yang berbeda: Windows XP, Windows Vista, Windows 7. Dalam mode Legacy, ke-5 sistem operasi akan mem-boot
Penulis Vladimir! Halo teman-teman! Saya mengusulkan untuk langsung ke titik dan, dalam tindakan, berbicara tentang segala sesuatu yang diinstal dan bagaimana, apakah akan memutuskan sambungan atau tidak, dan dalam urutan apa untuk menginstal. Ke depan, saya akan mengatakan bahwa kita akan memperumit tugas dengan menempatkan diri kita di tempat pembaca kita dan menginstal sistem operasi dalam urutan yang salah, yaitu, pertama kita akan menginstal Win 7, lalu Vista dan pada akhir Windows XP, secara alami setelah itu satu XP akan boot, tetapi kami akan keluar dari situasi dan pulihkan pemuatan semua sistem operasi! Kami akan menggunakan komputer desktop dan dua hard drive biasa, satu GPT, dan MBR kedua.- Catatan: BIOS melihat setiap disk sebagai perangkat boot terpisah, dan saat membuat bootloader, Windows melihat semua perangkat (hard drive internal dan eksternal, serta flash drive) dalam bentuk volume (partisi). Pada artikel hari ini, kita akan menginstal Windows 8.1 dan Windows 10 pada disk GPT, dan menginstal Windows 7, Windows Vista, Windows XP pada disk MBR. Kemudian tambahkan sistem operasi Windows 8.1 dan Windows 10 yang diinstal pada GPT ke bootloader MBR. Akibatnya, dalam mode UEFI 2 OS akan dimuat (Win 10 dan Win 8.1), dan dalam mode legacy ke-5 (Win 10, Win 8.1, Win 7, Vista, Win XP), di akhir artikel saya akan menjelaskan mengapa!
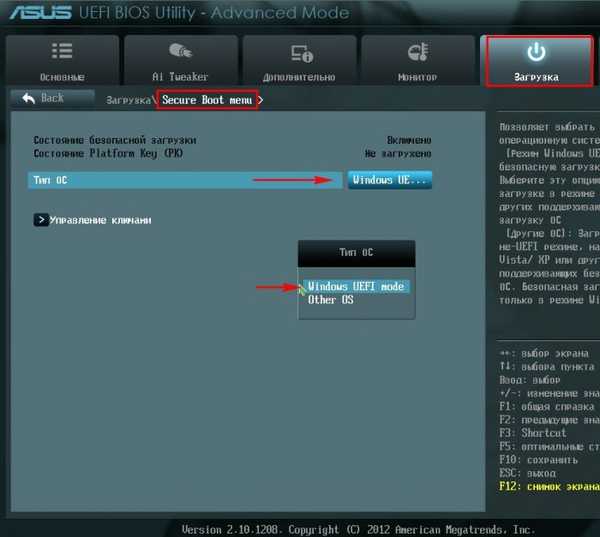
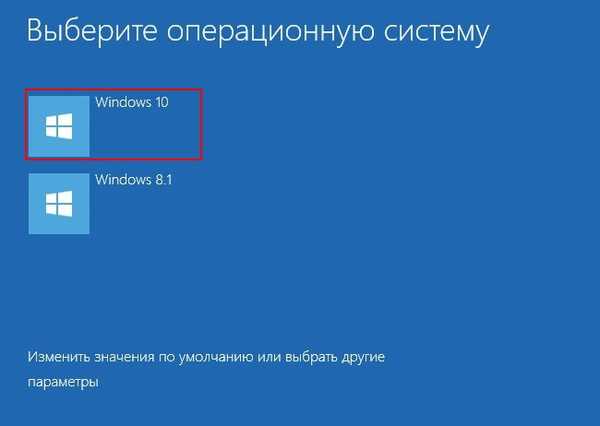


Pertama-tama, mari kita buat partisi Sistem Cadangan tersembunyi di Disk 1, 100 MB dan tiga partisi, di mana kita akan menempatkan Win 7, Vista dan XP.
Jalankan baris perintah sebagai administrator.

diskpart
lis dis (daftarkan semua bagian hard drive dalam daftar)
sel dis 1 (pilih Disk 1, volume 120 GB)
bersih (lakukan pembersihan disk)
convert MBR (convert to MBR style)creat par prim size = 100 (buat partisi tersembunyi System Reserved pada disk 100 MB)
format fs = NTFS (format partisi yang kami buat di sistem file NTFS)
aktifkan (aktifkan bagian ini)
menetapkan (menetapkan huruf drive ke partisi)
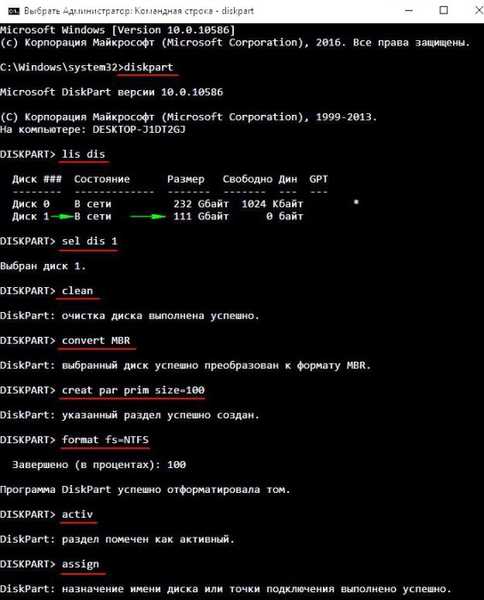
buat par ukuran primer = 40.000 (buat partisi 40 GB kedua pada disk, lalu instal Windows 7 di atasnya)
format quick fs = label NTFS Win7 (format ke sistem file NTFS dan tetapkan label volume Win7) tetapkan (tetapkan huruf drive ke partisi) buat par ukuran prim = 40000 (buat partisi 40 GB ketiga pada disk, kemudian instal Windows Vista di atasnya) format quick fs = label NTFS Vista (format ke sistem file NTFS dan tetapkan label volume Vista) tetapkan (tetapkan huruf drive ke partisi)
creat par prim (buat partisi keempat pada disk dan berikan semua ruang yang tersisa)
format quick fs = label NTFS XP (format ke sistem file NTFS dan tetapkan label volume XP)
menetapkan (menetapkan huruf drive ke partisi)
keluar (keluar dari diskpart)

Manajemen drive

Instal Windows 7
Sekarang kita membutuhkan tiga gambar ISO: Windows 7, Windows Vista, Windows XP.
Buat dua folder dengan nama sederhana "Vista" dan "Windows XP" pada hard drive, salin konten gambar ISO Windows Vista dan Windows XP ke folder ini.



ISO-image dengan Windows 7 terhubung ke drive virtual (I :).

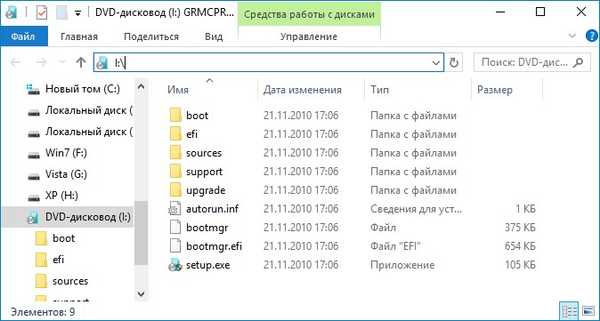
Untuk menginstal Windows 7, Windows Vista, Windows XP, saya sarankan menggunakan program WinNTSetup.
Luncurkan WinNTSetup.

Di jendela WinNTSetup utama, kita perlu menentukan file install.wim yang terletak di folder sumber Distribusi Windows 7.
Klik Pilih.

Kami menemukan file I: \ sources \ install.wim di explorer dan klik Open.

Pilih disk tempat bootloader akan diinstal.

Di penjelajah yang terbuka, pilih bagian Cadangan Sistem tersembunyi yang kami buat, 100 MB.
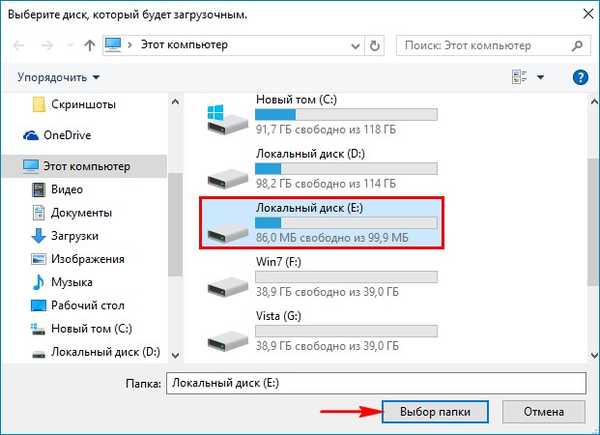
Pilih partisi tempat Windows 7 akan diinstal, klik Pilih,

di jendela penjelajah yang terbuka, pilih drive (F :) yang kami buat secara khusus pada baris perintah.
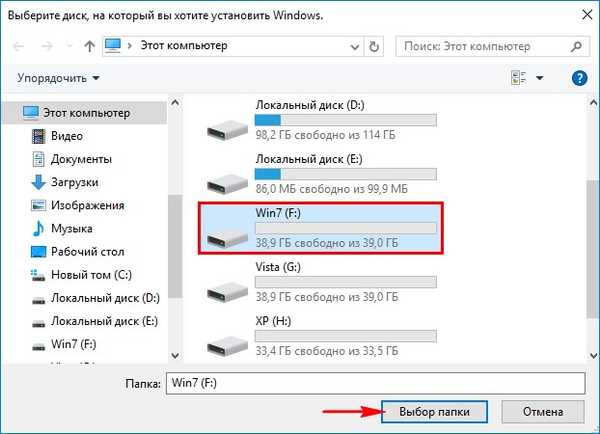
Klik Instalasi.

Pilih tipe bootloader BIOS.
Ok.
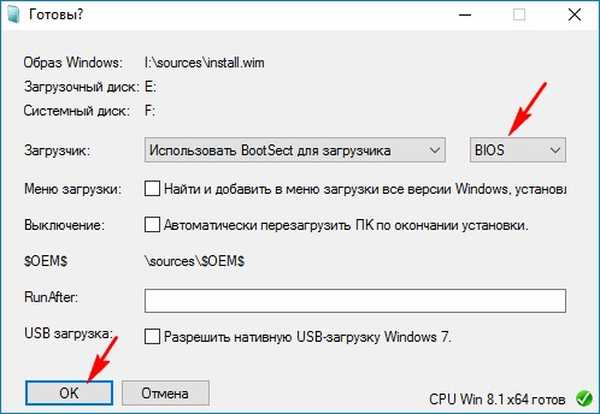
Ok.

Mulai ulang komputer.
Masuk ke BIOS dan nonaktifkan UEFI.
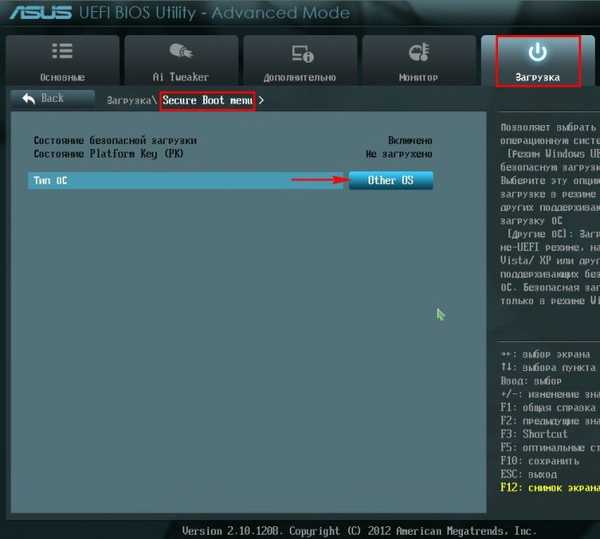
Kami melakukan booting ke fase terakhir menginstal Windows 7 dan menyelesaikan instalasi sistem.
Saya tidak akan berhenti pada proses instalasi, siapa pun yang ingin dapat membaca artikel terpisah.

Windows 7 sedang memuat.

Manajemen drive

Instal Windows Vista
Instal Windows Vista secara langsung dalam menjalankan Windows 7 menggunakan WinNTSetup.
Jalankan program WinNTSetup yang terletak di desktop Windows 10.
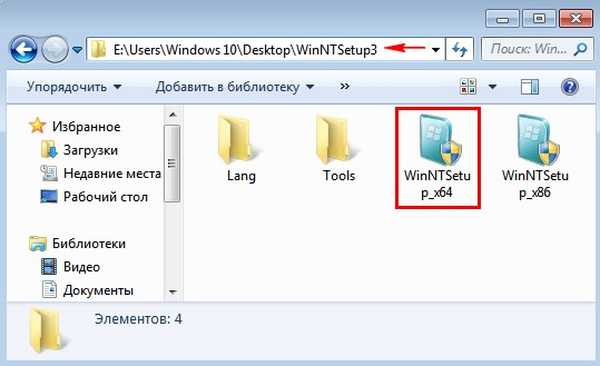
Di jendela utama WinNTSetup, kita perlu menentukan file install.wim yang terletak di folder sumber distribusi Windows Vista.
Klik Pilih.
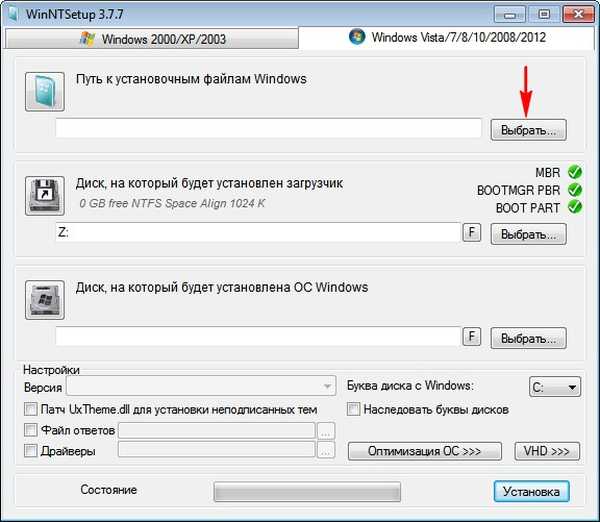
Di jendela penjelajah yang terbuka, kami menemukan folder dengan file Windows Vista.
Folder file Windows Vista ada di desktop Windows 10.
Kami masuk ke folder Sumber dan pilih file install.wim dengan mouse kiri, klik Buka.

Disk tempat bootloader akan dipasang tidak berubah.
Sekarang pilih drive tempat Windows Vista akan diinstal.

Kami memilih disk yang khusus dibuat oleh kami (F :).

Klik pada tombol Instalasi.
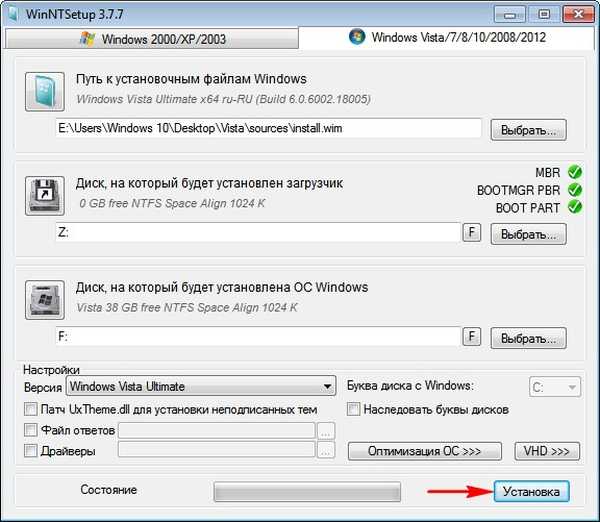
Pilih tipe bootloader BIOS.
Ok.

Ok.

Mulai ulang komputer.
Manajer Boot Sistem Operasi terbuka, pilih Windows Vista di dalamnya.

Kami melakukan booting ke fase terakhir menginstal Windows Vista dan menginstal sistem.

Windows Vista diinstal.

Manajemen drive.
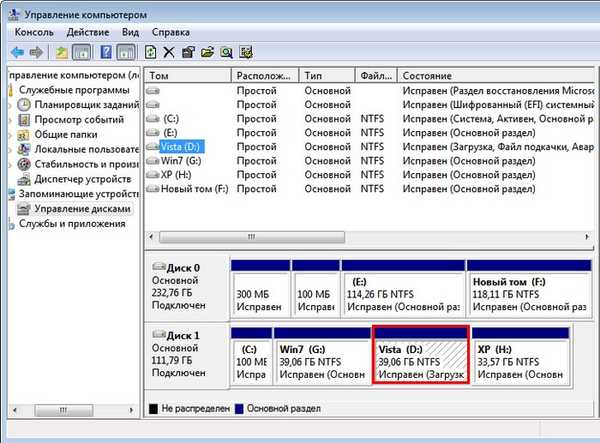
Instal Windows XP
Instal Windows XP secara langsung dalam menjalankan Windows Vista menggunakan WinNTSetup.
Jalankan program WinNTSetup yang terletak di desktop Windows 10.

Di jendela utama WinNTSetup kita perlu menentukan folder dengan file Windows XP.
Klik pada tombol Windows 2000 / XP / 2003.
Klik Pilih.
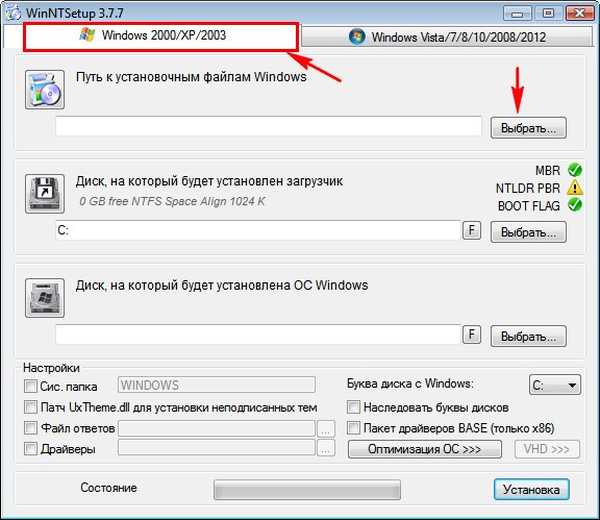
Kami menemukan di folder Win 10 desktop dengan file Windows XP, pilih dengan mouse kiri dan klik Pemilihan folder.

Loader tidak berubah.
Pilih disk tempat Windows XP akan diinstal.
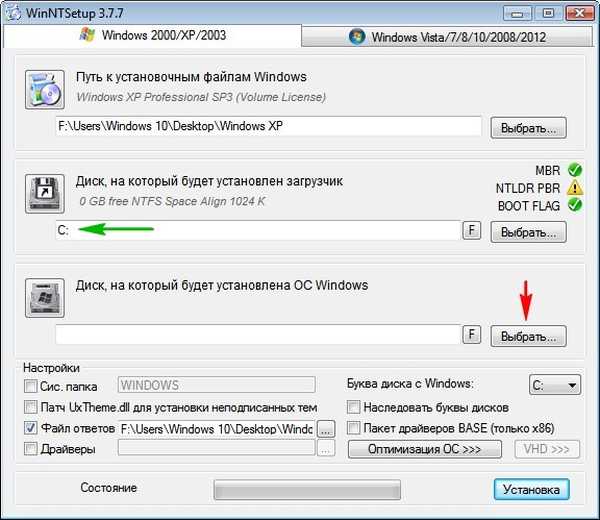
Pilih bagian yang sudah dibuat sebelumnya.

Instalasi.
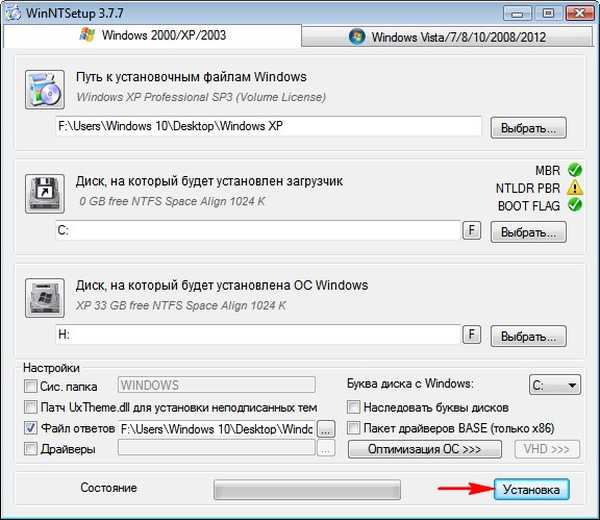
Ok.

Ok.
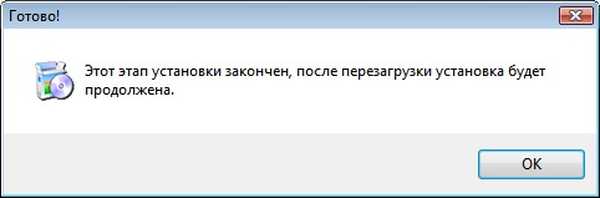
Mulai ulang komputer.
Kami melakukan booting ke fase terakhir menginstal Windows XP dan menyelesaikan instalasi.

Windows XP diinstal.

Manajemen drive.
Seperti yang Anda lihat, Win XP memiliki huruf kandar (C :), dan partisi Cadangan Sistem tersembunyi (100 MB) yang berisi file boot memiliki huruf kandar (D :) - ini harus diingat.

Setelah menginstal Windows XP, catatan boot dari hard drive tempat kami menginstal Windows 7, Vista, Windows XP - BOOTMGR, ubah menjadi usang NTLDR dan hanya Windows XP yang akan boot dan sekarang kita perlu mengubah catatan boot menjadi BOOTMGR, program Bootice akan membantu kita dengan ini.
Unduh program Bootice dan jalankan..

Pilih hard drive dalam daftar dengan menginstal Windows 7, Vista, XP.

Klik pada tombol Pemrosesan PBR.

Tandai item Catatan boot BOOTMGR dan klik tombolnya Instalasi / Konfigurasi.

Ok.

Ok.

Digresi: Baru-baru ini sebuah pertanyaan diajukan di situs web kami: - Bagaimana cara menggunakan program Bootice untuk mengedit file data konfigurasi boot Windows (BCD).
Untuk melakukan ini, buka file data konfigurasi penyimpanan unduhan BCD.
Pilih BCD dan klik tombol Explorer.
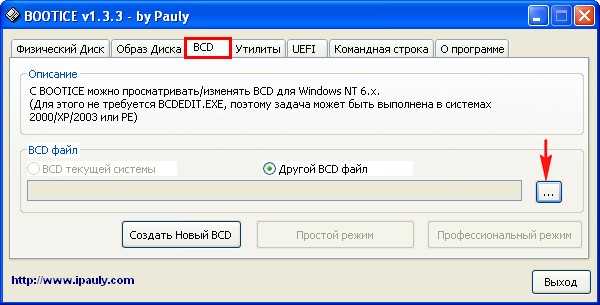
Untuk melihat repositori pemuatan (file BCD), tampilan file sistem yang dilindungi tersembunyi dan file serta folder tersembunyi harus diaktifkan di sistem Anda.
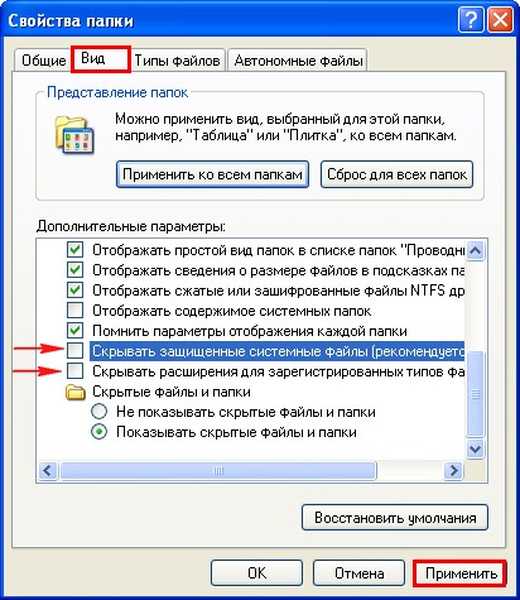
Di penjelajah yang terbuka, kami menemukan bagian Tersembunyi dari Sistem Dicadangkan 100 MB, yang memiliki huruf (D :) dan memasukkannya.

Pilih file penyimpanan unduhan BCD dan klik Buka.

Mode mudah.

Di jendela ini, kita dapat mengubah file data konfigurasi penyimpanan unduhan BCD:, yaitu, urutan boot sistem operasi, nama, dan banyak lagi. Sekarang kita tidak perlu mengubah apa pun, tutup jendela ini.

Mulai ulang komputer.
Sistem Operasi Boot Manager sedang memuat.
Memilih Windows 7.
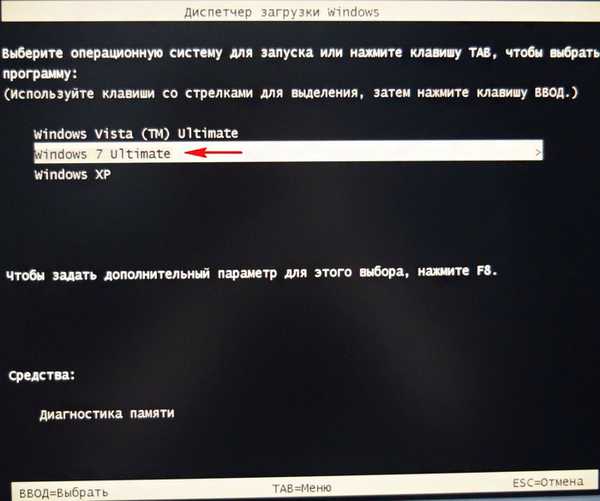
Di sistem operasi Windows 7, kami memperkenalkan Informasi Windows 8.1 dalam file data konfigurasi penyimpanan unduhan BCD.
Buka Manajemen Disk, kita melihat bahwa huruf (D :) ditugaskan untuk partisi dengan Windows 8.1 diinstal.

Jalankan baris perintah sebagai administrator dan masukkan perintah:
bcdedit (gudang unduhan terbuka, kita melihat bahwa manajer unduhan berisi tiga sistem operasi: Windows Vista, Windows 7, Windows XP)

bcdboot D: \ Windows (perintah ini akan menambahkan informasi tentang Windows 8.1 pada disk (D :) ke file data konfigurasi penyimpanan unduhan BCD.

Mulai ulang komputer.
Manajer boot Windows 8.1 terbuka, pilih untuk boot.

Di sistem operasi Windows 8.1, kami menambahkan informasi tentang Windows 10 ke file data konfigurasi penyimpanan unduhan BCD.
Buka Manajemen Disk, kita melihat bahwa huruf (E :) ditugaskan ke partisi dengan Windows 10 diinstal.

Jalankan baris perintah sebagai administrator dan masukkan perintah:
bcdedit (gudang unduhan terbuka, kita melihat bahwa manajer unduhan berisi empat sistem operasi: Windows 8.1, Windows Vista, Windows 7, Windows XP)
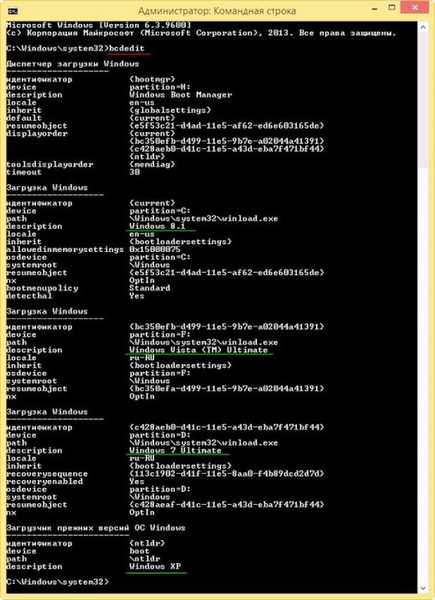
bcdboot E: \ Windows (perintah ini akan menambahkan informasi tentang Windows 10 pada disk (E :) ke file data konfigurasi penyimpanan unduhan BCD.

Mulai ulang komputer.
Manajer boot Windows 8.1 terbuka, pilih untuk boot.

Windows 10 sedang memuat.

Jalankan baris perintah sebagai administrator dan masukkan perintah:
bcdedit (gudang unduhan terbuka, kita melihat bahwa pengelola unduhan berisi lima sistem operasi: Windows 10, Windows 8.1, Windows Vista, Windows 7, Windows XP)

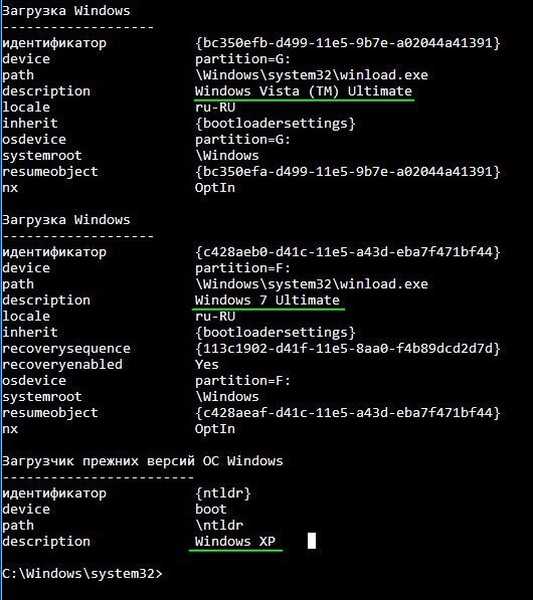
Seperti yang sudah saya catat di awal artikel, dalam mode UEFI 2 OS akan dimuat (Win 8.1 dan Win 10), dan dalam mode legacy ke 5 (Win 8.1 dan Win 10, Win 7, Vista, Win XP).
Anda mungkin bertanya mengapa semua 5 sistem operasi dimuat dalam mode lama (Win 10, Win 8.1, Win 7, Vista, Win XP), karena Win 10 dan Win 8.1 diinstal pada GPT disk dan mereka tidak dapat boot ketika antarmuka UEFI dinonaktifkan?
Teman-teman, kenyataannya adalah bahwa Windows 8.1 dan Windows 10 memiliki 2 file startup, ini adalah winload.exe dan winload.efi.
Dalam mode Legacy, pemuat MBR meluncurkan file winload.exe dan meluncurkan semua lima sistem operasi.
dan dalam mode UEFI, loader EFI meluncurkan file winload.efi, yang menjalankan dua sistem.
Jika Anda membuka file data konfigurasi penyimpanan unduhan BCD menggunakan perintah bcdedit pada prompt perintah Windows 10, Anda akan melihat bahwa bootloader dari lima sistem operasi terletak di disk MBR, bagian (E :).
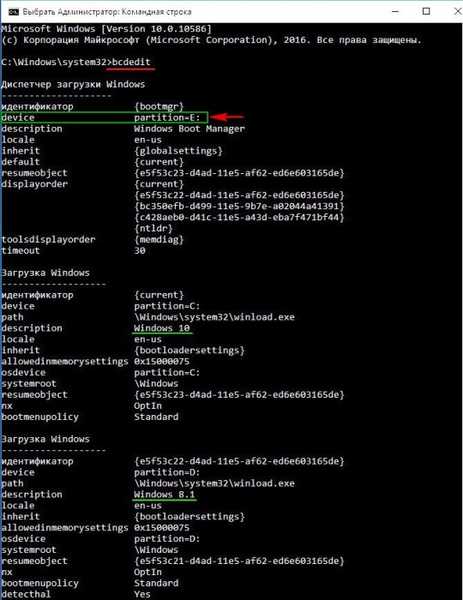
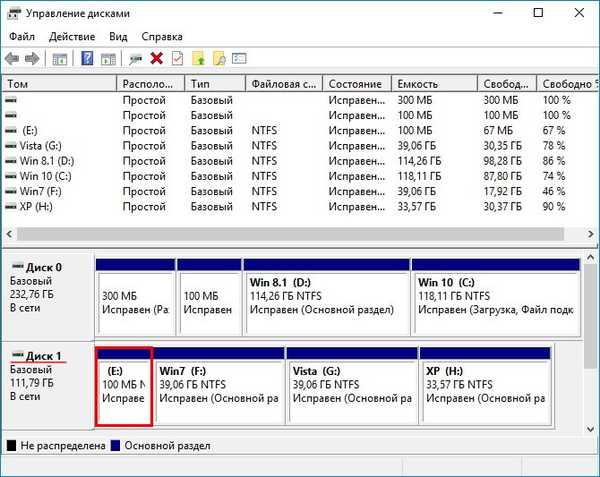
Jika Anda mengaktifkan antarmuka UEFI di BIOS, maka BIOS tidak akan melihat bootloader pada disk MBR, tetapi akan melihat bootloader pada disk GPT, jumlah 250 GB,

dan ada winload.efi loader yang terpisah, yang dengannya Anda dapat mengunduh Windows 10 atau Windows 8.1.
perangkat partisi = \ Device \ HarddiskVolume2 (perangkat - menunjukkan partisi tempat file boot berada, HarddiskVolume2 - partisi kedua pada Disk 0).


Artikel tentang topik ini: Cara menginstal sistem operasi Windows 7 kedua pada laptop dengan Windows 8.1 (UEFI BIOS) tanpa mengubah hard disk ke MBR atau cara membuat boot manager pada USB flash drive.
Tag artikel: Instal Windows Windows XP Windows 7 Windows 8.1 Windows 10 Bootice GPT MBR Hard Disk











