
Jadi, Anda mengunduh Windows 8, dan sekarang Anda ingin mencoba sistem operasi baru di VirtualBox, tetapi selalu mengalami kesalahan? Kamu tidak sendiri Bagi banyak pengguna, menginstal Windows 8 pada VirtualBox adalah proses yang agak rumit, tetapi itu akan berhenti menjadi sulit ketika Anda menjadi terbiasa dengan dasar-dasarnya. Dalam panduan ini, saya akan memandu Anda melalui langkah-langkah untuk menginstal Windows 8 pada VirtualBox langkah demi langkah. Pengguna berpengalaman dapat melewati beberapa langkah pertama dan langsung ke pengaturan..

Catatan penting: Sebelum Anda mulai, pastikan prosesor Anda mendukung teknologi virtualisasi, jika tidak Windows 8 tidak akan berfungsi. Namun, sebagian besar prosesor mendukung virtualisasi, tetapi tidak selalu diaktifkan secara default. Anda dapat mengaktifkannya di BIOS. Sekarang mari kita mulai!
Pertama, unduh program VirtualBox dan instal. Setelah instalasi selesai, luncurkan VirtualBox dan klik tombol "Buat". "Buat Wizard Mesin Virtual Baru" terbuka, klik Berikutnya.
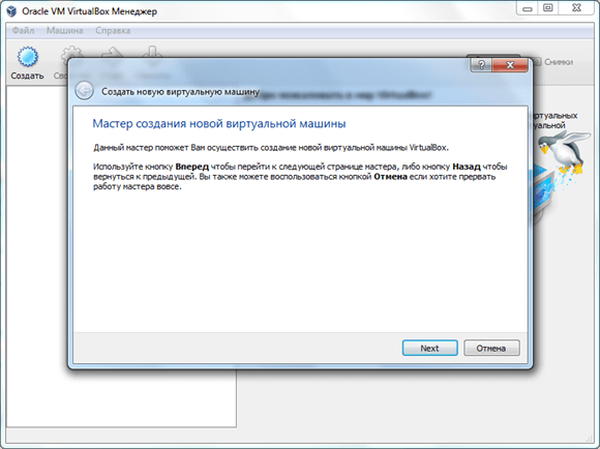
Masukkan nama mesin virtual, saya menamainya Windows 8. Dalam menu drop-down "Sistem Operasi", pilih Microsoft Windows, dan pilih Windows 8 sebagai versi.
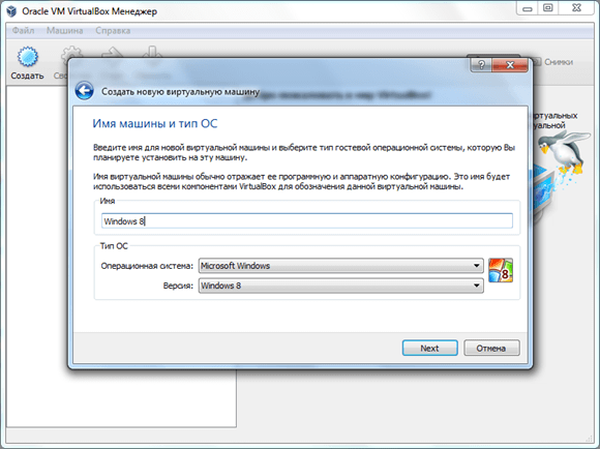
Di jendela berikutnya, pilih jumlah RAM untuk mesin virtual. Saya merekomendasikan untuk menentukan setidaknya 1 GB memori jika Anda menginstal versi 32-bit Windows 8, dan setidaknya 3 GB memori jika Anda menginstal versi Windows 8. 64-bit. Seperti yang dapat Anda lihat pada tangkapan layar di bawah, Saya mengalokasikan 2 GB RAM. Setelah selesai, klik Next..
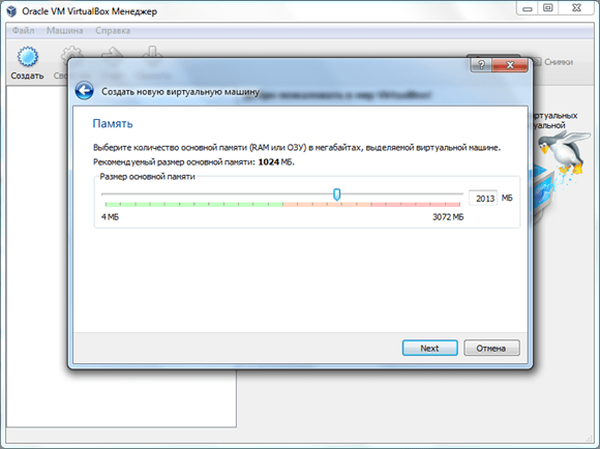
Selanjutnya, VirtualBox akan menawarkan dua opsi - buat hard drive baru atau gunakan yang sudah ada sebagai disk boot. Secara default, opsi "Buat hard disk baru" diatur. Biarkan apa adanya dan klik Berikutnya.
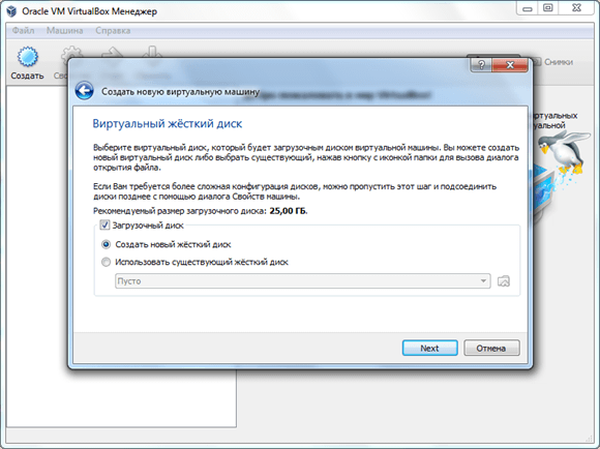
Pada langkah berikutnya, pastikan Anda telah memeriksa item VDI. Klik Selanjutnya.
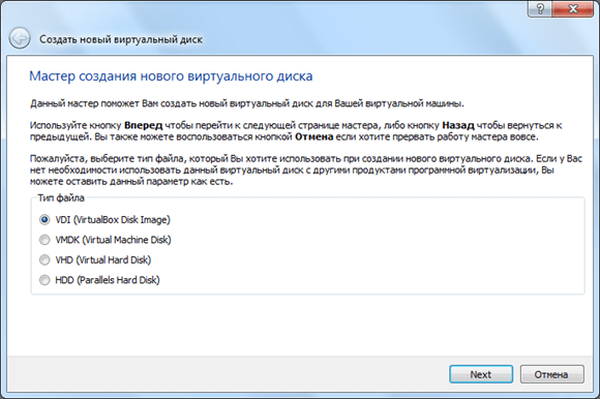
Pada titik ini, Anda harus memilih ukuran disk tetap atau dinamis. Dalam kasus pertama, mesin virtual akan "memakan" banyak ruang pada hard drive seperti yang ditunjukkan pengguna, dan dalam kasus kedua, jumlah ruang dialokasikan tergantung pada kebutuhan. Saya memilih ukuran tetap, tetapi sebagian besar pengguna lebih memilih ukuran dinamis.
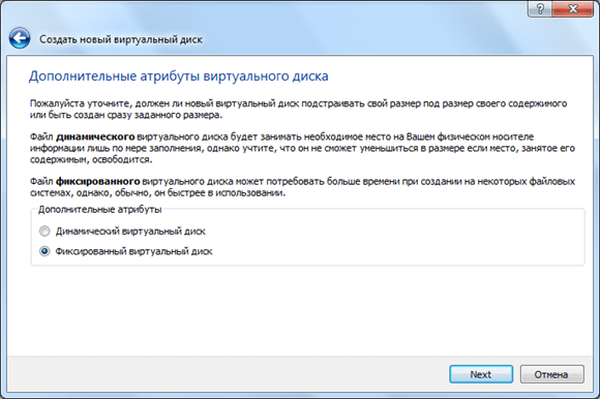
Secara default, VirtualBox mengalokasikan 25 GB ruang hard disk untuk mesin virtual baru. Anda dapat menambah atau mengurangi jumlah ini. Saya sangat merekomendasikan untuk tidak mengalokasikan kurang dari 20 GB. Setelah selesai, klik Next..
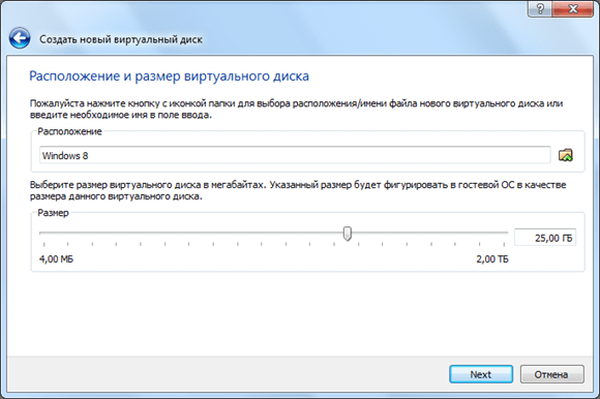
Pada tahap terakhir, Anda akan diberikan gambaran singkat tentang pengaturan yang telah Anda pilih. Klik "Buat" untuk mulai membuat disk virtual baru.
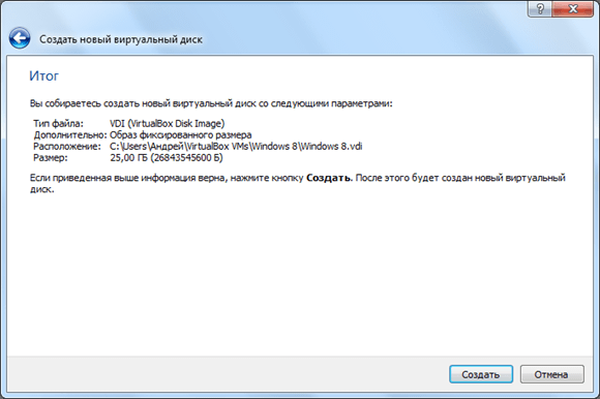
Proses membuat disk virtual dengan ukuran tetap dapat berlangsung dari 5 hingga 30 menit, tergantung pada ukuran ruang disk yang Anda alokasikan.
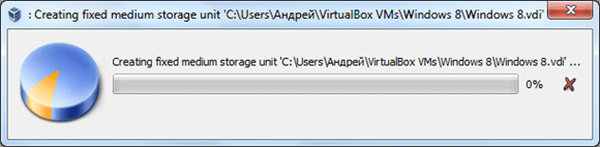
Setelah proses selesai, klik tombol Create. Anda akan dibawa ke menu utama dengan mesin virtual yang sudah jadi.
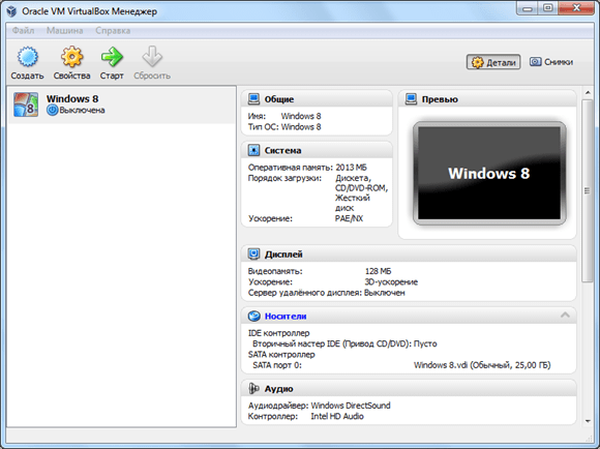
Sekarang pergi ke menu "Properties" dan pilih "System" di sidebar kiri. Pastikan Anda mencentang opsi Aktifkan IO APIC. Anda juga dapat menonaktifkan opsi "Perangkat penentuan posisi absolut", karena sebagian besar pengguna tidak menggunakannya.
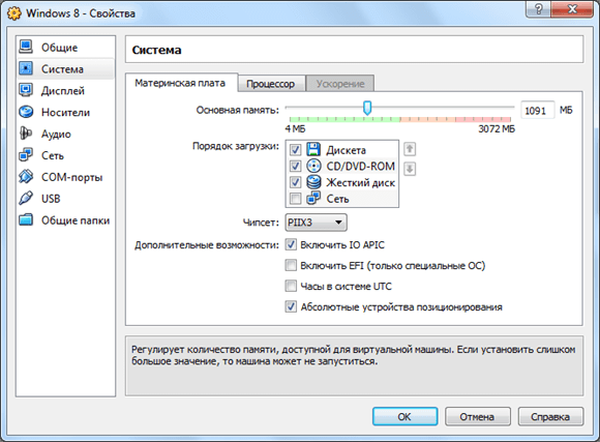
Di jendela yang sama, buka tab "prosesor" dan pastikan Anda telah mencentang opsi Aktifkan PAE / NX.
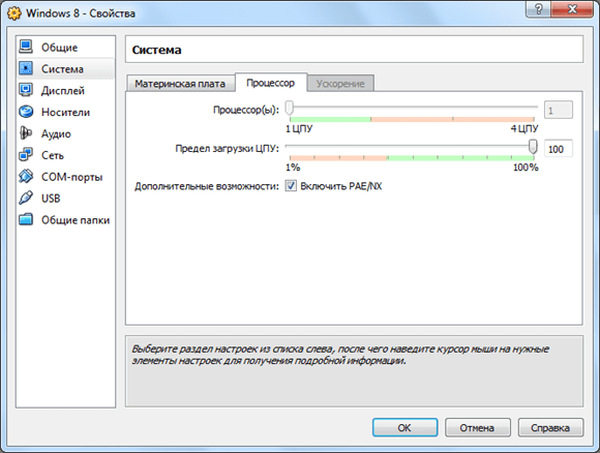
Terakhir, di tab Akselerasi, pastikan Anda telah mencentang opsi Aktifkan VT-x / AMD-V dan Aktifkan Pager Bersarang.
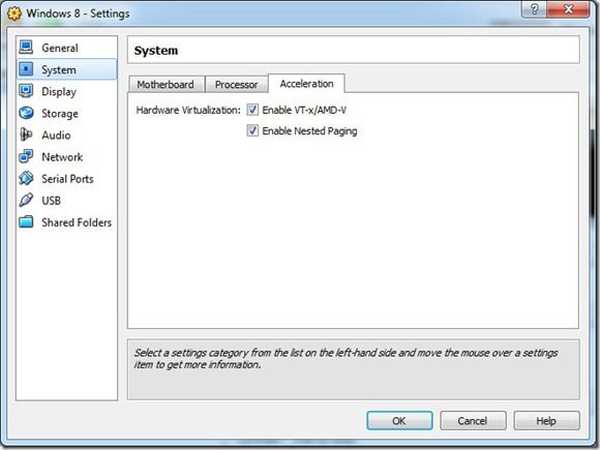
Di panel sebelah kiri, buka "Media" dan pilih pengontrol IDE kosong. Di bagian "Atribut", klik ikon CD, lalu klik "Pilih gambar disk optik." Sekarang, ramban ke file ISO Windows 8 yang seharusnya Anda unduh sebelumnya, dan pilihlah. Setelah selesai klik OK.
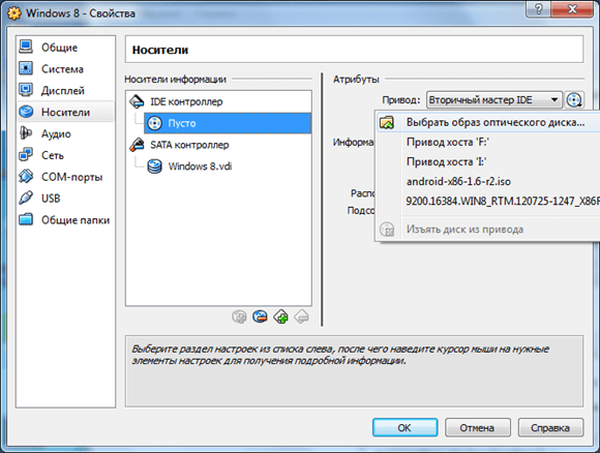
Ketika Anda kembali ke antarmuka utama. Tekan tombol "Start" dan ikuti instruksi di layar.
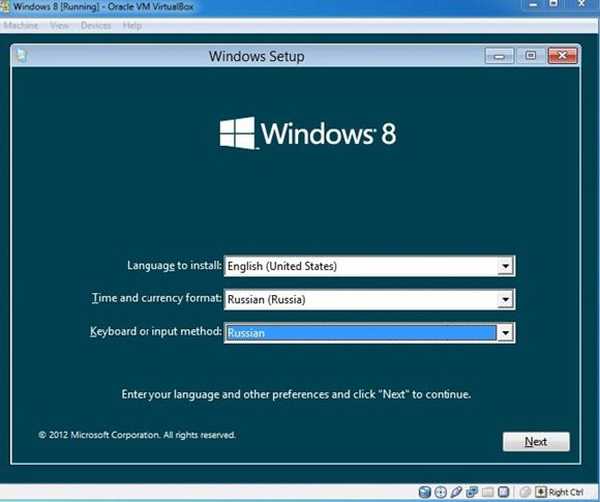
Setelah instalasi selesai, Anda dapat mulai menggunakan Windows 8.
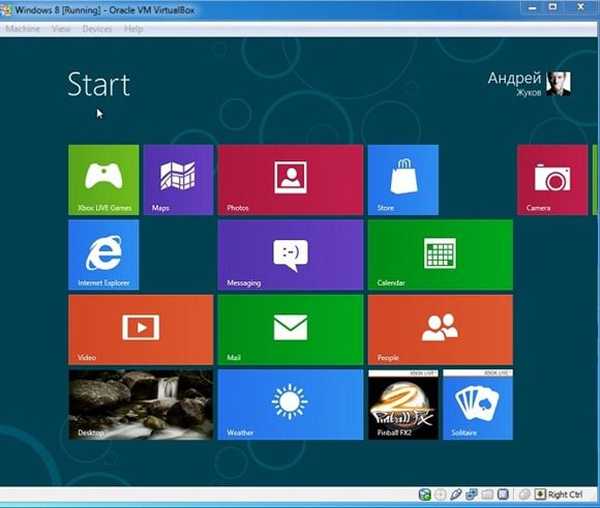
Semoga harimu menyenangkan!











