
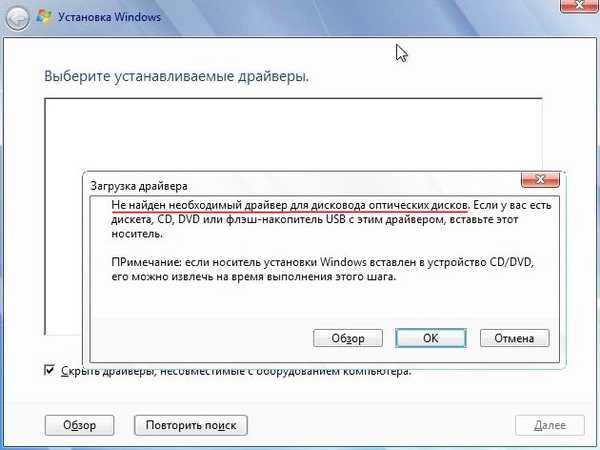
Cara menginstal Windows 7 pada laptop baru dengan hanya port USB 3.0 dan tanpa drive optis! Cara mengunduh dan menginstal driver setelah menginstal sistem, karena adaptor jaringan dan port USB 3.0 tidak akan berfungsi untuk Anda
Penulis Vladimir! Halo teman-teman! Jika Anda melihat komentar situs kami selama setahun terakhir, Anda dapat melihat satu masalah konstan yang muncul di antara banyak pembaca, intinya adalah ini. Jika Anda membeli laptop baru (apa pun pabrikannya), maka di situs web resmi pabrikan laptop Anda, Anda dapat mengunduh driver hanya untuk sistem operasi baru: Windows 8.1 dan Windows 10, dan untuk Windows 7 tidak ada driver dan tidak diharapkan. Betapa berdosa, Windows 10, dan Win 8.1 bekerja lambat pada semua laptop dalam kisaran harga hingga 30 ribu rubel (laptop ini dibeli oleh sebagian besar penduduk Rusia). Intinya di sini tentu saja prosesor berdaya rendah yang dilengkapi dengan laptop tersebut dan jumlah RAM yang tidak mencukupi - 4 GB, dan tentu saja hard disk klasik (perangkat penyimpanan informasi berdasarkan prinsip rekaman magnetik, dikembangkan oleh abad terakhir) menambah rem. Hal pertama yang muncul di benak orang yang membeli laptop seperti itu adalah menginstal Windows 7 yang lama dan bagus, dengan harapan itu akan bekerja lebih cepat (ini sebagian benar), tetapi pendapat pribadi saya adalah, menginstal Windows 7 pada yang baru laptop bukanlah pilihan terbaik, karena konflik antara perangkat keras terbaru dan sistem operasi lama tidak bisa dihindari. Lebih baik menginstal Windows 7 pada laptop baru dengan sistem kedua, dan menempatkan bootloader pada USB flash drive biasa, dalam hal ini Anda tidak perlu mengubah hard drive ke gaya GPT, dan Anda akan selalu memiliki sistem operasi kedua yang sudah diinstal dari toko - Menang 10 atau Menang 8.1.
- Catatan: Jika Anda tidak yakin sebelumnya bahwa Anda memerlukan Windows 10 pada laptop, kemudian membeli laptop tanpa sistem pra-instal, itu akan keluar lebih murah untuk Anda dengan 4-5 ribu yang sama, tetapi dengan Windows diinstal. Kemudian instal Windows sendiri, pertama instal Windows 8.1 atau Windows 10 yang didukung pabrik, bekerja di dalamnya, lalu instal Windows 7 dan bandingkan sistem mana yang bekerja lebih cepat. Jika Win 10 tampaknya tidak terlalu lambat bagi Anda, maka belilah secara terpisah di situs web resmi Microsoft, dan Anda harus membayar 4 800 rubel yang sama..

Dan faktanya, dengan cara ajaib mengunduh driver ke laptop di Internet, jika driver untuk LAN lokal dan adaptor Wi-Fi tidak diinstal, dan perakitan driver yang terletak di drive USB eksternal tidak dapat dimulai, karena laptop tidak berfungsi Port USB 3.0 (driver untuk chipset dan pengontrol USB juga tidak diinstal). Tentu saja, jika laptop Anda memiliki drive, maka driver dapat diunduh ke komputer lain dan diunduh ke DVD-ROM, tetapi tidak semua orang memiliki komputer kedua, dan banyak laptop dan ultrabook baru tidak memiliki drive, dan tidak ada rakitan driver untuk DVD-ROM tersebut. tidak akan cocok. Teman, Anda benar-benar dapat menyelesaikan semua masalah ini! Mari kita melalui semua langkah menginstal Windows 7 pada laptop baru selangkah demi selangkah dan semuanya akan menjadi jelas bagi Anda
Bangun driver "Snappy Driver Installer" dan "DriverPack Solution" Pertama, sebelum menginstal Windows 7 pada laptop baru, unduh rakitan driver "Snappy Driver Installer" ke drive USB portabel atau USB-stick. Kami pergi ke situs perakitan resmi https://sdi-tool.org/download/ dan memilih paket lengkap SDI Penuh (cocok untuk mereka yang ingin memiliki driver lengkap dengan mereka dan tidak bergantung pada ketersediaan akses Internet, ukuran 12 GB) dan klik "Unduh"
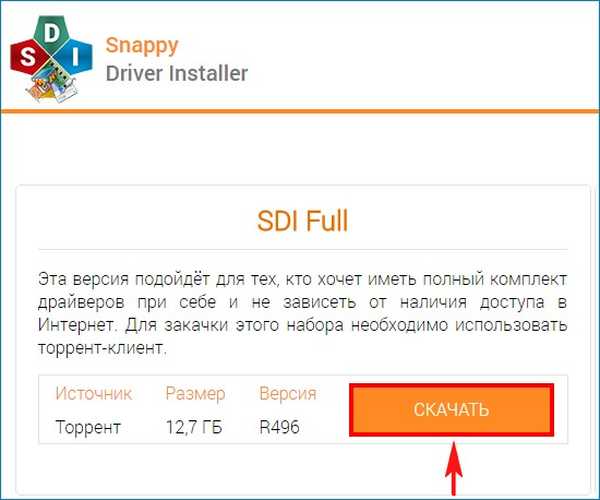
Folder driver diunduh ke komputer kami, kami akan menjalankan installer driver SDI_x64_R496.exe langsung dari folder.
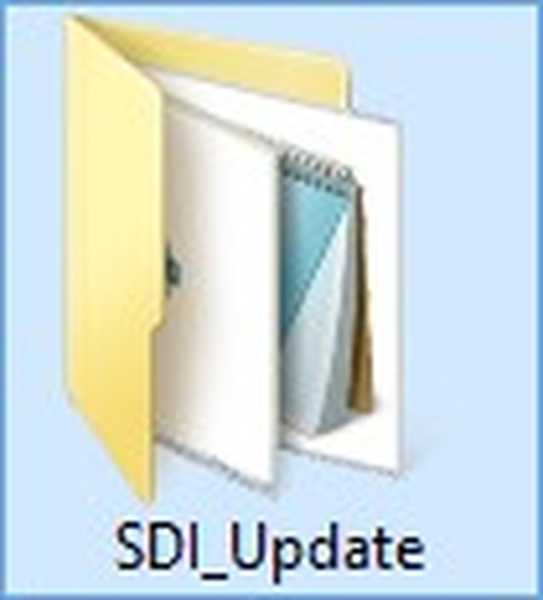
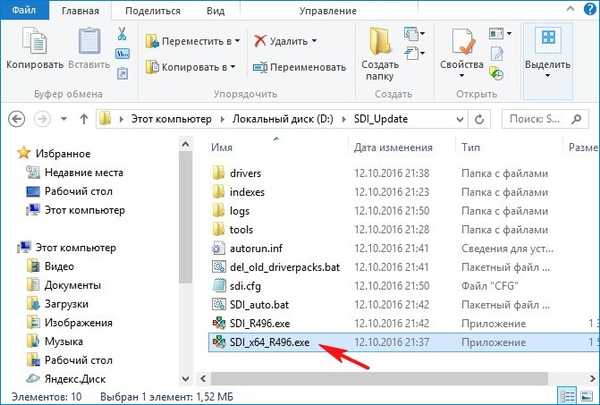
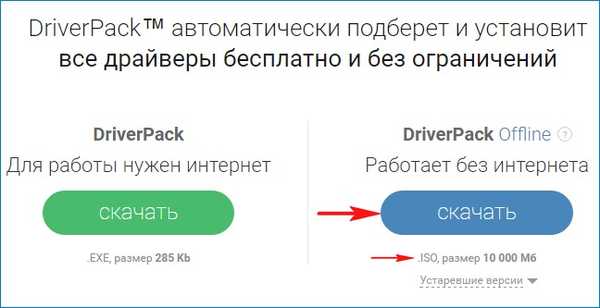
Gambar ISO "DriverPack Offline" diunduh ke komputer kami
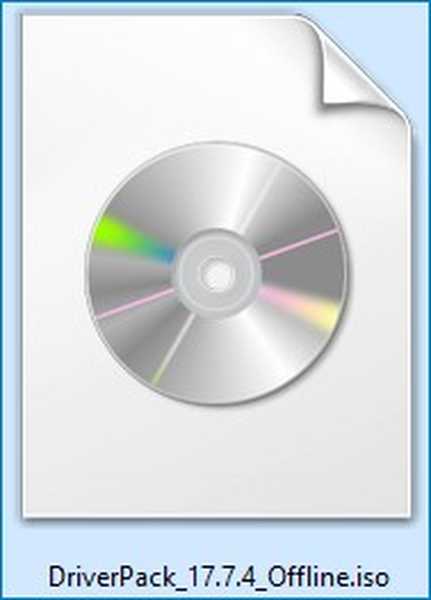
Setelah mengunduh, Anda dapat menyalin konten gambar ke folder bernama "DriverPack", kami akan menjalankan penginstal driver DriverPack.exe langsung dari folder.
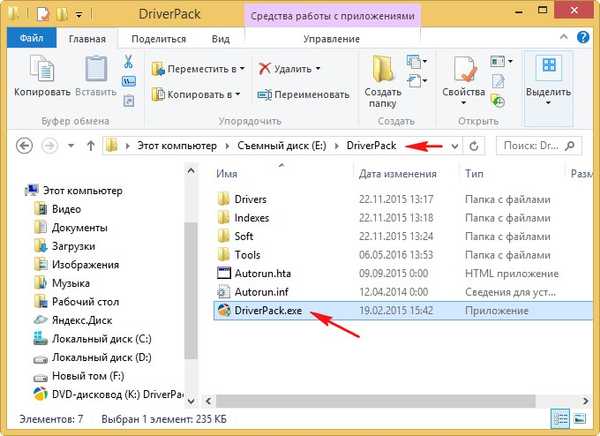
Jadi, rakitan driver "Snappy Driver Installer" dan "DriverPack Solution" diunduh oleh kami ke USB-drive portabel atau flash drive.
Buat flash drive Windows 7 yang dapat di-boot
Kedua, kami membuat USB flash drive bootable untuk Windows 8.1 sesuai dengan artikel ini atau yang ini (Anda dengar, kami membuat USB flash drive bootable dengan Windows 8.1, maka Anda akan mengerti alasannya). Setelah membuat flash drive USB yang dapat di-boot dengan Windows 8.1, unduh image Windows 7 ISO dan sambungkan ke drive virtual, kemudian pergi ke drive virtual di folder "sources" dan salin file install.wim,
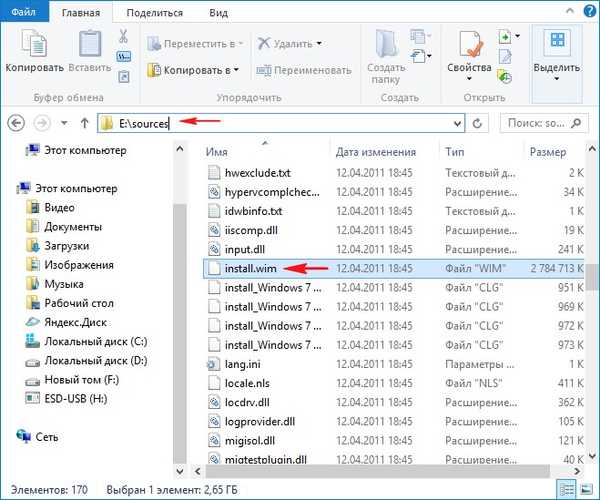
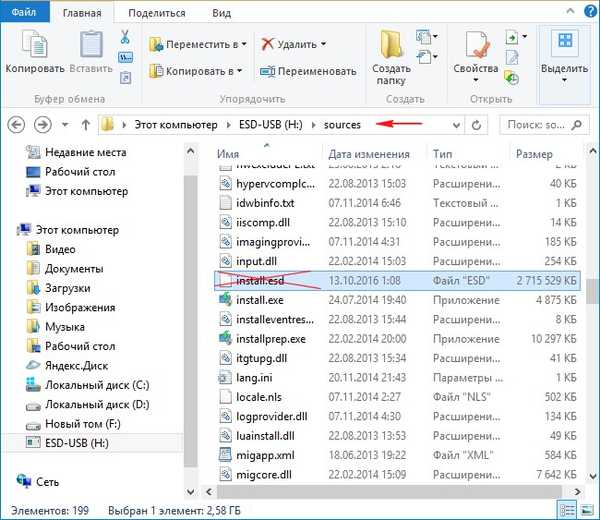
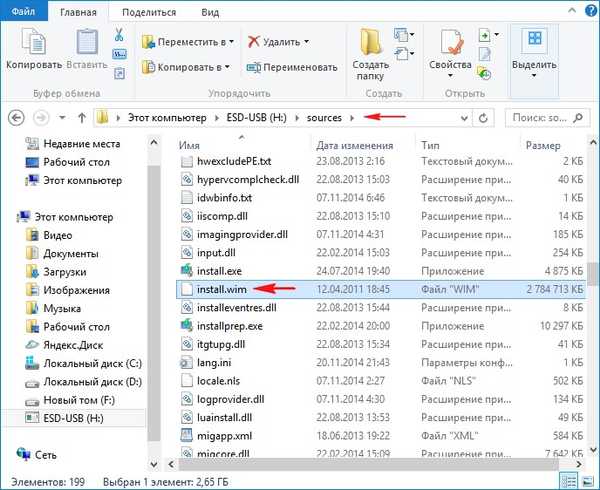
Instal Windows 7
Sebelum menginstal, nonaktifkan antarmuka UEFI dan opsi Boot Aman pada laptop. Sekarang semuanya siap untuk menginstal sistem. Kami mengunduh laptop baru kami dari USB 8.1 bootable USB flash drive dengan file image install.wim (Windows 7). "Selanjutnya"
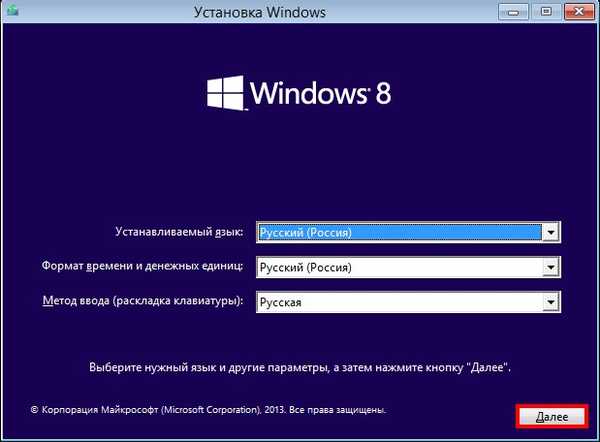
Instal
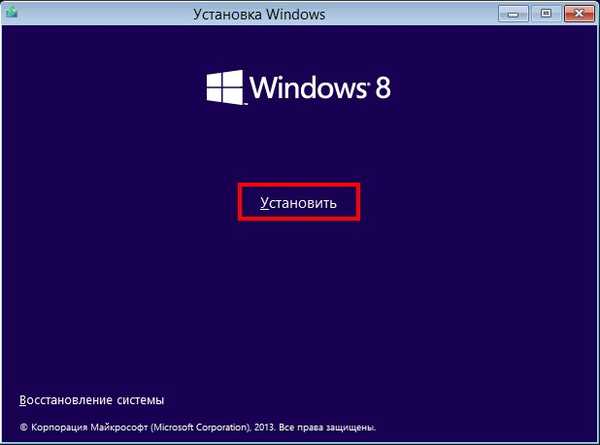
Seperti yang Anda lihat, kami tidak akan menginstal Windows 8.1, tetapi Windows 7, pilih edisi yang diinginkan!
"Selanjutnya"
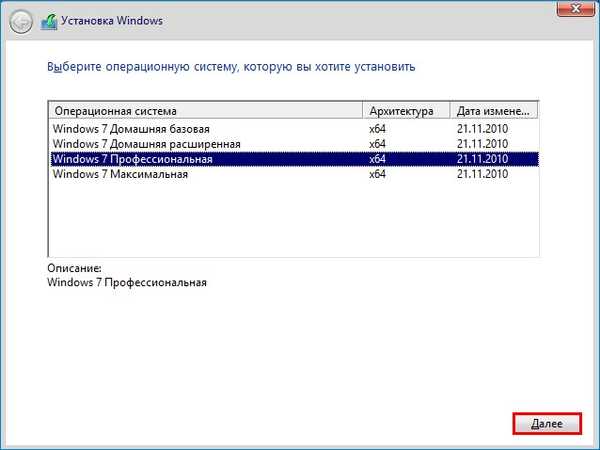
Kami menerima perjanjian lisensi.
"Selanjutnya"
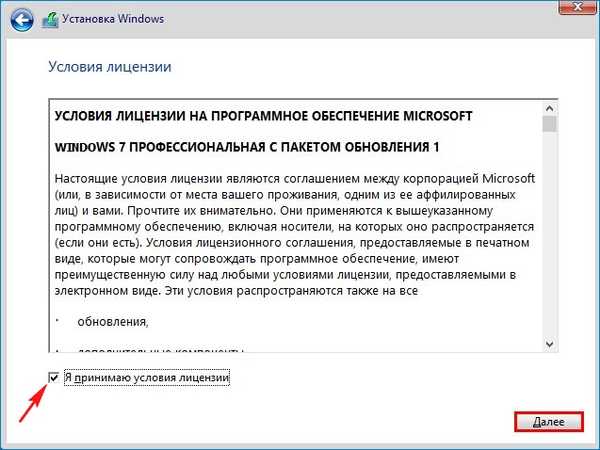
Instalasi kustom ...
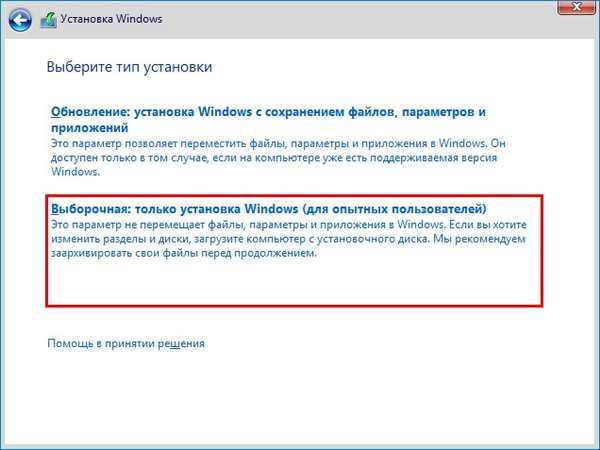
Anda dapat menghapus semua partisi pada hard drive Anda dan menginstal Windows 7 langsung di ruang yang tidak terisi.
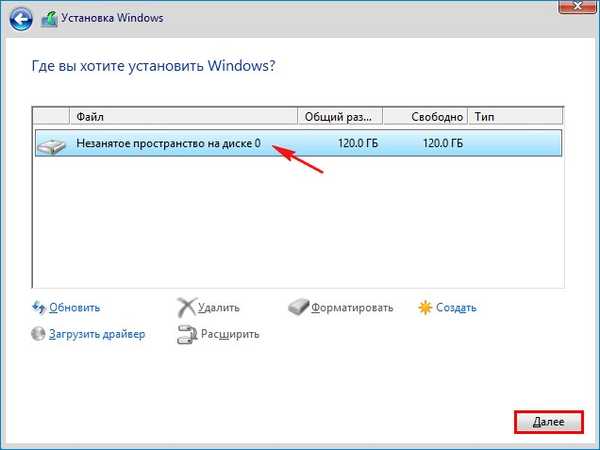
Proses instalasi Windows 7 yang biasa dimulai, familier bagi Anda dari artikel ini (saya tidak akan mengulangi).
Windows 7 diinstal.
Instalasi driver
Menggunakan USB 8.1 bootable USB flash drive dengan file image install.wim (Windows 7), kami dengan mudah melewati semua tahapan menginstal Windows 7 pada laptop baru dengan port USB 3.0, tetapi setelah instalasi, Windows 7 yang terinstal tidak akan melihat port USB 3.0, karena file gambar instal .wim (Windows 7) tidak mengandung driver USB 3.0. Selain itu, setelah instalasi di Windows 7, driver lain tidak akan diinstal, tetapi touchpad akan berfungsi.
Kami pergi ke Device Manager dan melihat bahwa driver untuk kartu video, pengontrol Ethernet, pengontrol USB, pengontrol jaringan, dll., Tidak secara otomatis menginstal.
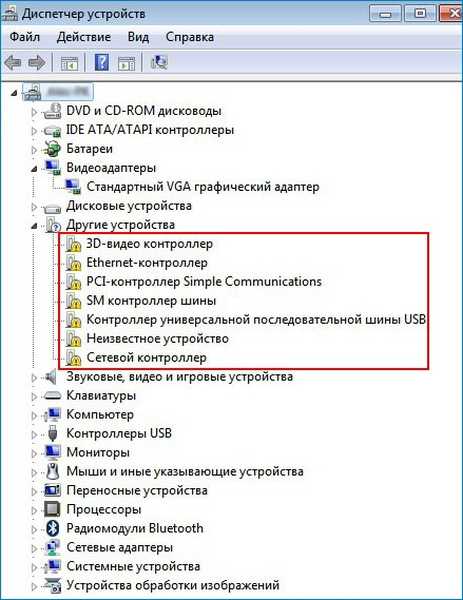
Kami menghubungkan drive USB atau USB flash drive dengan driver "Snappy Driver Installer" dan "DriverPack Solution" dan tidak ada yang terjadi, laptop tidak melihat baik flash drive atau hard drive portabel USB..
Kami melakukan ini. Kami memuat laptop dari flash drive instalasi Windows 8.1 dengan file install.wim (Windows 7) di lingkungan prainstalasi dan menggunakan notepad sebagai penjelajah, salin folder dengan driver "Snappy Driver Installer" dan "DriverPack Solution" dari drive USB eksternal atau, dalam kasus kami, dengan flash drive langsung ke desktop Windows 7. Di lingkungan pra-instalasi Windows 8.1, semua port USB 3.0 laptop akan berfungsi.
Ayo pergi. Boot laptop dari flash drive instalasi Windows 8.1.
Pada fase awal menginstal Windows 8.1, tekan Shift + F10 dan baris perintah terbuka.
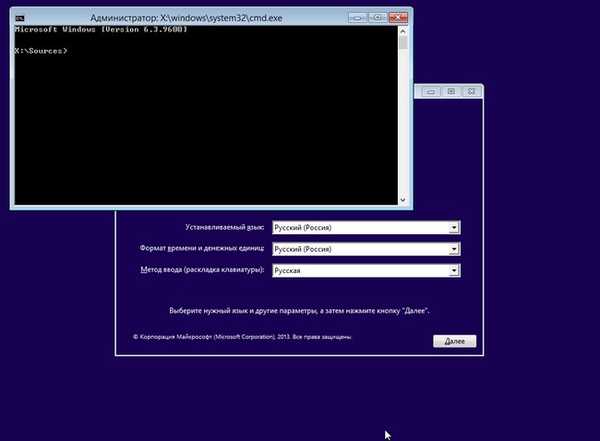
Pertama, kita perlu menentukan huruf drive dari Windows 7 yang diinstal dan huruf drive dari flash drive kita. Untuk menentukan huruf yang benar dari drive sistem, pada prompt perintah, masukkan perintah notepad dan tekan Enter. Notepad akan terbuka. Selanjutnya, pilih menu "File" dan "Open".
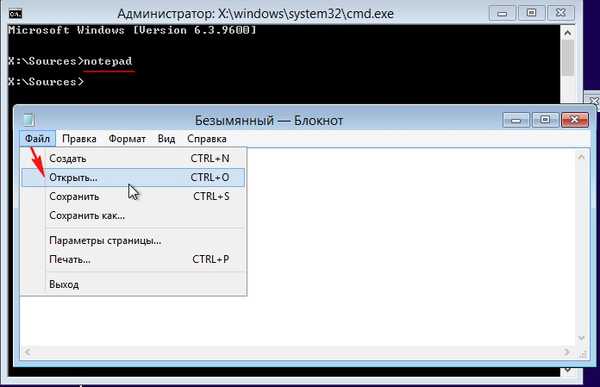
Tekan tombol "Komputer" dan masuk ke jendela "Komputer".
Pilih "Jenis File" dan di menu drop-down "Semua File"
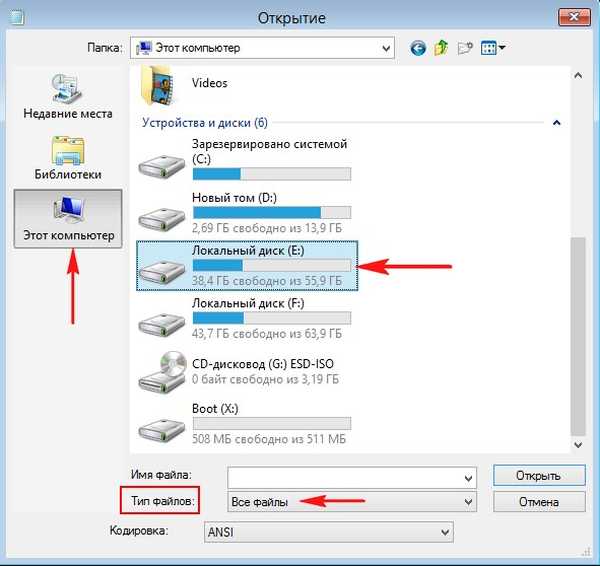
Temukan file sistem operasi pada disk (E :)
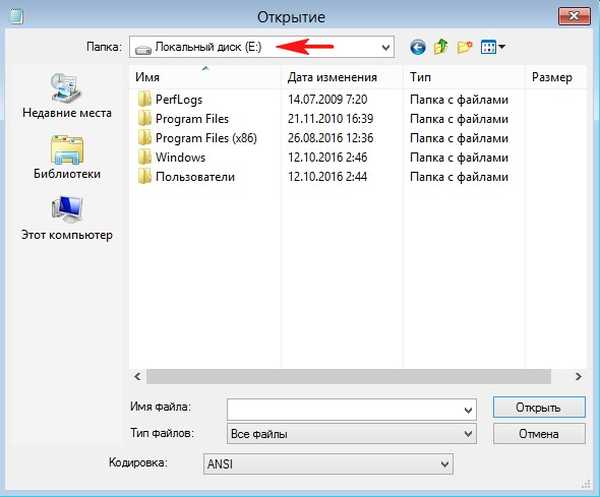
Kami menemukan folder dengan driver "DriverPack Solution" pada USB flash drive, huruf drive (D :).
Salin itu.
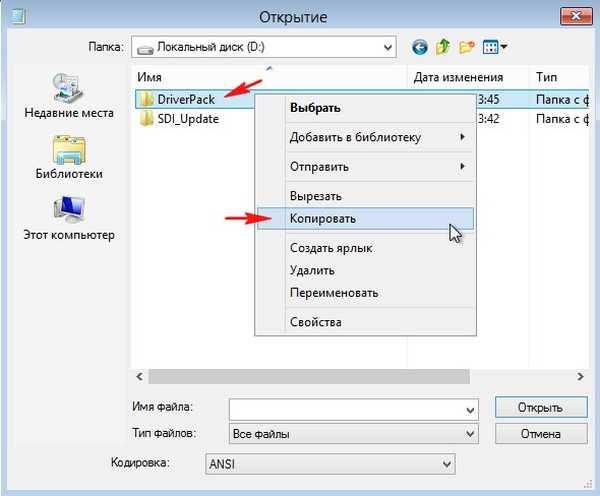
Kami pergi ke disk (E :) dengan menginstal Windows 7, di sini kita membutuhkan desktop.
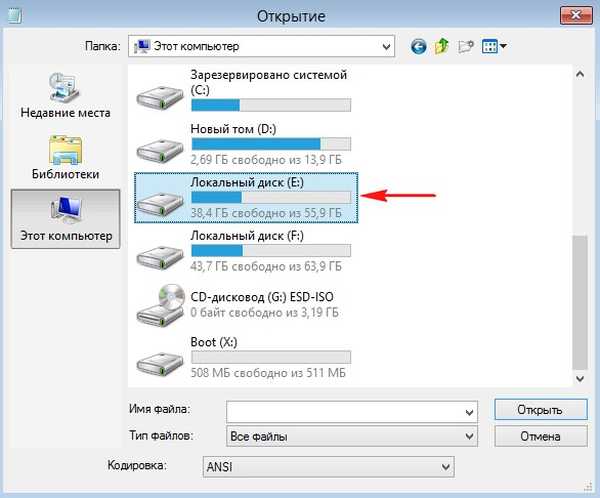
Di folder "Pengguna", pilih nama pengguna kami.
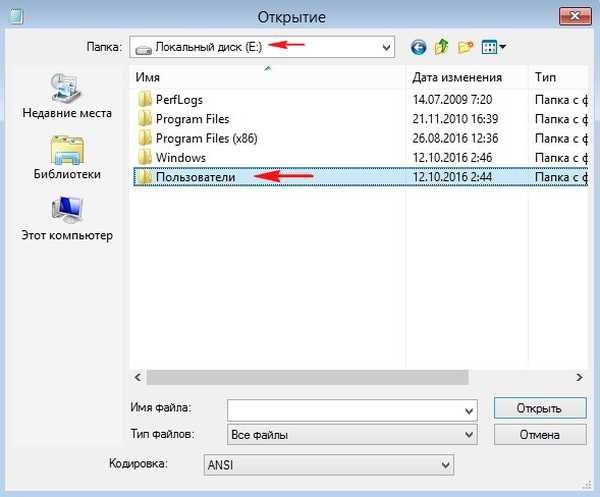
Dalam kasus saya, nama pengguna 1.
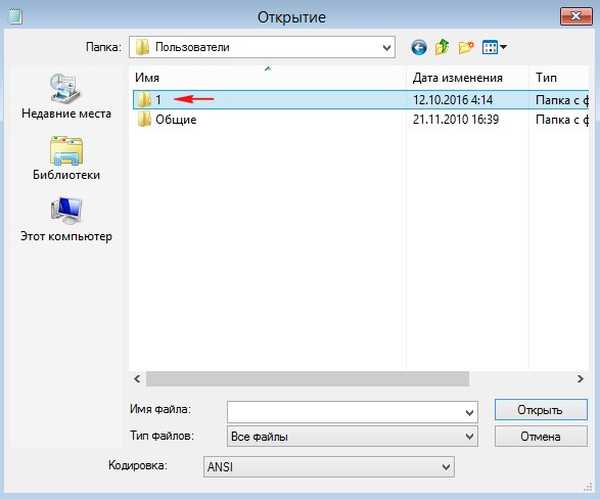
Dan kita memasuki "Desktop"
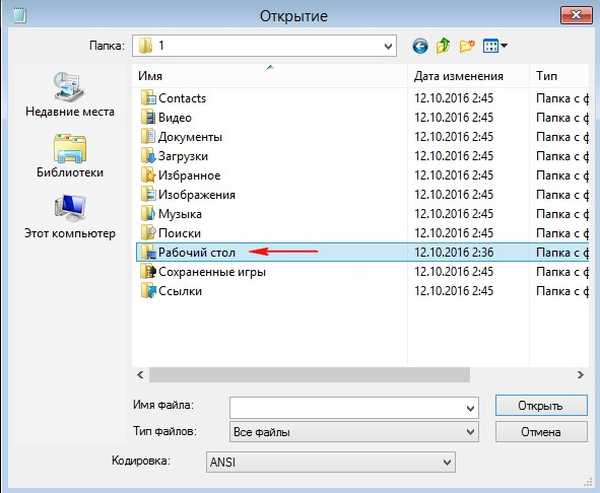
Dari awal di desktop, klik kanan dan pilih "Tempel"
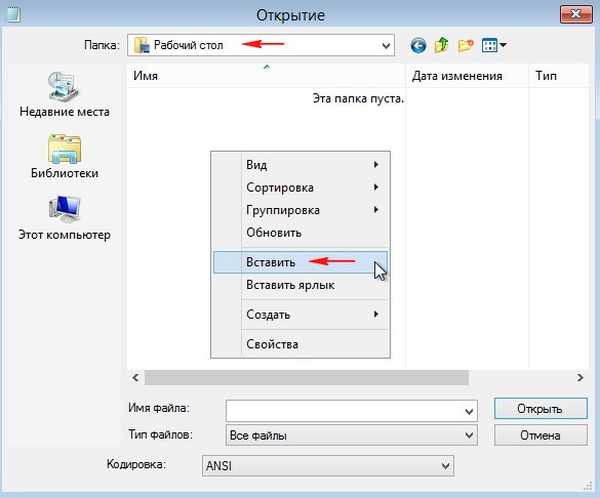
Menyalin folder dengan driver "DriverPack" ke desktop sistem operasi Windows 7 dimulai.
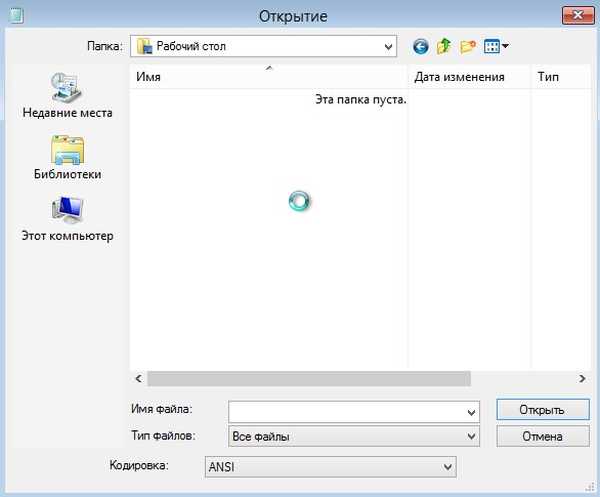
Menyalin akan berlangsung selama sekitar 15 menit. Keluar dari desktop dan masuk kembali, jika Anda melihat folder "DriverPack" pada desktop, driver akan disalin. Dengan cara yang sama, salin folder "Snappy Driver Installer" ke desktop Windows.
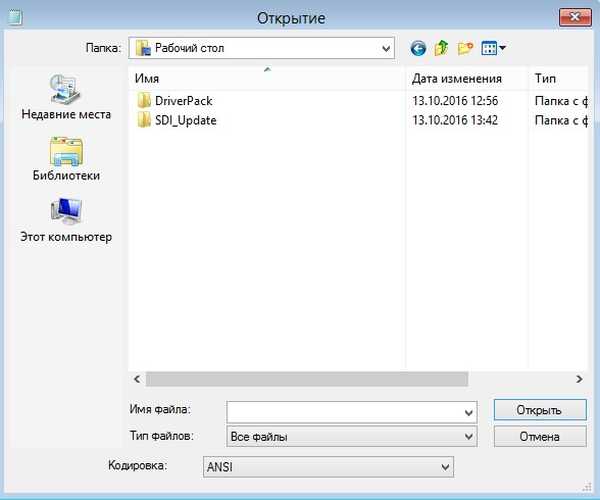
Tutup jendela command prompt dan reboot, masuk ke sistem operasi Windows 7.
Buka folder "DriverPack" di desktop dan jalankan file instalasi driverPack.exe.

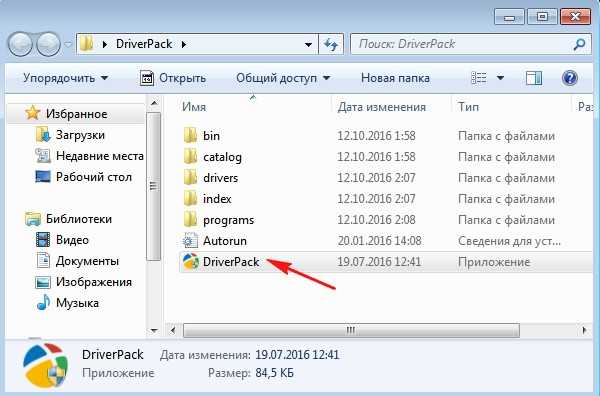
Pemeriksaan konfigurasi laptop sedang berlangsung.
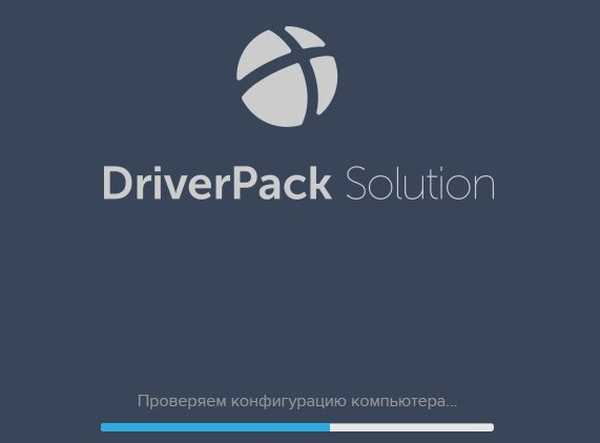
Pilih Mode Pakar!
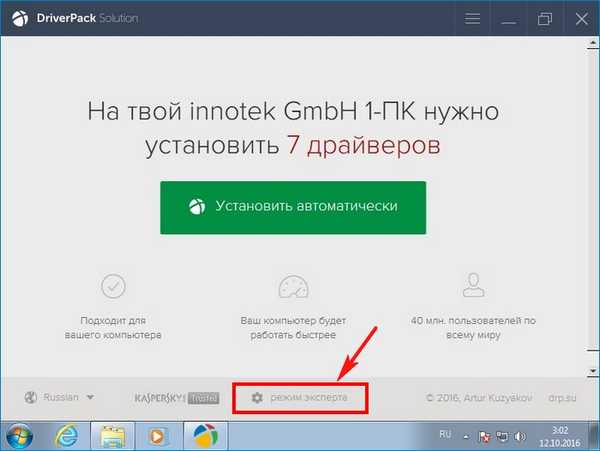
Kami menandai semua driver untuk instalasi. Driver Kontroler USB Intel Extensible Host USB 3.0 akan diinstal terlebih dahulu.
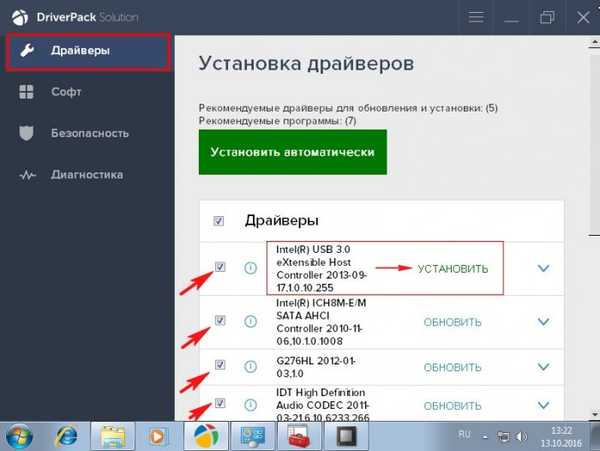
Hapus centang semua utilitas dan klik tombol "Instal Driver"
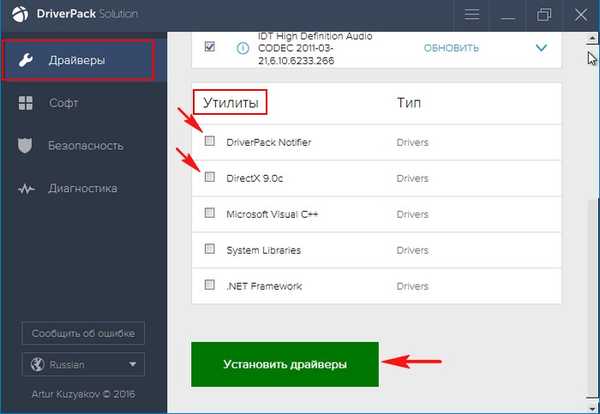
Proses instalasi driver dimulai.
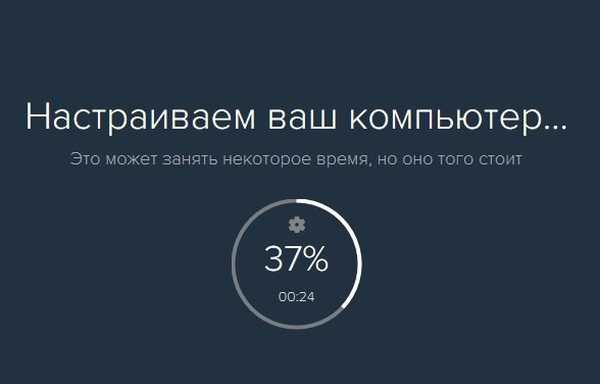
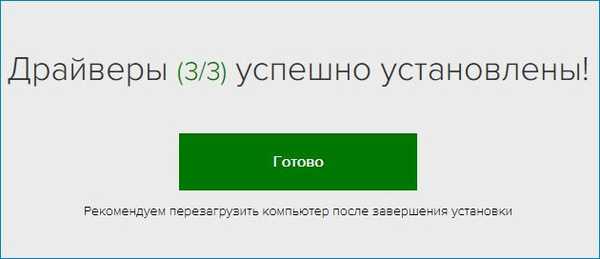
Setelah menginstal driver, restart laptop.
Port USB 3.0 seharusnya berfungsi.
Selain driver, tidak ada yang dipasang di laptop saya.
Anda juga dapat menggunakan unit driver "Snappy Driver Installer" untuk menginstal driver di Windows 7
Buka folder "Snappy Driver Installer" di desktop dan jalankan file instalasi SDI_x64_R496.exe.

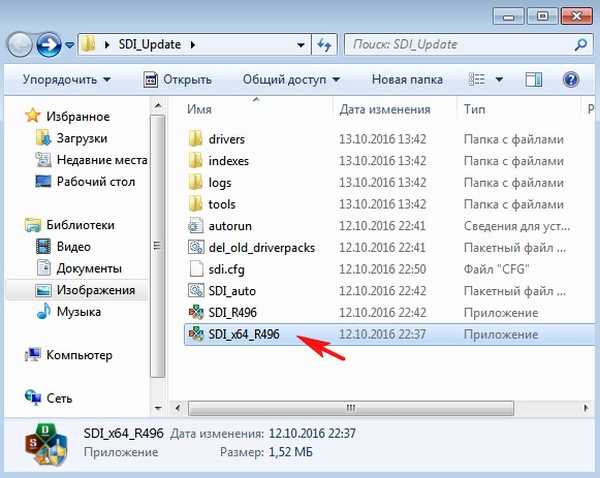
"Izinkan akses"
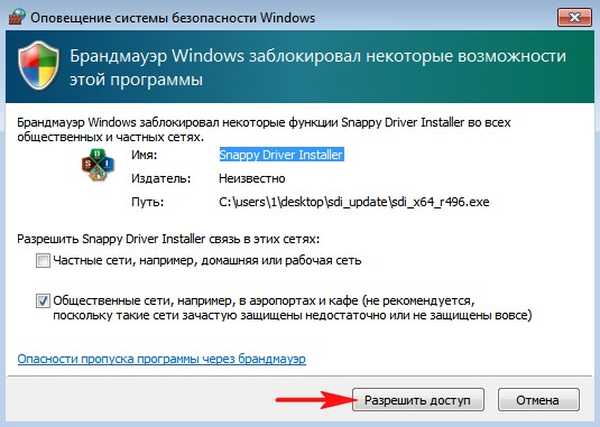
Kami menandai driver yang diperlukan dan klik tombol "Instal"
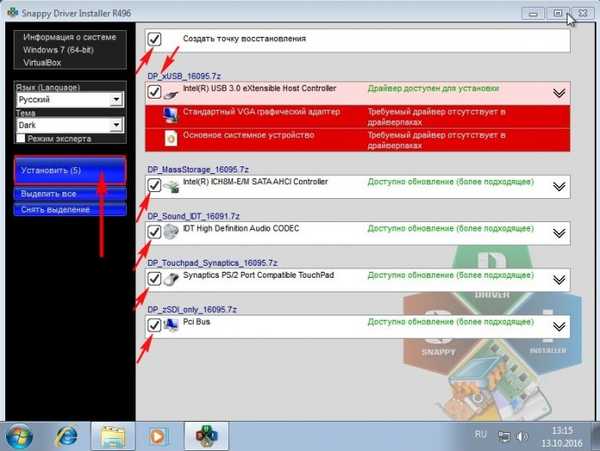
Setelah menginstal driver, diperlukan reboot.
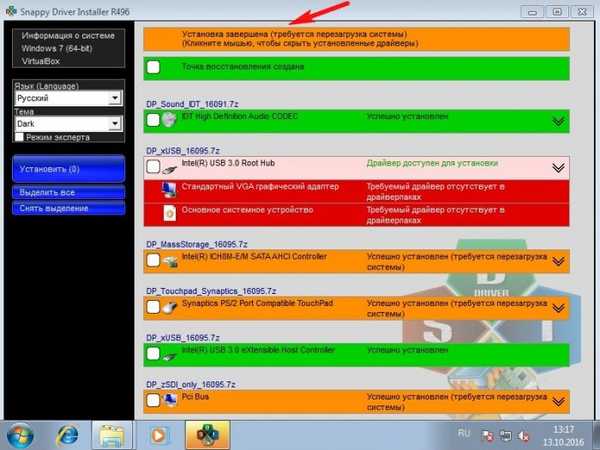
Pada akhir artikel, saya perhatikan bahwa kadang-kadang hanya trik pengguna yang tidak ingin Windows 7 melihat port USB pada laptop baru, meskipun secara resmi antarmuka USB 3.0 mundur kompatibel dengan USB 2.0 dan tidak ada masalah menghubungkan USB flash drive ke konektor USB 3.0 pada laptop dengan diinstal Windows 7 seharusnya tidak (tentu saja, dalam kenyataannya segala sesuatu sering terjadi secara berbeda).
1. Nonaktifkan antarmuka USB 3.0 di BIOS - sebagai hasilnya, itu menjadi lebih buruk, dalam hal ini bahkan metode saya tidak akan membantu.
2. Di BIOS, alihkan mode operasi USB dari 3.0 ke 2.0, opsi konfigurasi USB 3.0 (terletak di tab Konfigurasi Sistem) bertanggung jawab atas sakelar; harus diatur ke AUTO, tetapi tidak semua BIOS memiliki opsi ini..
3. Sambungkan hub / pembagi USB 2.0 ke port USB 3.0 untuk membuat penopang - terkadang metode ini berfungsi, karena hub ini memiliki pengontrol sendiri.
Artikel tentang topik ini:
- Integrasi driver USB 3.0-3.1 ke dalam distribusi Windows 7 menggunakan Win7USB3
- Mengintegrasikan Driver USB 3.0 ke Distribusi Windows 7 Menggunakan Dism
Tag artikel: Instal Windows Custom build Windows Windows 7












