

Jika Anda sudah memiliki versi final Windows 8.1 (build 9600), Anda dapat menginstalnya menggunakan panduan ini. Kami akan membahas setiap langkah dari proses instalasi dan berbagi informasi yang berguna mengenai skenario pemasangan tertentu..
Apa yang diharapkan dari Windows 8.1
Windows 8.1 menawarkan banyak fitur baru. Kami berbicara tentang beberapa di antaranya di artikel kami "Apa yang Baru di Windows 8.1 Preview?".
Di bawah ini Anda dapat menonton video yang menunjukkan beberapa inovasi di salah satu majelis, yang serupa dengan versi final Windows 8.1.
Apa yang harus Anda ketahui
Anda dapat menginstal Windows 8.1 di komputer dan mesin virtual. Saat ini, versi terbaru dari VirtualBox tidak bekerja dengan baik dengan Windows 8.1. Salah satu mesin virtual di mana Windows 8.1 berjalan tanpa masalah adalah VMware Player.
Sebelum Anda memulai instalasi, Anda harus memastikan bahwa Anda memiliki kunci produk. Selain itu, akan lebih baik jika komputer Anda terhubung ke Internet, karena selama instalasi sistem operasi akan memeriksa ulang akun Microsoft Anda dan mencoba mengunduh pembaruan terbaru yang tersedia. Tidak seperti Windows 8, selama instalasi Windows 8.1 Anda tidak akan diberi kesempatan untuk membuat dan menggunakan akun pengguna lokal. Pembatasan ini dihapus hanya jika koneksi Internet tidak tersedia atau karena alasan tertentu sistem operasi gagal memverifikasi akun Microsoft Anda..
Untuk menginstal Windows 8.1, direkomendasikan ruang hard disk kosong 20-25 GB..
Windows 8.1 - prosedur instalasi
Pertama, Anda perlu mem-boot komputer menggunakan disk instalasi Windows 8.1. Jika Anda berencana untuk menginstal pada mesin virtual, Anda akan memerlukan kit distribusi Windows 8.1 (file ISO). Sebelum memulai instalasi, file instalasi akan diunduh. Ini akan memakan waktu. Segera setelah file yang diperlukan disalin, Anda akan melihat jendela wizard penginstalan, di mana Anda akan diminta untuk memilih bahasa, waktu dan format mata uang, serta metode input. Segera setelah pilihan dibuat, klik tombol "Next".
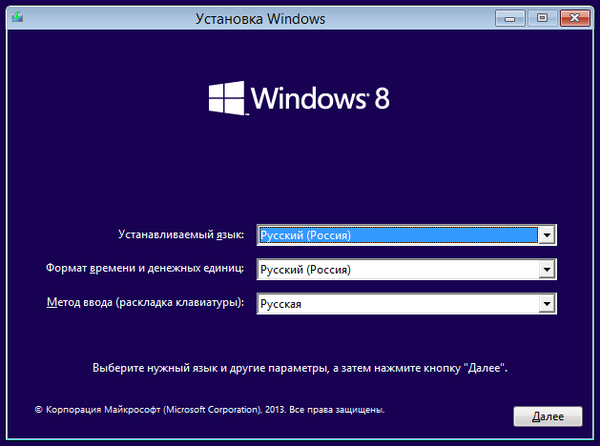
Untuk memulai instalasi, klik "Instal".
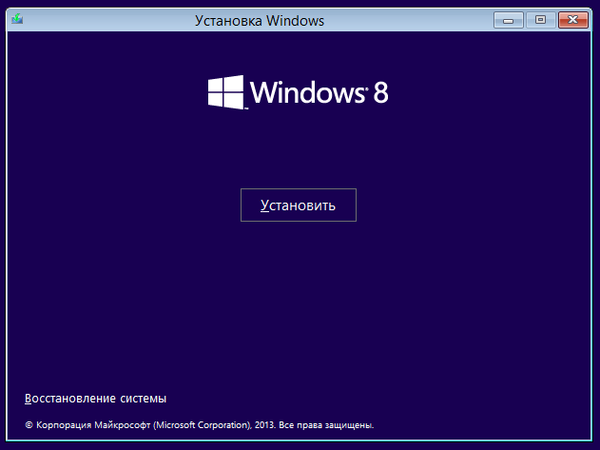
Selanjutnya, Anda akan diminta memasukkan kunci produk yang diperlukan untuk mengaktifkan Windows. Masukkan dan klik "Next".
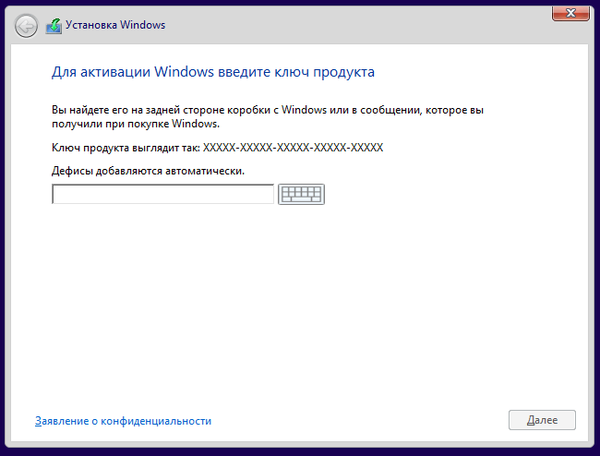
Pada langkah berikutnya, Anda akan melihat teks perjanjian lisensi. Centang kotak di sebelah "Saya menerima persyaratan lisensi" dan klik "Next".
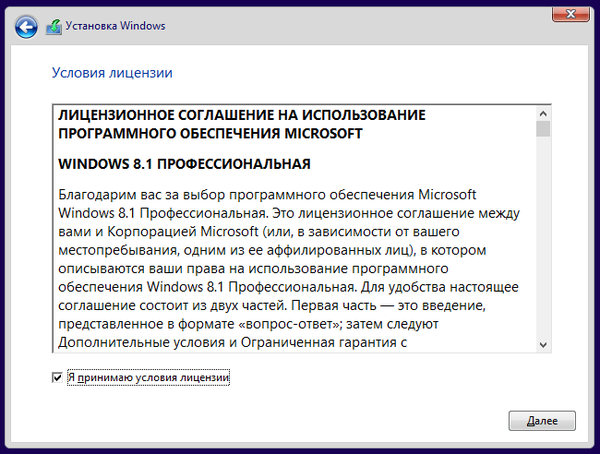
Kemudian panduan instalasi akan meminta Anda untuk memilih antara peningkatan dan instalasi kustom. Jika Anda ingin melakukan instalasi bersih (yang lebih disukai), pilih "Kustom: Instalasi Windows saja (untuk pengguna lanjut)".
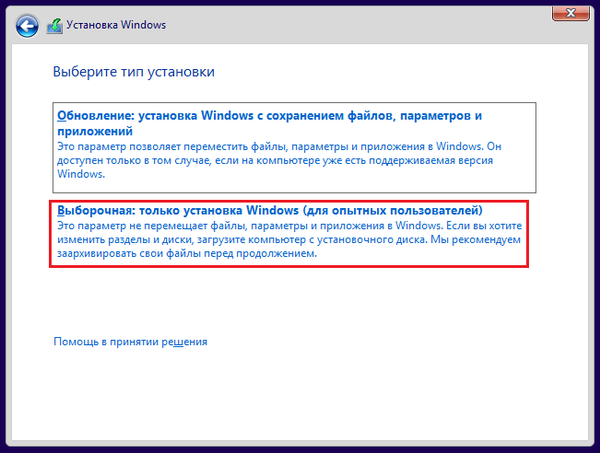
Sekarang Anda akan diminta untuk memilih partisi tempat Anda ingin menginstal sistem operasi. Tentukan pilihan dan klik "Selanjutnya".
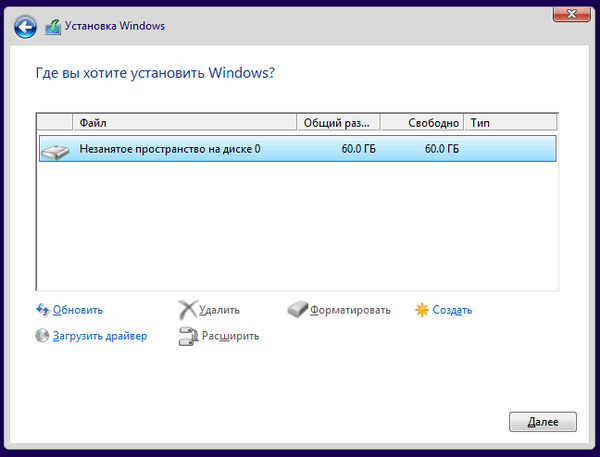
Instalasi dimulai. Prosesnya akan memakan waktu beberapa menit. Selama waktu ini, semua file yang diperlukan akan disalin dan sistem operasi akan diinstal..
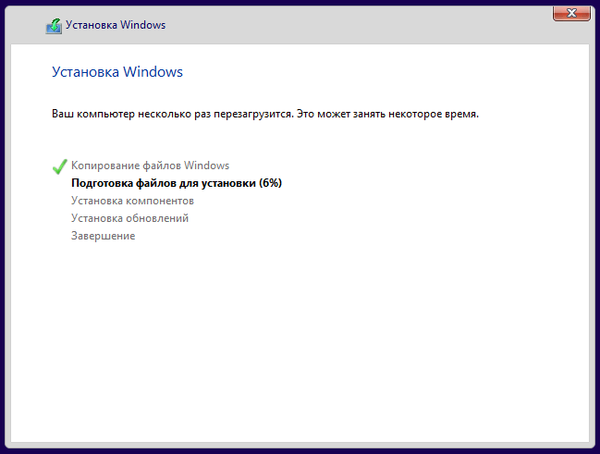
Setelah instalasi selesai, komputer akan secara otomatis restart, dan Anda akan melihat proses mempersiapkan login pertama Anda ke sistem. Selama proses ini, reboot lain dapat terjadi, tergantung pada konfigurasi perangkat keras komputer Anda..
Penyiapan awal Windows 8.1
Setelah reboot, Anda akan melanjutkan ke proses pengaturan, yang dimulai dengan memasukkan nama komputer. Nama komputer tidak boleh mengandung beberapa karakter. Jika Anda memasukkan ini, sistem operasi akan memberi tahu Anda tentang ini. Selain itu, pada tahap yang sama, Anda akan diminta untuk memilih warna latar belakang. Setelah selesai, klik "Next".
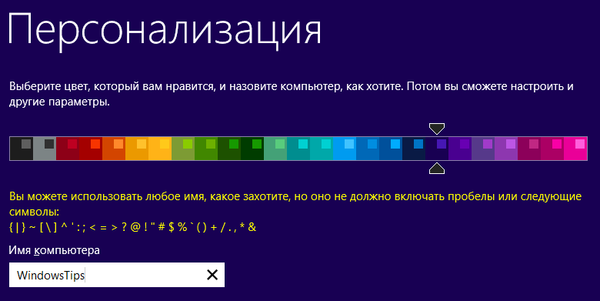
Jika Anda menginstal Windows 8.1 pada laptop atau perangkat lain dengan Wi-Fi, Anda akan diminta untuk memilih jaringan nirkabel (jika ada) dan memasukkan kata sandi yang sesuai untuk menghubungkannya. Pada perangkat yang terhubung ke Internet menggunakan kabel, Anda tidak akan melihat menu ini.
Selanjutnya, Anda akan disarankan untuk menggunakan opsi standar yang datang dengan Windows 8.1. Mari kita lihat apa yang terjadi jika kita mengabaikan rekomendasi ini dan klik tombol "Konfigurasi".
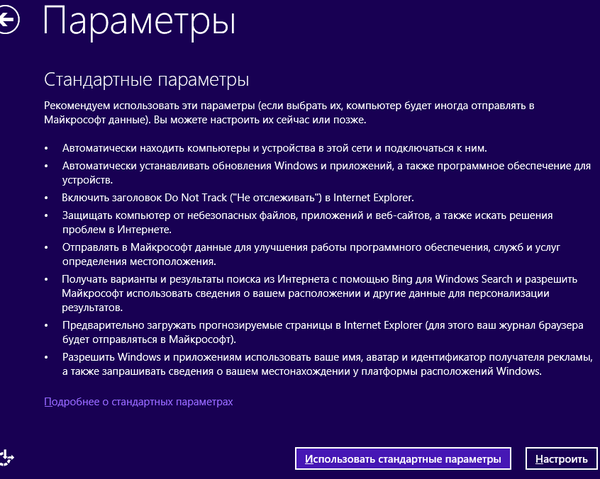
Pertama, Anda akan ditanya apakah Anda ingin sistem operasi mengaktifkan berbagi file dan perangkat. Pilih satu opsi.
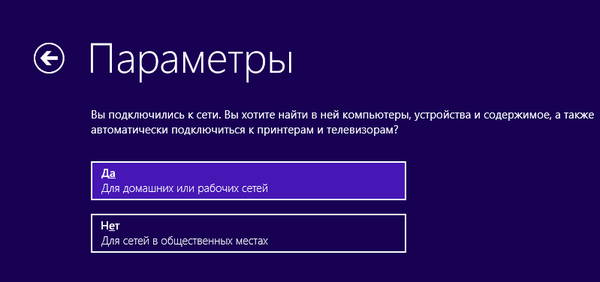
Anda kemudian akan diminta untuk memilih perilaku untuk Pembaruan Windows, serta fitur keamanan yang disebut Windows SmartScreen. Ubah minat Anda dan klik "Selanjutnya".
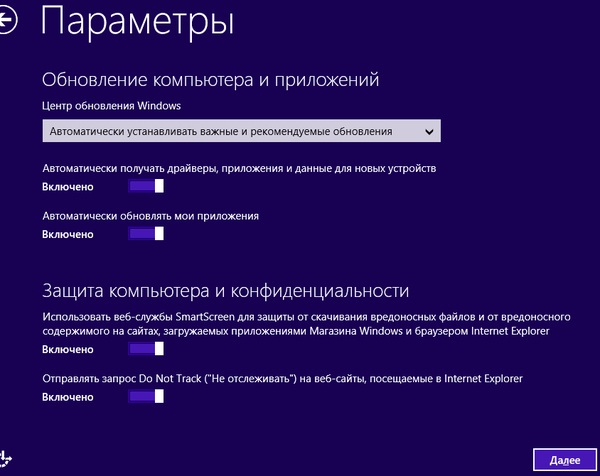
Layar selanjutnya mencakup opsi untuk menemukan solusi untuk masalah di Internet. Di sini Anda dapat memilih jenis informasi yang harus dan tidak boleh dikirim ke Microsoft. Setel tombol radio sesuai keinginan Anda dan klik Berikutnya..
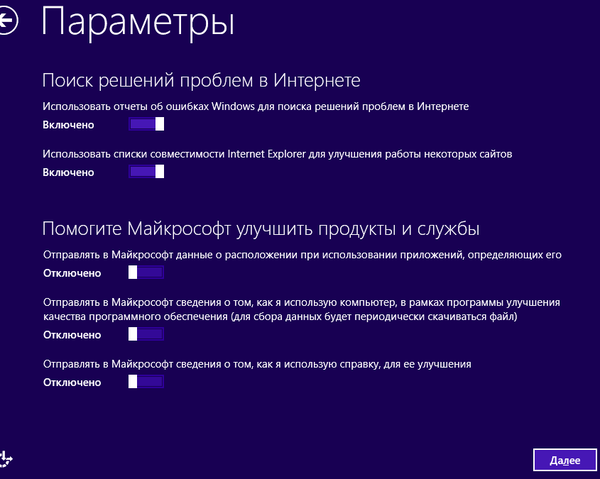
Langkah pengaturan berikutnya mirip dengan yang sebelumnya. Secara umum, baca deskripsi masing-masing parameter dengan cermat. Secara default, mereka semua termasuk. Jika sesuatu perlu dimatikan, matikan. Kemudian klik "Selanjutnya.".
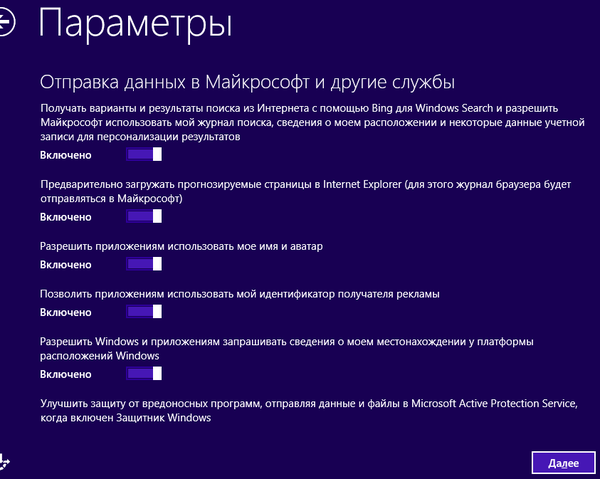
Sekarang Anda akan melihat bidang untuk memasukkan data Anda dari akun Microsoft Anda. Masukkan mereka dan klik "Selanjutnya".
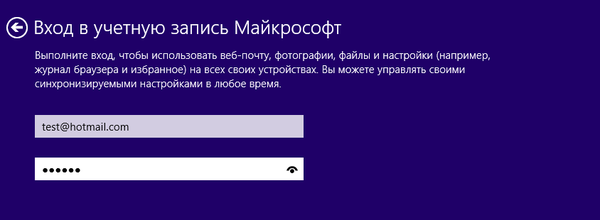
Jika Anda belum pernah menggunakan akun Microsoft untuk menginstal Windows 8 atau Windows 8.1 sebelumnya, Anda akan dimintai alamat email dan nomor telepon alternatif yang akan membantu memulihkan kata sandi dari akun Anda jika Anda tiba-tiba lupa atau jatuh ke tangan penyerang. . Berikan data yang diminta dan klik "Berikutnya".
Jika sebelumnya Anda menggunakan akun Microsoft untuk menginstal Windows 8 atau Windows 8.1, Anda akan diminta untuk menggunakan kode keamanan untuk memverifikasi akun Anda. Pilih jalur yang nyaman bagi Anda untuk menerima kode ini: dalam bentuk pesan teks ke telepon Anda, melalui panggilan telepon atau melalui email. Kemudian klik "Selanjutnya.".
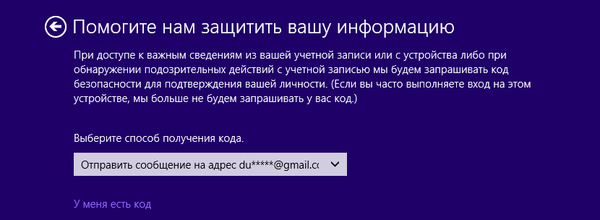
Pada layar berikutnya, Anda akan diminta memasukkan kode keamanan yang baru saja Anda terima. Masukkan dan klik "Next".
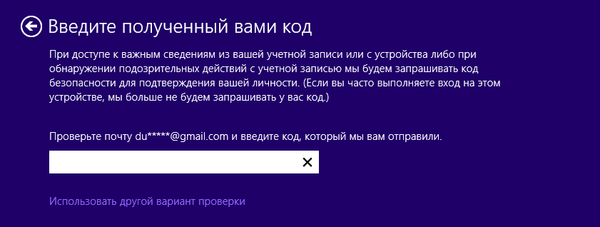
Maka Anda harus membuat pilihan lain - apakah Anda akan menggunakan SkyDrive atau tidak. Lebih baik membiarkan SkyDrive dihidupkan dan cukup klik tombol "Next". Pada akhirnya, Anda selalu dapat mematikannya nanti..
Selanjutnya, Windows 8.1 akan mulai menyiapkan komputer, aplikasi, dan pengaturan. Selama proses berlangsung, komputer dapat memulai ulang. Ketika semua ini dilakukan, Anda akan dibawa ke layar awal. Selamat datang di windows 8.1!
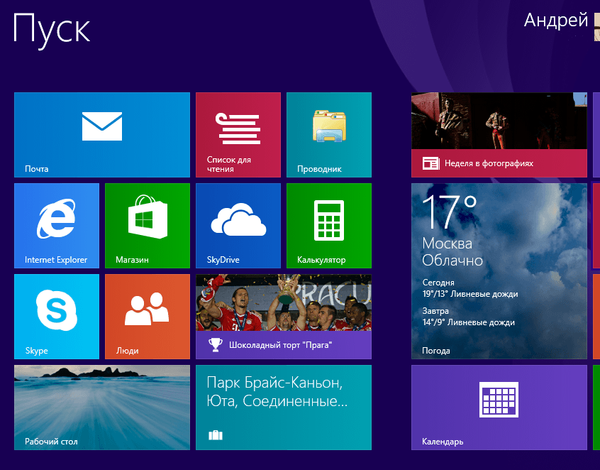
Prosedur yang dijelaskan di atas tidak selalu sama di setiap komputer. Misalnya, jika selama instalasi sistem operasi tidak mendeteksi koneksi Internet, Anda harus membuat akun lokal. Dalam hal ini, proses pengaturan awal akan berakhir tanpa memasukkan kode keamanan dan tanpa menu di mana Anda harus memilih apakah akan menggunakan SkyDrive atau tidak.
Namun, jika akun Microsoft Anda digunakan untuk menginstal Windows 8.1 kedua atau bahkan ketiga kalinya, Anda tidak akan melihat permintaan untuk menggunakan SkyDrive. Sebagai gantinya, Anda akan diminta untuk menyinkronkan semua pengaturan yang Anda buat selama instalasi sebelumnya.
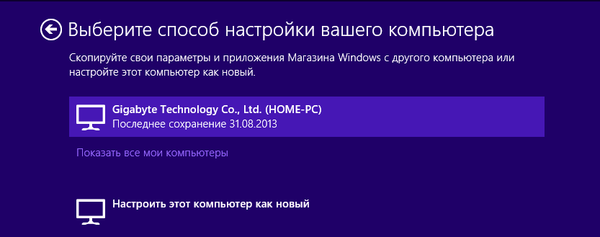
Kesimpulan
Saya perhatikan bahwa proses menginstal Windows 8.1 agak lebih sederhana dan lebih cepat daripada Windows 8. Perubahannya tidak dramatis, tetapi mereka menyederhanakan prosesnya. Saya harap panduan ini berguna, dan jika Anda memiliki pertanyaan, tanyakan di komentar.
Semoga harimu menyenangkan!











