
Di bawah ini saya telah mendaftarkan situasi di mana utilitas yang dipertimbangkan hari ini tidak akan tergantikan: 1. Anda tidak dapat membuat instalasi USB flash drive dengan sistem operasi, atau mungkin Anda tidak punya waktu untuk membuat perangkat yang dapat di-boot atau Anda tidak memiliki flash drive gratis, dan itu terjadi. 2. WinNTSetup juga akan berguna jika Anda perlu dengan cepat membuat disk virtual VHD dan menginstal sistem operasi di atasnya atau menginstal OS pada partisi lain dari hard disk. Anda dapat menggunakan file jawaban dalam program dan secara otomatis mengintegrasikan driver yang diperlukan ke dalam sistem yang diinstal. 3. Menggunakan WinNTSetup, Anda dapat menginstal sistem operasi melalui Internet dan banyak lagi. Ada banyak lagi tugas yang WinNTSetup akan berguna bagi penggemar komputer, terlebih lagi, aplikasi ini gratis dan tidak memerlukan instalasi. Dalam artikel kami, kami akan menganalisis langkah demi langkah semua fitur program dan mulai dengan instalasi Windows 10 yang sederhana.
Cara menginstal Windows 7, 8.1, 10 menggunakan utilitas WinNTSetup
Anda dapat mengunduh utilitas di sini atau pergi ke situs web utilitas resmi http://www.winntsetup.com/?page_id=5 dan klik tombol Dapatkan WinNTSetup.
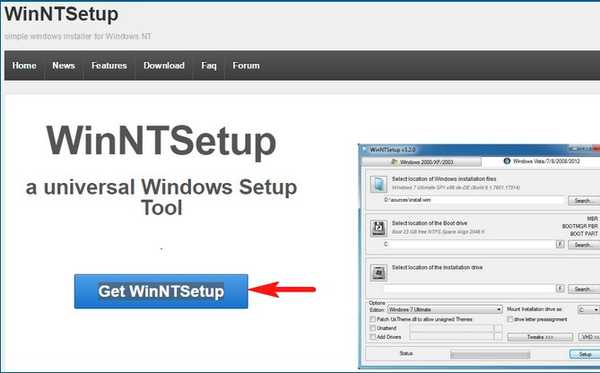
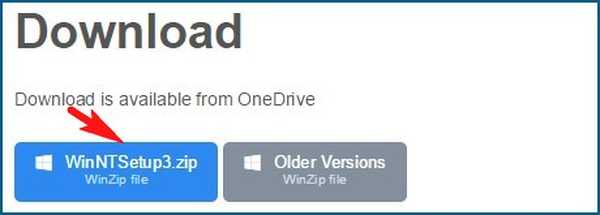
WinNTSetup3
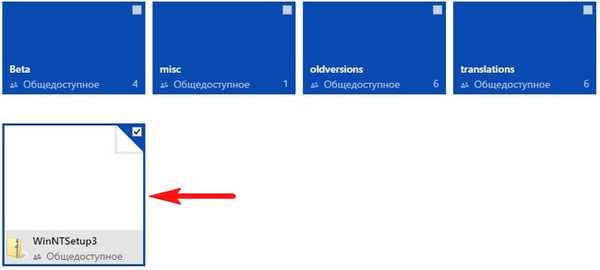
Aplikasi diunduh dalam arsip, buka zip.
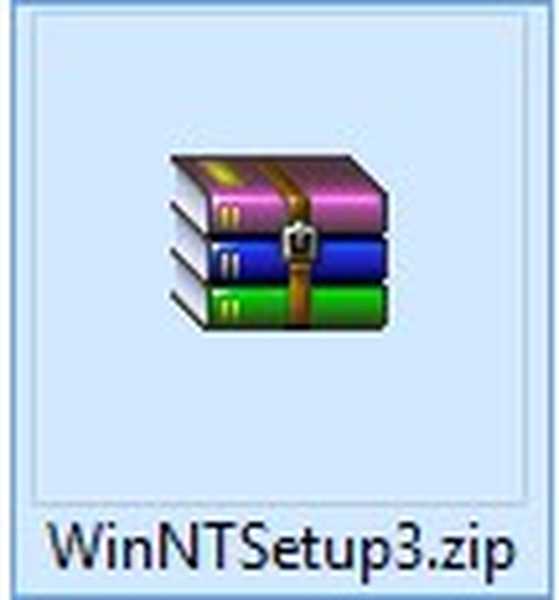
Jika Anda bekerja dalam versi 64-bit dari sistem operasi, kemudian jalankan WinNTSetup_64.exe

Ok

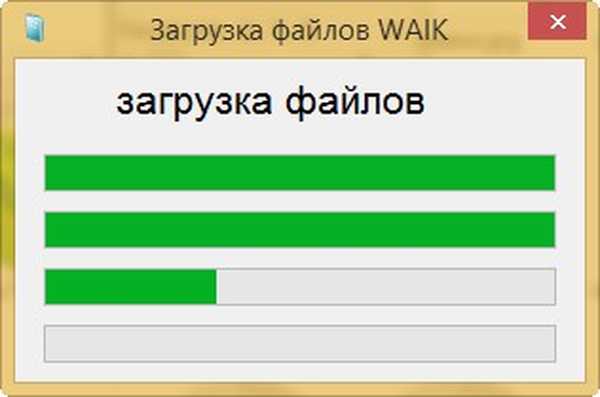
Jendela utama program.
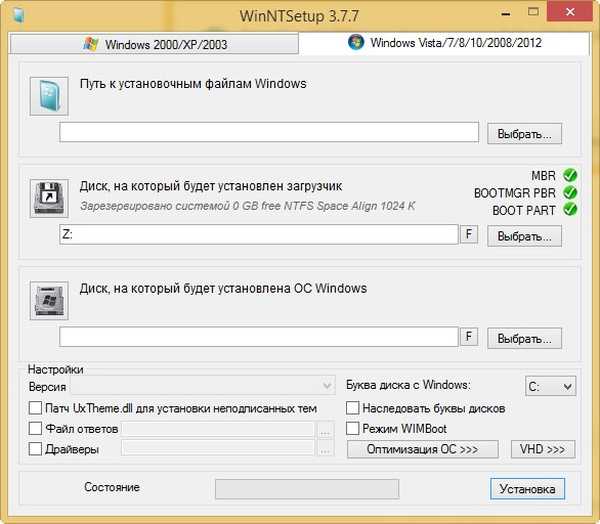
Sekarang mari kita pindah ke Manajemen Disk komputer kita.
Disk 0 adalah hard drive 250 GB yang bersih di mana saya ingin menginstal Windows 10 menggunakan WinNTSetup.
Disk 1 adalah SSD saya dengan Windows 8.1 diinstal.
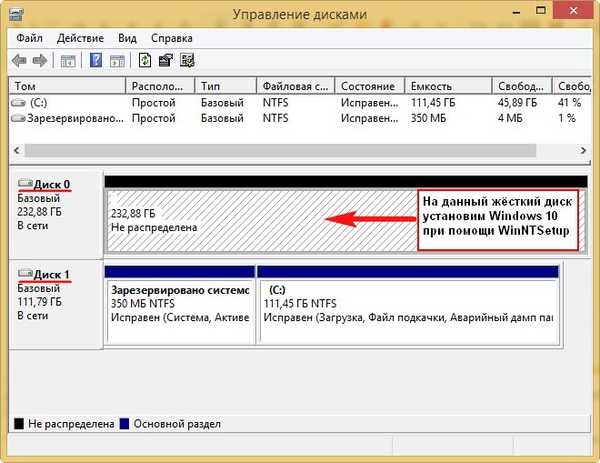
Sebelum menginstal sistem pada disk 0, kita perlu membuat partisi untuk bootloader Windows 10, ini sangat sederhana. Buat bagian (Volume Baru D :) dengan kapasitas 350 MB.

Klik kanan padanya dan pilih Jadikan partisi aktif.
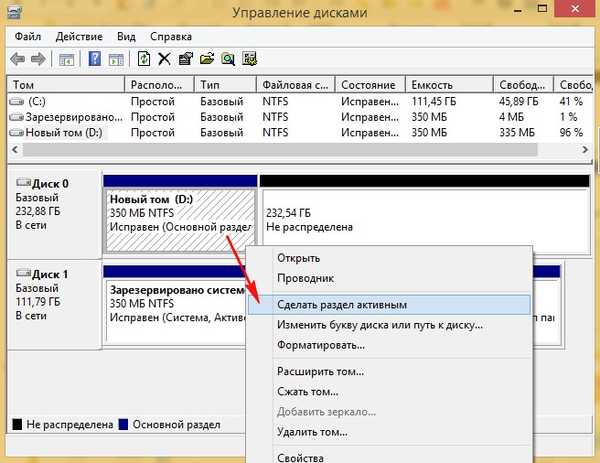
Di tempat ruang yang tidak terisi, buat disk (E :), kami akan menginstal Windows 10 di atasnya.

Kami menemukan di ISO kami citra ISO Windows 10
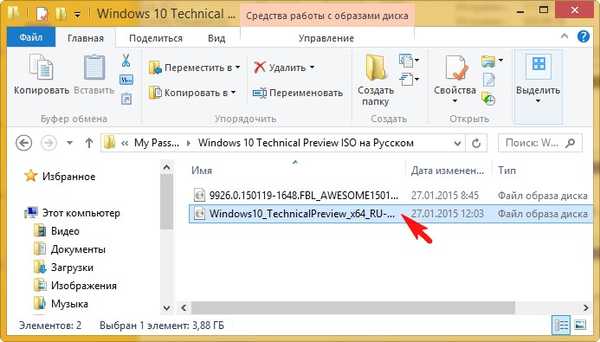
dan lampirkan ke drive virtual (H :), dalam kasus Anda huruf drive mungkin berbeda.

Pergi ke WinNTSetup
Di jendela utama WinNTSetup, kita perlu menentukan file Windows 10, atau lebih tepatnya file install.wim yang terletak di folder H: \ sources. Klik Pilih.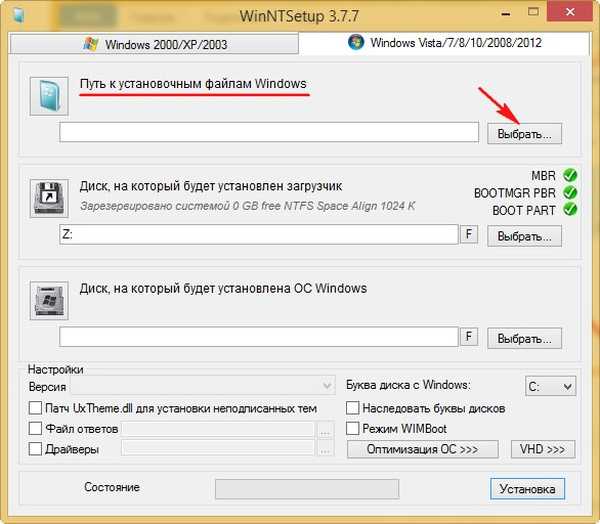
Kami menemukan file H: \ sources \ install.wim di explorer dan klik Buka.
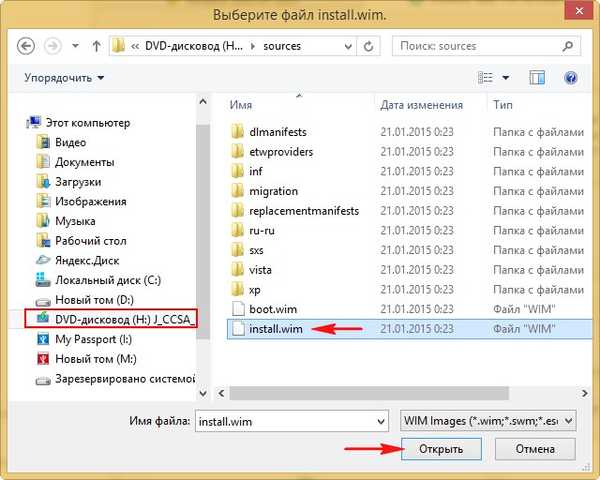
Pilih disk tempat bootloader akan diinstal.
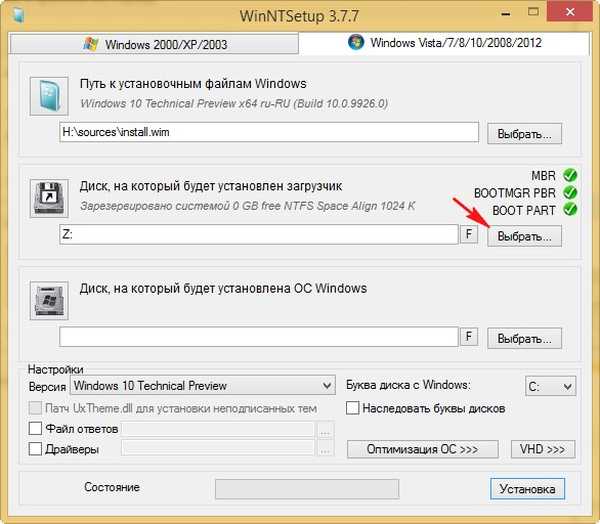
Pilih disk yang kami buat (D :) dan klik tombol Pilih folder.
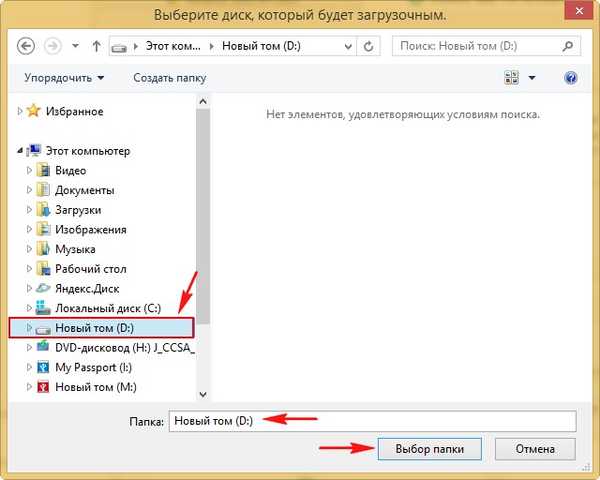
Sekarang pilih drive tempat Windows akan diinstal.
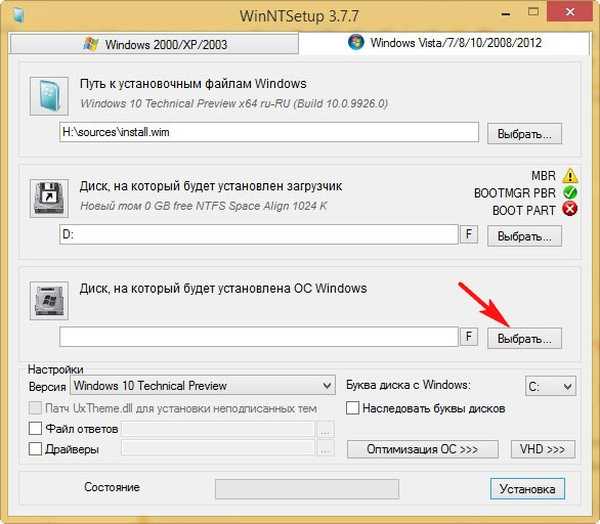
Pilih drive (E :).
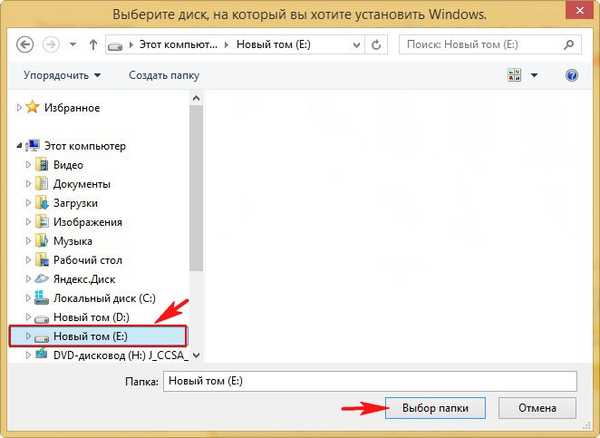
Sebelum Anda menekan tombol Instalasi buka Manajemen Disk dan pastikan lagi bahwa volume baru (D :) memiliki status Aktif, jika tidak disk tidak akan boot.
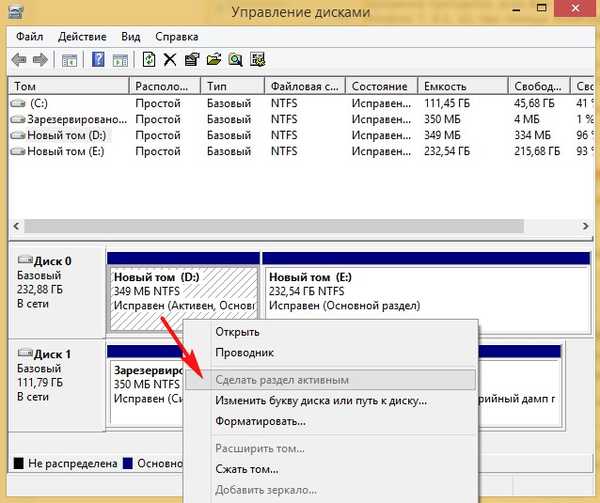
Klik tombol Instal.
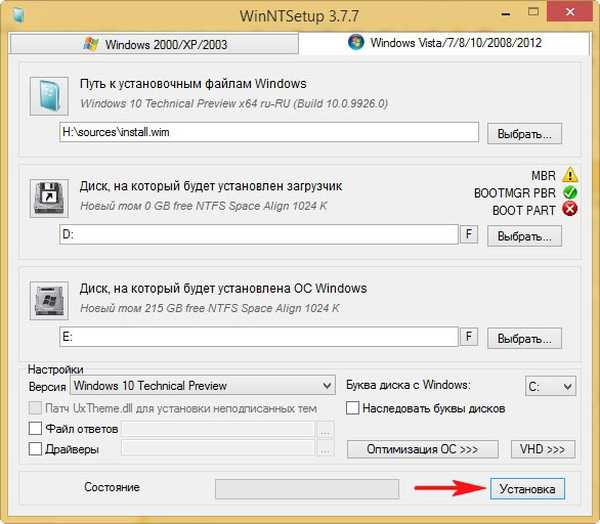
Ok
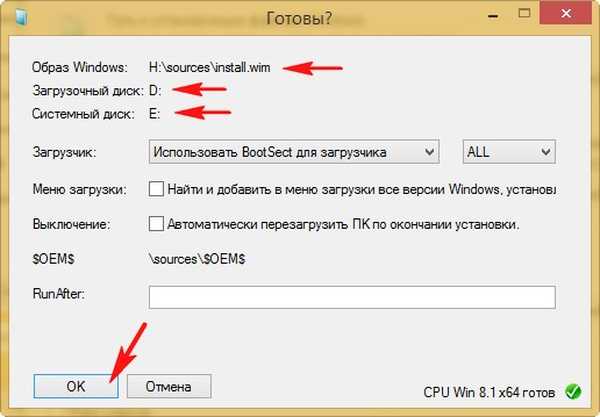
Membongkar Gambar Windows
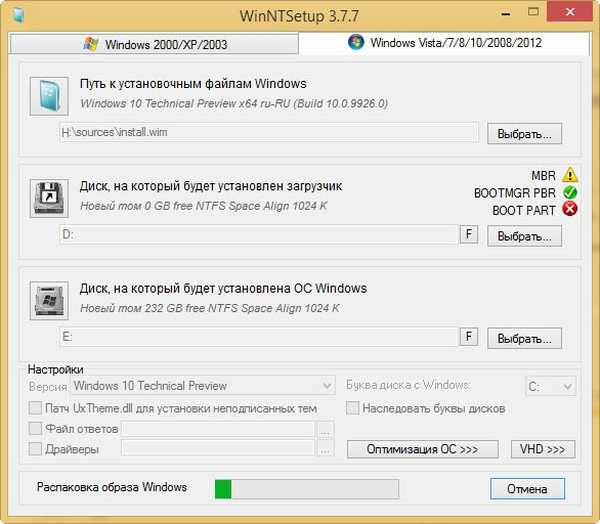
Fase instalasi pertama selesai. Mulai ulang.
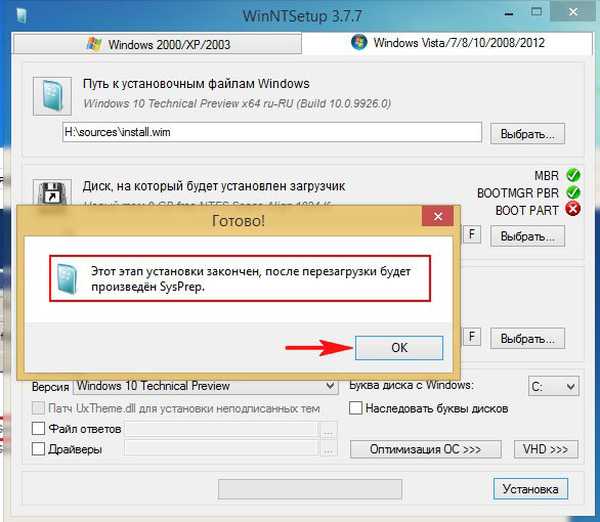
Saat komputer melakukan booting, kami memasuki BIOS dan mengubah prioritas pemuatan ke hard drive Western Digital. Atau masuk ke menu boot dan pilih hard drive Western Digital tempat kami menginstal Windows 10.

Segera kita masuk ke tahap akhir menginstal Windows 10.
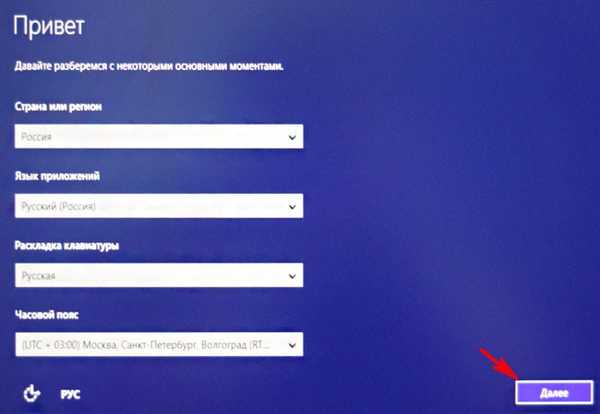
Lakukan nanti
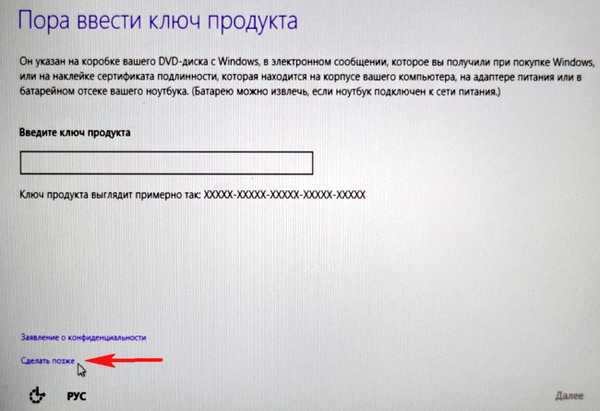
Kami menerima perjanjian lisensi
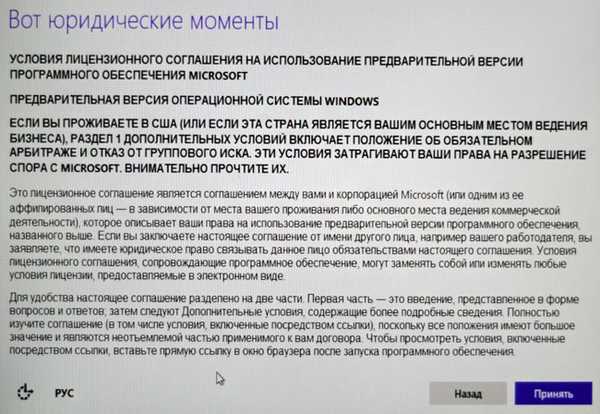
Lewati langkah ini
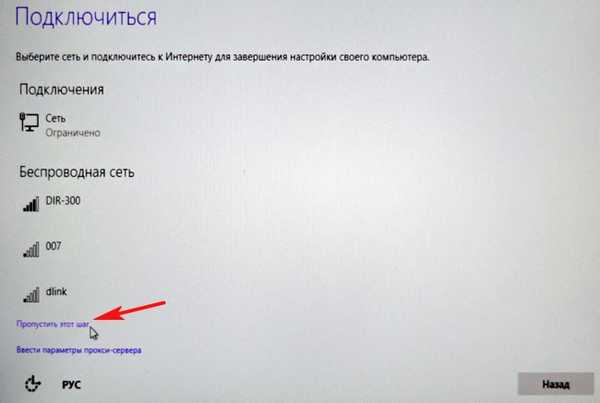
Gunakan pengaturan default
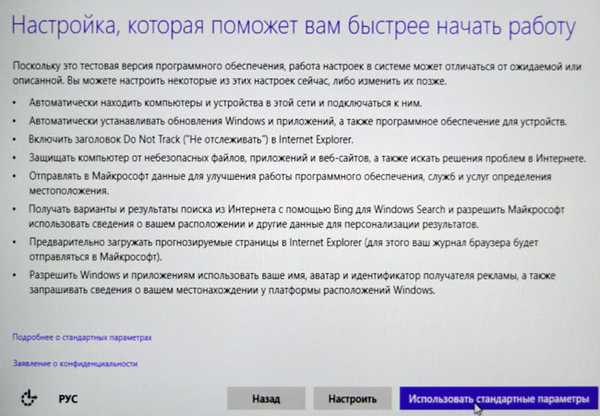
Buat akun lokal
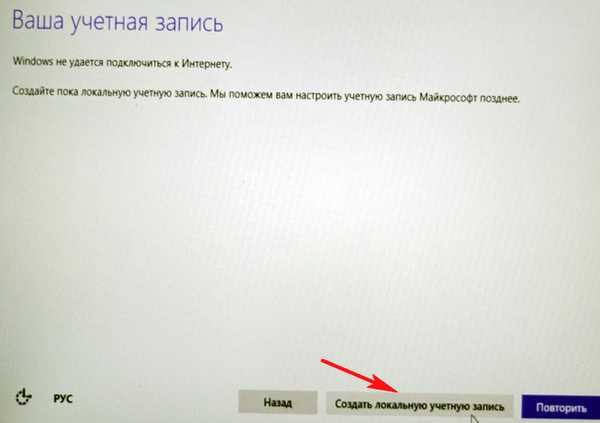
Masukkan nama pengguna Anda dan klik Selesai.
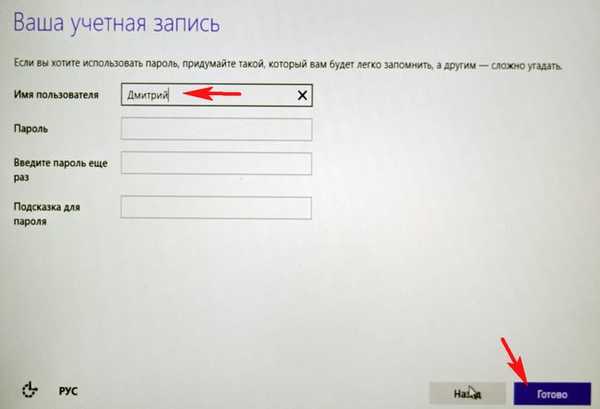
Windows 10 sedang memuat.
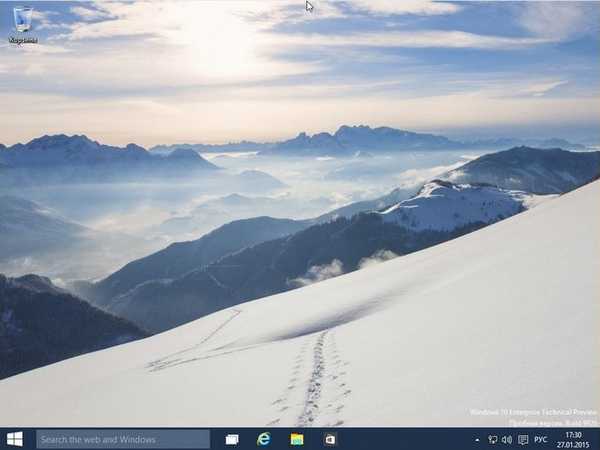
Pergi ke Manajemen Disk.
Seperti layaknya huruf drive sistem operasi (C :), Windows 10 juga melepas huruf dari bagian tersembunyi System Reserved (350 MB) dengan file boot sistem. Artinya, kami memiliki OS normal yang memiliki bootloader sendiri-sendiri yang terpisah dari hard drive lain yang terpasang di komputer.
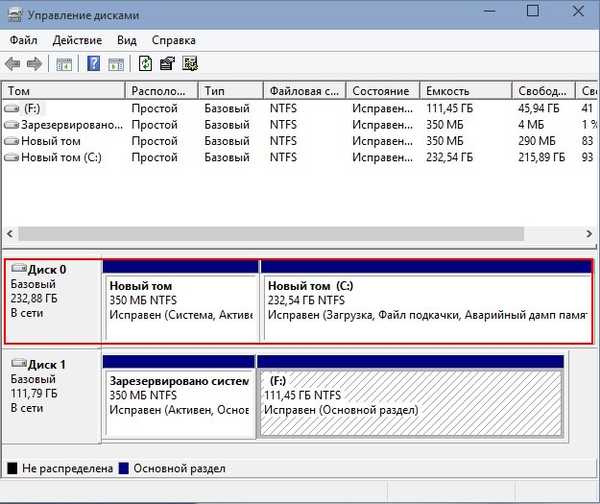
Teman-teman, di artikel selanjutnya kita akan belajar cara menginstal Windows 7 Enterprise melalui Internet menggunakan utilitas WinNTSetup!
Tag artikel: Instal Windows Windows 10 Windows 8.1 Windows 7 Windows XP WinNTSetup Multiboot











