
Cara menginstal Windows 8.1 atau Windows 10 pada hard drive USB portabel, tetapi agar sistem melakukan booting pada komputer dengan BIOS biasa dan laptop dengan UEFI diaktifkan
Semua pengguna berpengalaman tahu bahwa sangat berguna untuk memiliki sistem operasi portabel dengan semua program yang diperlukan pada USB-drive portabel. Ternyata semacam LiveCD super dengan semua perangkat lunak yang Anda butuhkan, sementara Anda dapat menambah atau menghapus program untuk itu. Windows 8.1 paling cocok untuk keperluan ini, karena memiliki banyak driver perangkat dan kompatibel dengan hampir semua perangkat keras komputer (baik yang lama dan yang baru) dan perangkat lunak apa pun, tidak seperti Windows 10. Yang terakhir masih aktif dikembangkan..
Pada suatu waktu saya membawa dua sekrup portabel, satu dengan Windows 10 dan yang lain dengan Windows 8.1, tetapi pada akhirnya saya berhenti di delapan, karena saya melihat bahwa Win 8.1 memuat 50 persen lebih cepat pada perangkat keras komputer yang sama (mulai cepat selalu dinonaktifkan untuk saya, dan pada disk portabel, mulai cepat tidak berfungsi). Saya juga memperhatikan bahwa Win 10, diinstal pada komputer dengan prosesor Intel Core generasi keempat - Haswell, bekerja lebih buruk daripada Win 8.1. Ada juga saat yang tidak menyenangkan di komputer dengan prosesor arsitektur Ivy Bridge; layar padam saat menginstal driver grafis (ini tidak terjadi pada Win 8.1).
Sekarang saya membawa sekrup USB portabel dengan Windows 8.1 yang terinstal di koper saya dan belum ada kasus yang tidak dimulai pada komputer atau laptop apa pun. Tetapi seperti pembaca kami, saya mengalami sedikit ketidaknyamanan saat menghubungkan drive eksternal ke laptop baru dengan antarmuka UEFI, saya harus memutusnya di BIOS laptop, karena Win 8.1 diinstal pada drive MBR saya, hanya setelah itu delapan portabel saya berjalan pada komputer mobile. Pada artikel hari ini, kita akan menginstal Windows 8.1 pada hard drive USB portabel dengan cara yang rumit dan setelah itu sistem operasi akan dimuat pada semua perangkat komputer, terlepas dari apakah BIOS atau UEFI mereka normal..
Jadi, saya akan bekerja di Windows 8.1, tetapi jika Anda memiliki Windows 10 yang diinstal, maka Anda perlu melakukan hal yang sama. Dalam Manajemen Disk, Anda dapat melihat tiga drive yang terhubung ke komputer. Disk 2, ini adalah hard drive portabel WD, dengan kapasitas 1 TB (931,51 GB) dengan file data, dan instal Windows 8.1 di atasnya (tidak ada yang akan terjadi dengan file pribadi).
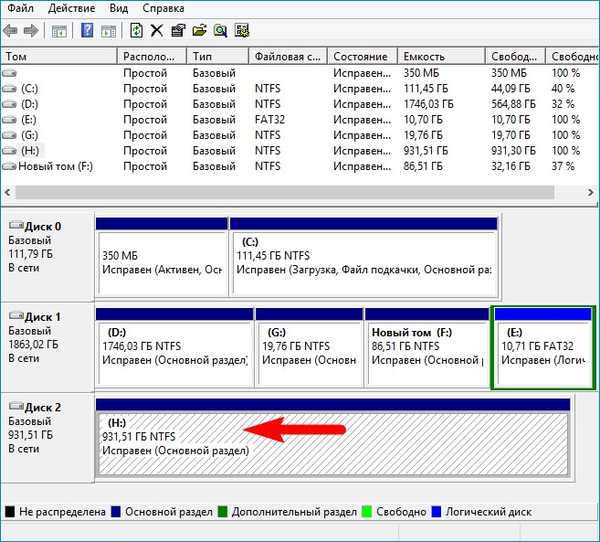
Saya secara khusus mencatat bahwa USB-drive eksternal memiliki master boot record MBR.
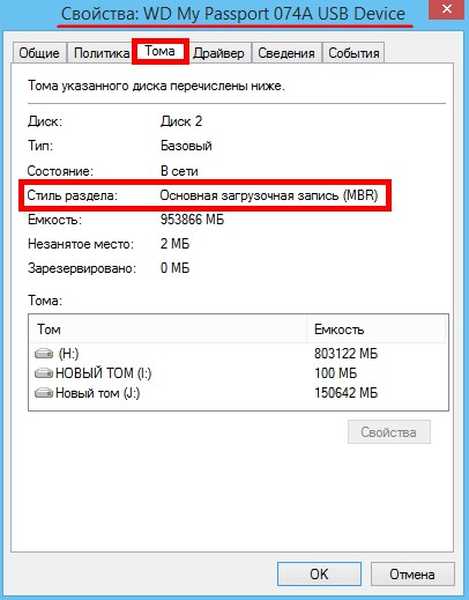
Kompres ruang pada HDD dan buat dua partisi untuk menginstal OS.
Klik kanan pada drive dan pilih "Compress Volume".
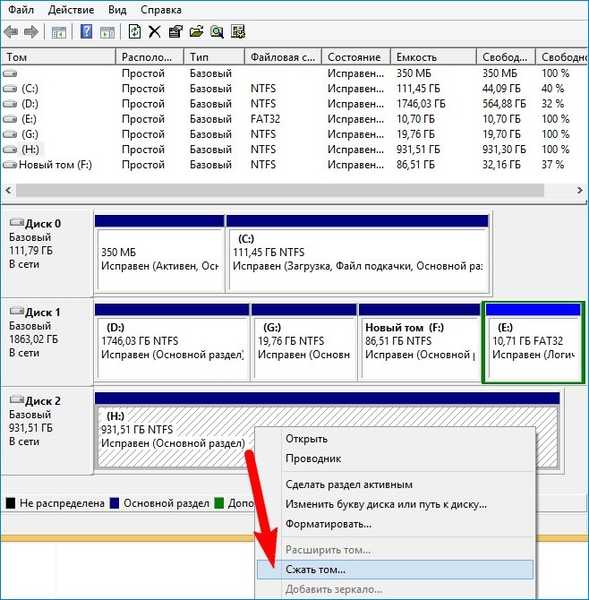
150 GB akan cukup untuk saya, Anda dapat memilih ukuran yang berbeda.
Klik pada tombol "Kompres".

Akibatnya, ruang yang tidak terisi terbentuk. Klik kanan padanya dan pilih "Buat volume sederhana".
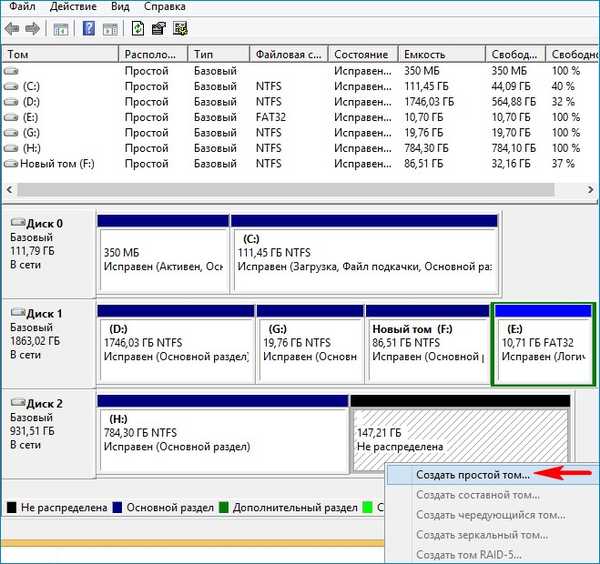
Selanjutnya.
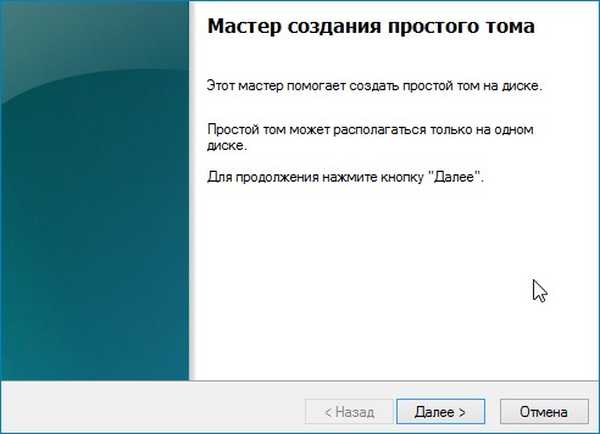
Kami menunjukkan ukuran 100 MB.
Selanjutnya.

Selanjutnya.
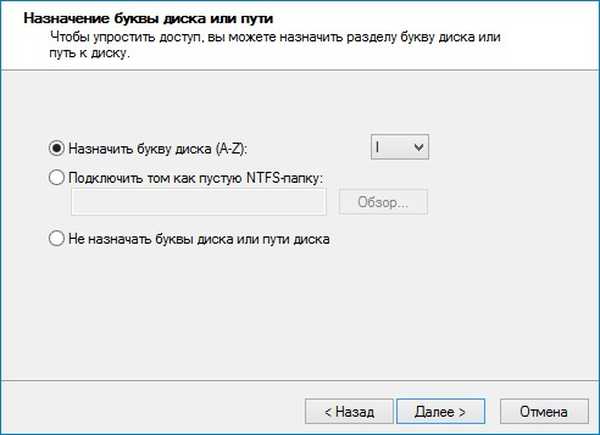
Sistem file pilih FAT32.
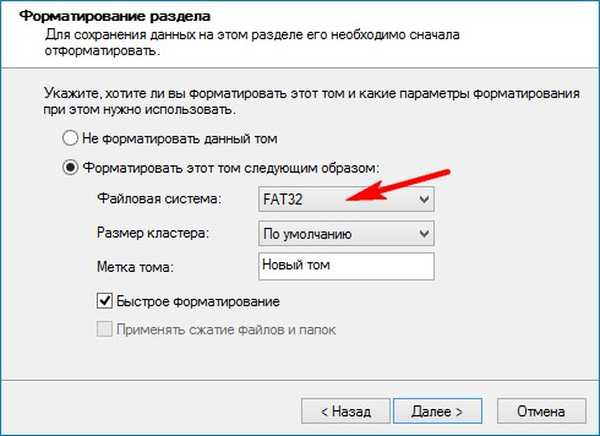
Selesai.
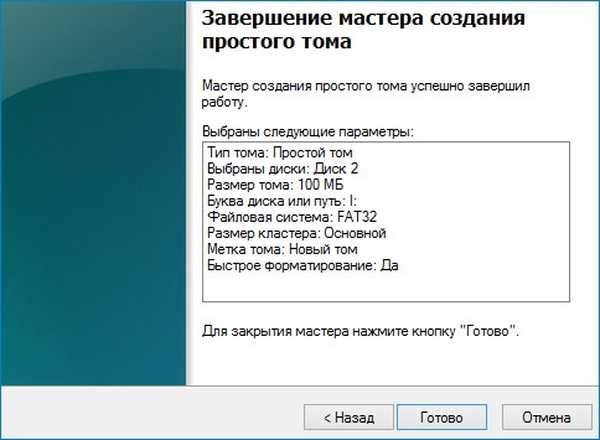
Akibatnya, partisi 100 MB dibuat dengan sistem file FAT32 (huruf drive I :), yang nantinya akan kita tempatkan file boot OS. Untuk mem-boot dalam mode UEFI, bootloader harus berada di partisi dengan sistem file FAT32.
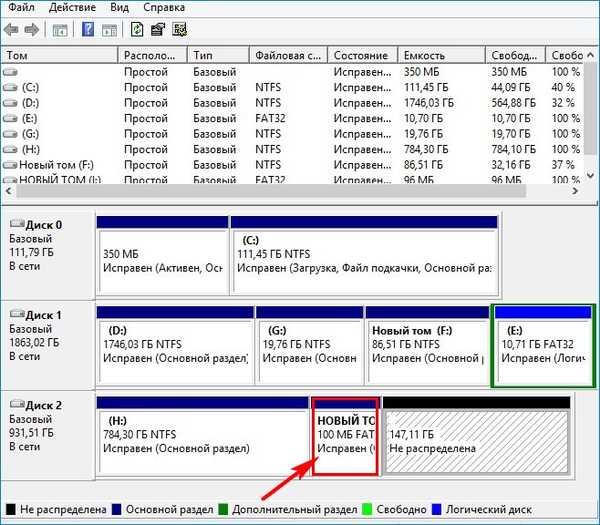
Klik kanan pada ruang yang tidak terisi dan pilih "Buat volume sederhana".
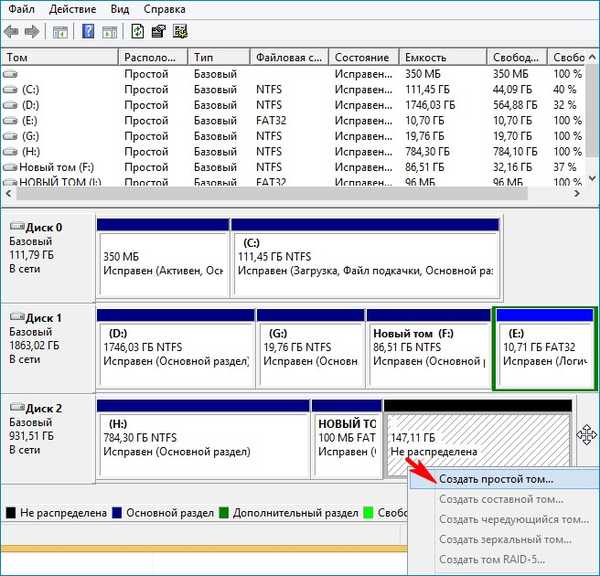
Pilih NTFS dan tekan "Next" sepanjang waktu..
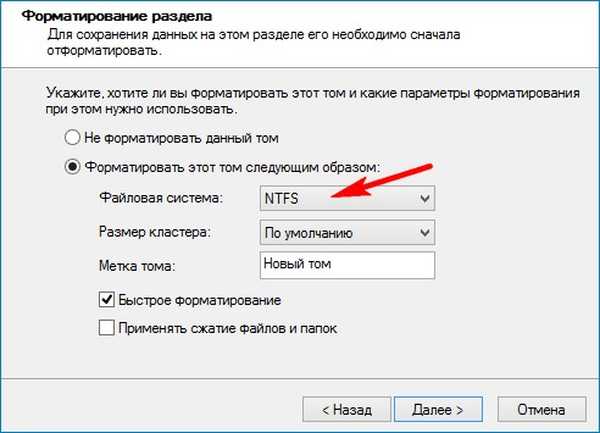
Volume baru dibuat (J :). Di atasnya kita akan menginstal Win 8.1. Saya perhatikan bahwa partisi untuk menginstal OS harus menjadi yang utama, karena untuk boot dalam mode UEFI, efi loader tidak akan melihat partisi logical.
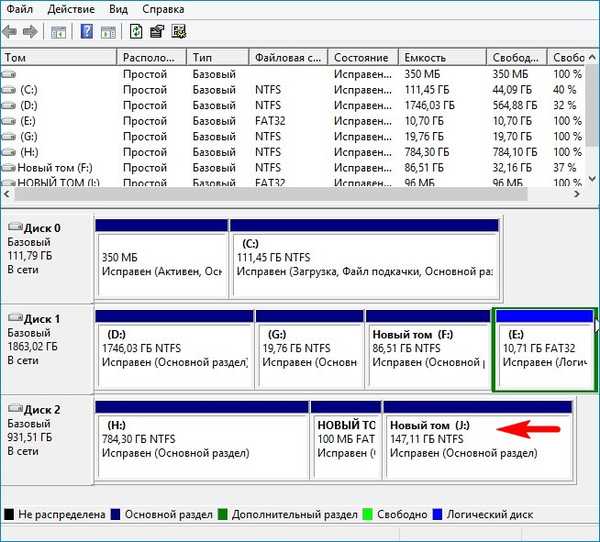
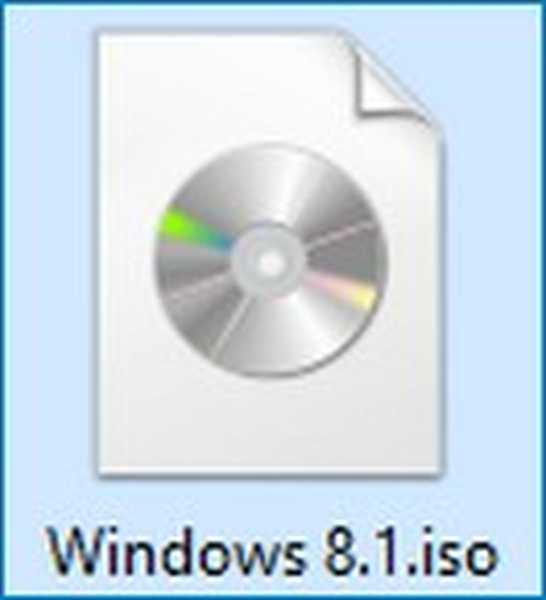
Kami klik dua kali pada ISO-image yang diunduh dengan tombol kiri mouse dan hubungkan ke drive virtual (dalam kasus kami, huruf dari drive virtual (P :)). Di folder sumber adalah file install.esd dengan file OS terkompresi.
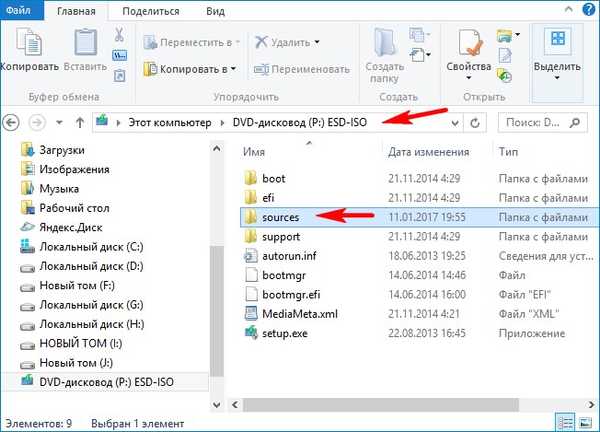
Unduh dan jalankan WinNTSetup.
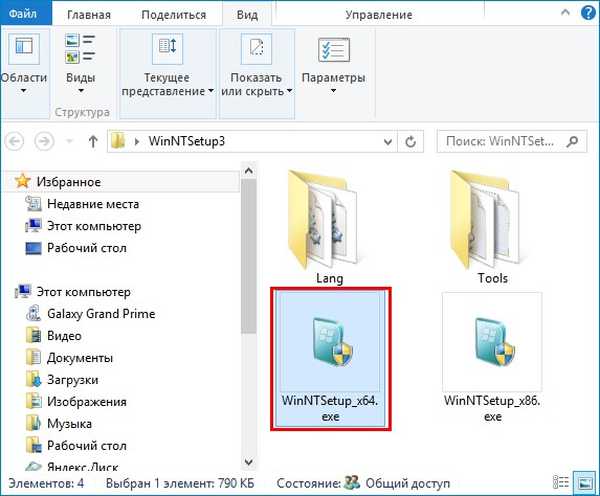
Di jendela program utama, pertama-tama, Anda perlu menentukan path ke file instalasi Win 8.1.
Klik "Pilih".
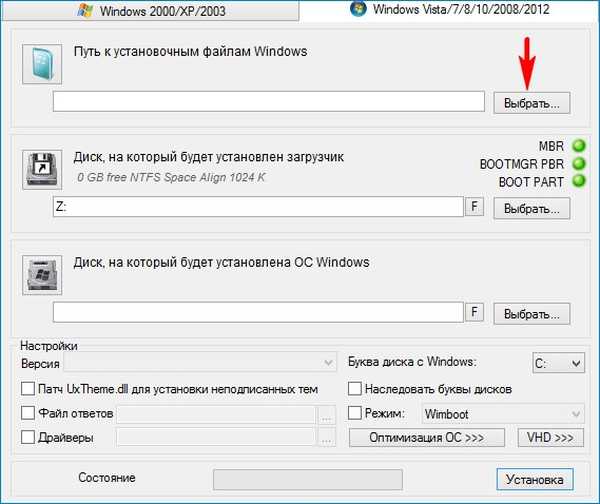
Di penjelajah yang terbuka, buka drive virtual (P :) (dalam kasus Anda, hurufnya mungkin berbeda), buka folder sumber dan pilih install.esd dengan tombol kiri mouse, lalu klik "Buka." Kami menentukan jalur ke file instalasi sistem.
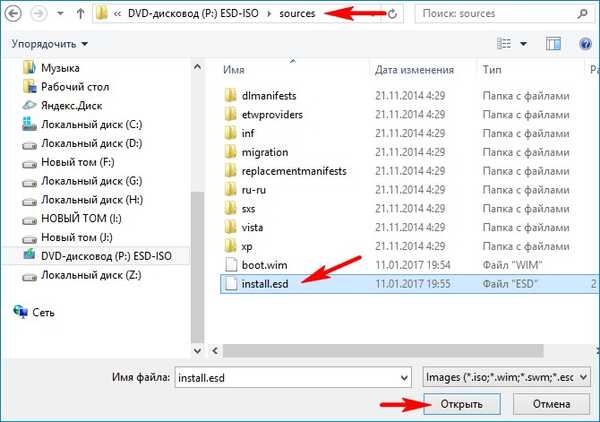
Tentukan disk tempat bootloader Win 8.1 akan diinstal.
Klik "Pilih".
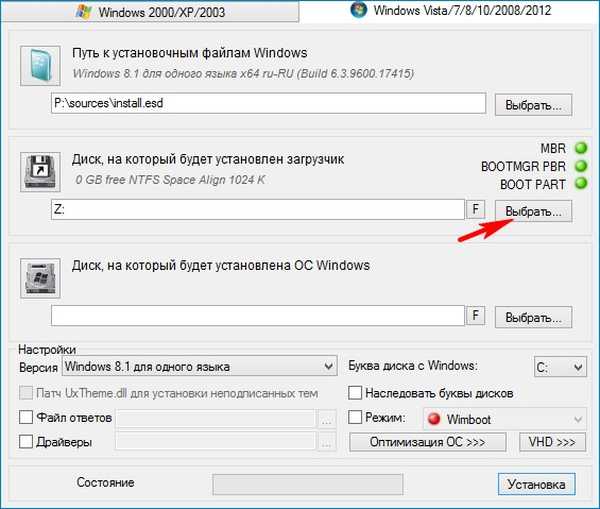
Kami memilih partisi 100 MB yang kami buat di USB-drive eksternal (huruf drive I :) dan klik "Select Folder".
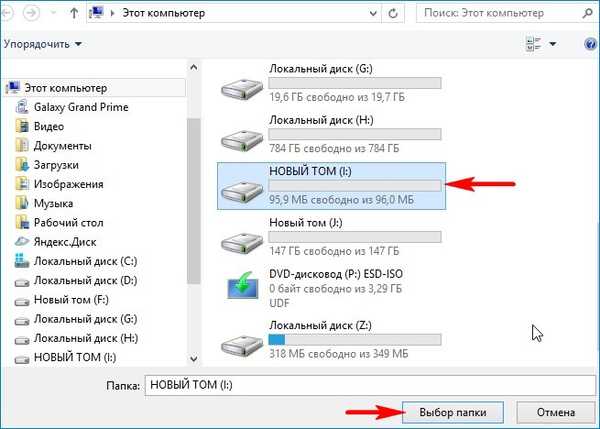
Sekarang pilih partisi tempat sistem akan diinstal.
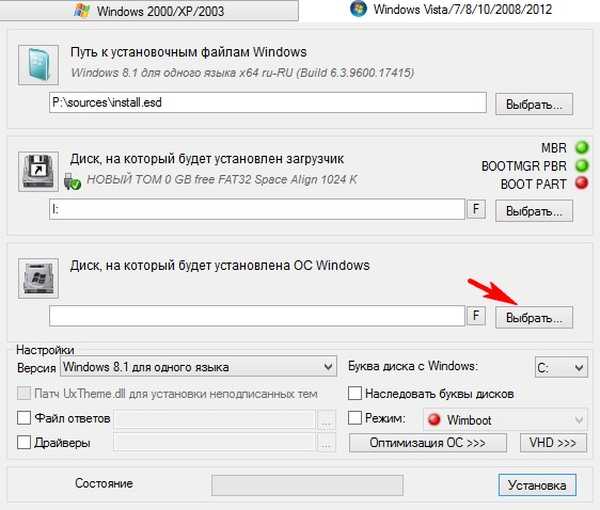
Di jendela yang terbuka, pilih bagian yang kami buat (J :) dan klik "Pilih Folder".
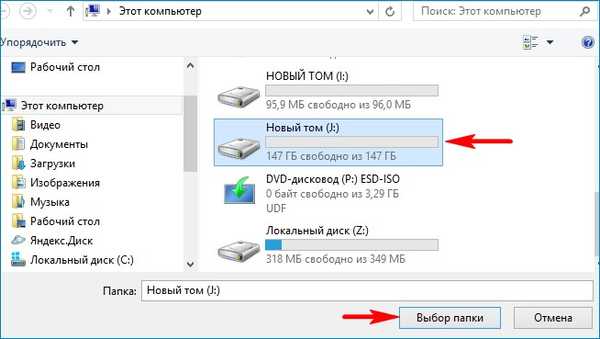
Klik "Instalasi".
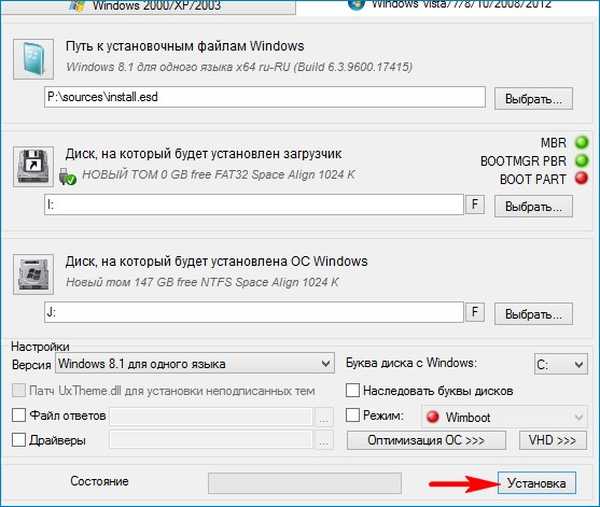
Pada item "Gunakan BootSect untuk bootloader" pilih ALL (untuk uefi dan legacy).
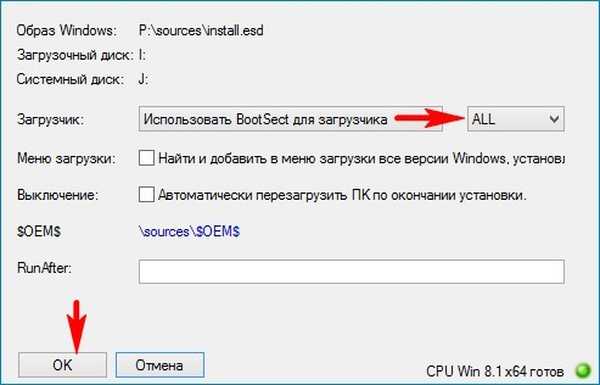
Proses menginstal sistem operasi pada partisi (J :) dimulai.
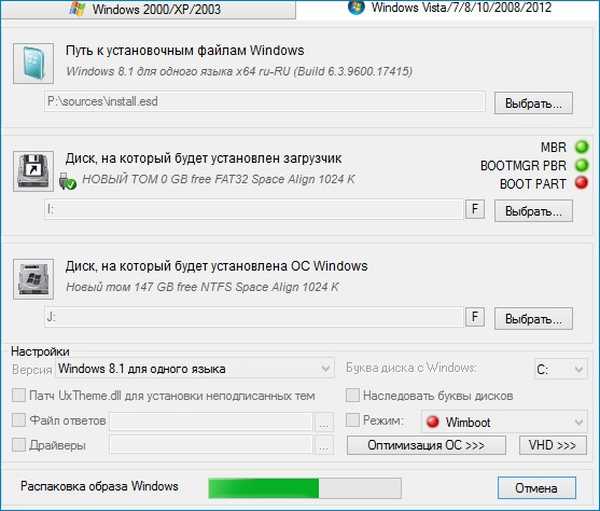
Jika Anda mengklik "Restart", komputer akan restart dan proses instalasi akan berlanjut, tetapi sebelum itu kita perlu mengaktifkan partisi 100 MB FAT32 (huruf drive I :) aktif, jika tidak, Win 8.1 yang dipasang oleh kami akan dimuat hanya dalam mode UEFI.
Klik "Batal".

Unduh dan jalankan program BOOTICE.
Pada tab pertama "Disk Fisik", pilih drive WD eksternal kami dan klik tombol "Manajemen Partisi".
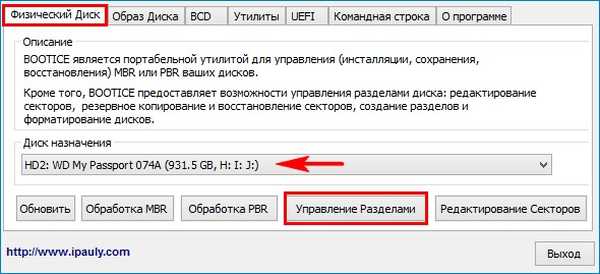
Pilih partisi 100 MB (huruf drive I :) dan klik tombol "Activate".
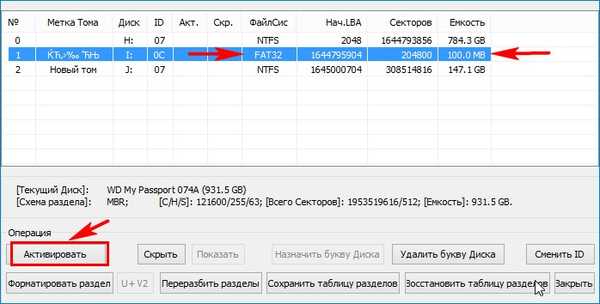
Ok.
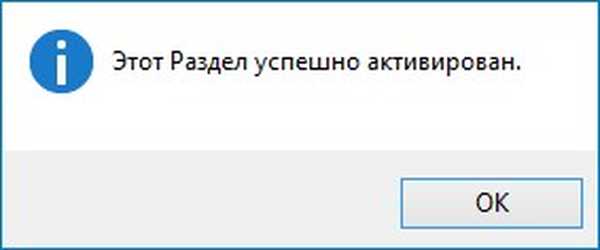
Sekarang partisi 100 MB (huruf drive I :) aktif. Ini adalah prasyarat untuk mem-boot sistem pada komputer dengan BIOS biasa.
Tutup.
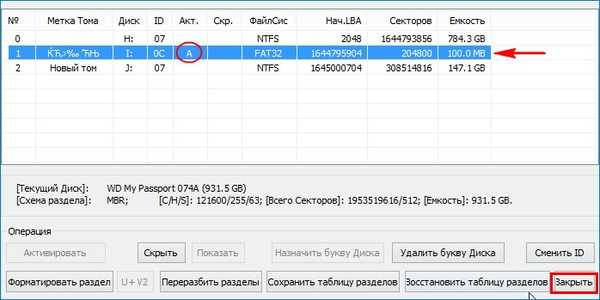
Sekarang kita dapat me-restart komputer atau laptop kita.
BIOS saya termasuk UEFI,
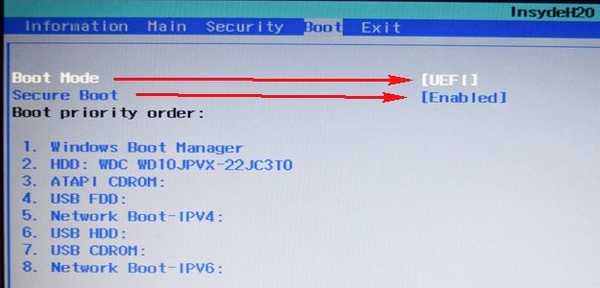
tetapi meskipun demikian, hard drive USB eksternal dengan catatan boot MBR utama terlihat di menu boot. Saya mem-boot komputer dari drive eksternal.
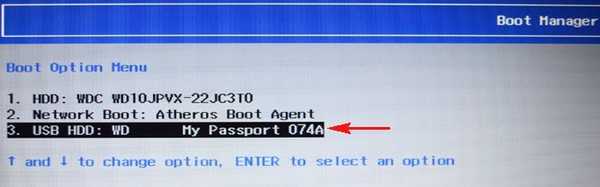

Komputer restart. Sekali lagi saya boot dari drive eksternal.
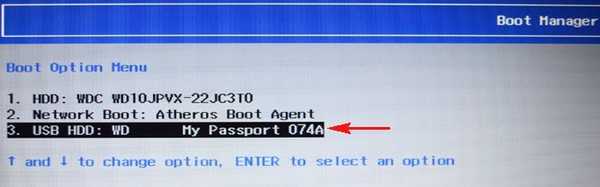
Selanjutnya.
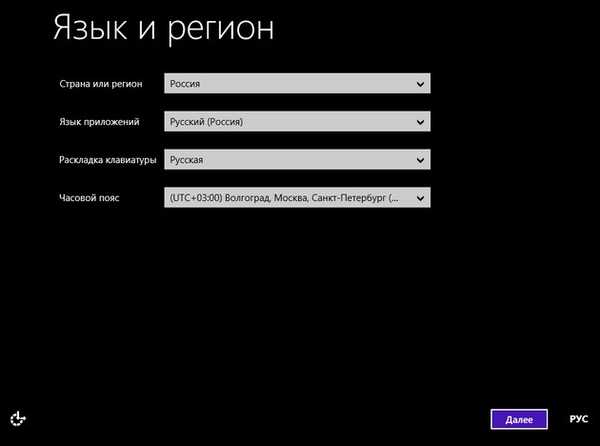
Lewati.
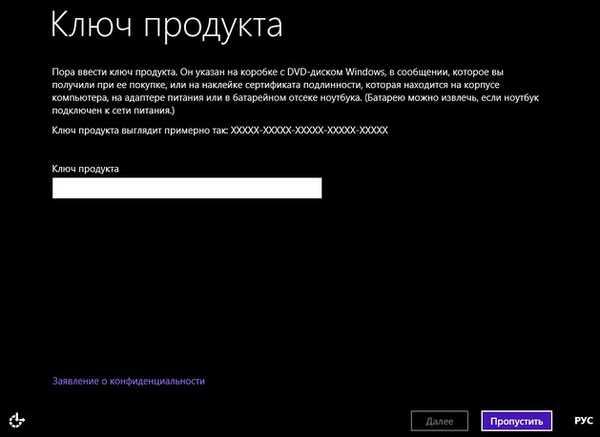
Saya terima.
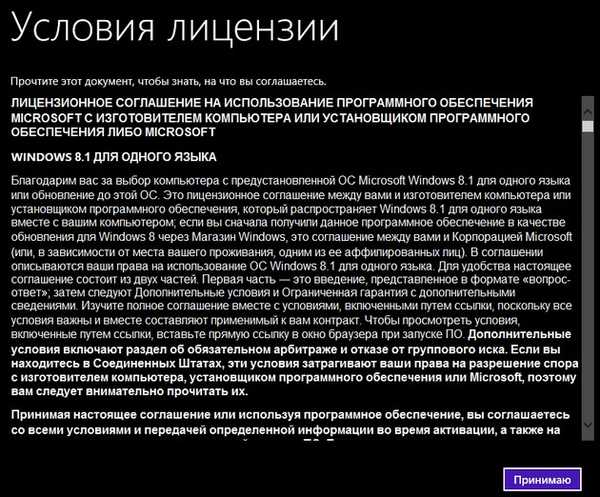
Masukkan nama komputer. Selanjutnya.
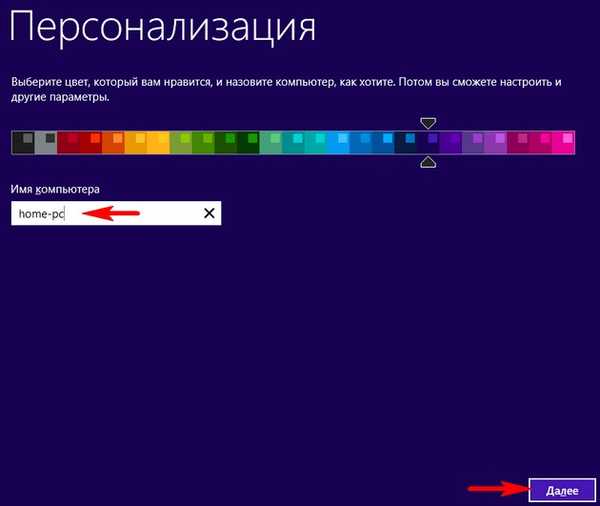
Gunakan pengaturan default.
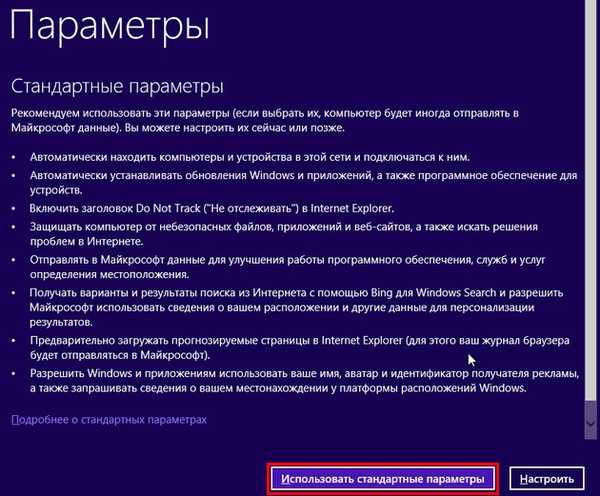
Buat Akun Baru.
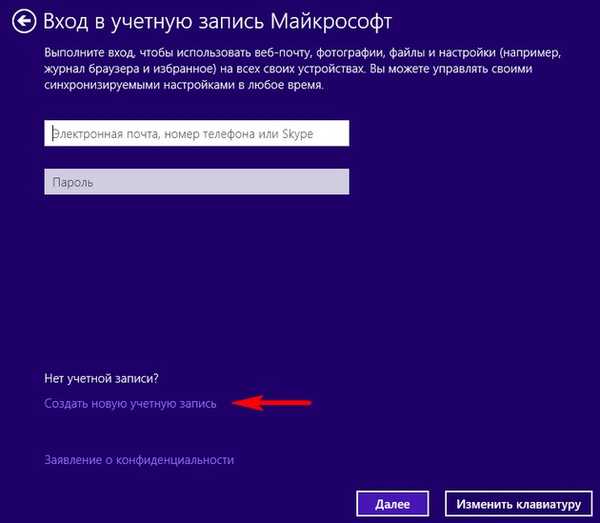
Masuk tanpa akun Microsoft.
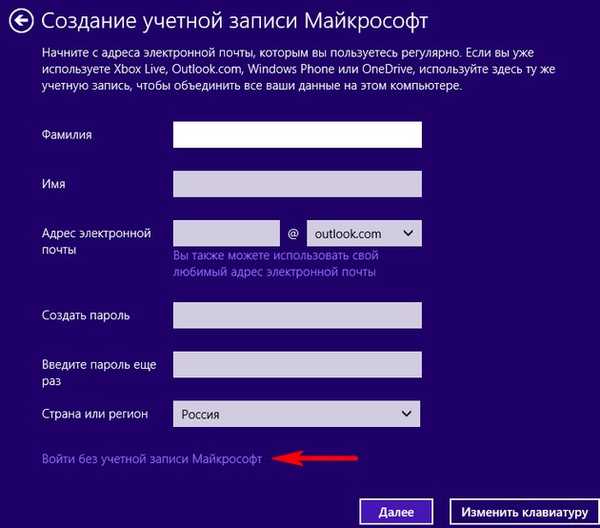
Masukkan nama pengguna dan jika Anda memerlukan kata sandi. Selesai.
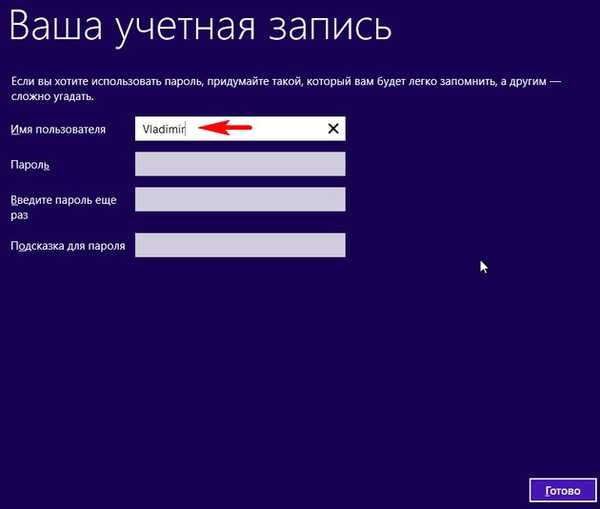

Pada komputer dengan UEFI diaktifkan, Windows 8.1 mem-boot ke drive USB eksternal yang memiliki master boot record MBR.

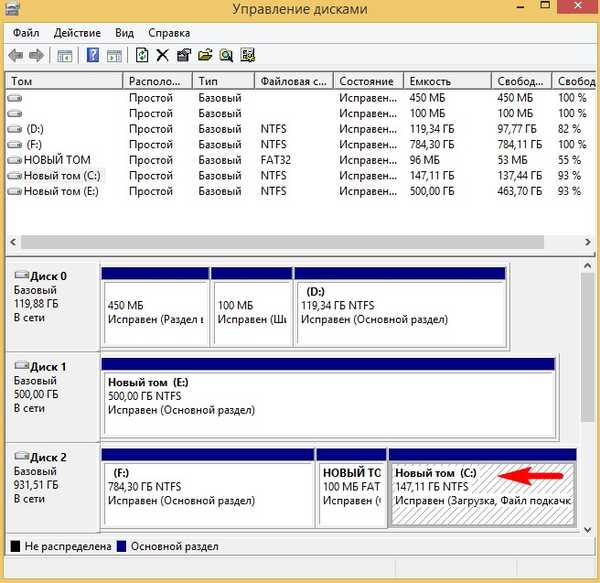
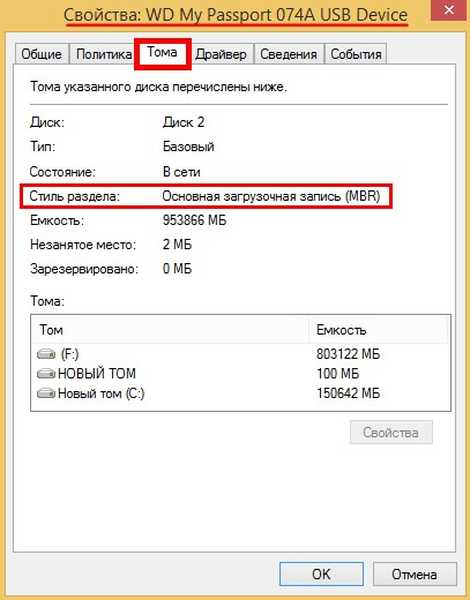
Juga, delapan akan boot di komputer dengan BIOS biasa.
Mengapa Win 8.1 melakukan booting pada komputer dengan BIOS biasa dan pada laptop dengan UEFI
Kami boot dari media eksternal. UEFI bekerja dengan media eksternal di bawah partisi FAT32 (yang kami buat di drive eksternal), karena dari flash drive yang dapat di-boot, kita dapat mem-boot ke UEFI dan lawas tanpa masalah.
Dari flash drive, kami memasang sistem operasi pada RAMDisk di UEFI dan legacy, karena distribusi Windows berisi 2 bootloader (satu untuk mbr di folder boot, dan yang kedua untuk UEFI di folder EFI).
Kami telah membuat 2 partisi pada drive USB eksternal, partisi aktif yang diformat dalam FAT32, dan partisi dengan OS. Pada bagian pertama, seperti pada distribusi, kami memiliki 2 loader dan OS yang diinstal tidak pada RAMDisk, tetapi pada fisik.
Artikel tentang topik ini:
- Instal Windows 8.1 ke drive USB eksternal menggunakan Windows Preinstallation Environment (Windows PE). Setelah instalasi, sistem operasi akan melakukan boot pada komputer dengan BIOS biasa dan laptop dengan UEFI diaktifkan
- Cara menginstal Windows 10 pada hard drive USB portabel
Tag untuk artikel: BIOS MBR GPT Instal Windows Unduh UEFI Windows 8.1 USB-HDD











