
Segala sesuatu yang ditulis di bawah ini memberi tahu cara menginstal Windows 8 pada mesin virtual. Tetapi artikel ini ditulis setahun yang lalu dan sudah usang. Anda sudah dapat mengunduh dan menginstal Windows 8.1 Enterprise Preview terbaru ke mesin virtual Anda! Versi mesin virtual itu sendiri juga telah diperbarui. Baca artikel baru kami "Cara Memasang Windows 8 di Mesin Virtual" Salam, admin! Hingga 31 Januari 2013, ada promosi di mana Anda dapat memutakhirkan Windows XP SP3, Windows Vista atau Windows 7 Anda yang terinstal ke sistem operasi Windows 8 yang baru di situs web resmi Microsoft. Omong-omong, sebagian besar pengaturan dan aplikasi yang diinstal, serta data pribadi, akan dapat mentransfer ke sistem baru hampir sepenuhnya. Ada tiga opsi harga dalam promosi ini, yaitu: 469 rubel, 1 290 rubel, 2 190 rubel, Anda tahu, ini sangat murah. Opsi mana yang tepat untuk Anda? Baca artikel baru kami "Memutakhirkan ke Windows 8" Pertanyaan # 1 Beri tahu saya cara menginstal Windows 8? Ini tidak berfungsi untuk saya, saya mencoba menginstal VirtualBox di mesin virtual dan pada awal instalasi muncul kesalahan pada status layar hitam: 0xc000035a. Saya mencoba menginstal delapan dengan cara normal pada hard drive terpisah, instalasi hampir mencapai akhir, tetapi di mana Anda harus memasukkan alamat Email dan LiveID pribadi Anda, yang dengan cara saya miliki, semuanya berhenti untuk memeriksanya, mungkin karena kurangnya Internet, yang ketika menginstal setiap sistem operasi pada dasarnya alami. Jelaskan jika tidak sulit, apa yang saya lakukan salah? George
Pertanyaan No. 2 Kami mencoba untuk menginstal Windows 8 pada mesin virtual, sistem operasi Windows XP 32-bit, kesalahan terjadi sepanjang waktu. Teman saya sudah menginstal Windows 7 64-bit dan tidak ada yang berfungsi dengan VirtualBox, dan yang paling penting kesalahan yang sama. Apa yang kita lakukan salah? Menurut saya masalahnya ada pada pengaturan yang salah dari mesin virtual, karena distribusinya diunduh di situs web resmi Microsoft. Oleg
Cara menginstal Windows 8 pada mesin virtual VirtualBox
Saya mengerti semua pertanyaan, sekarang kami akan mengatasinya. Ngomong-ngomong, saya berjuang setengah hari untuk mendapatkan status Anda: 0xc000035a kesalahan, tetapi hal pertama yang pertama.
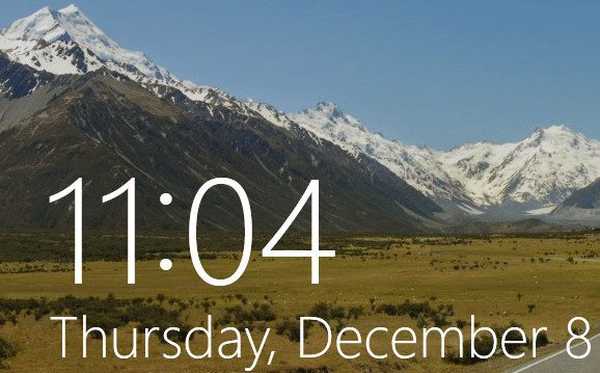
- Apa yang akan terjadi? instal windows 8 ke mesin virtual VirtualBox, itu tidak masalah di mana sistem operasi itu bekerja untuk Anda, di Windows 7 64-bit atau di XP32-bit. Secara pribadi, pada semua sistem operasi, delapan diinstal pada mesin virtual dan berfungsi dengan baik, yang berarti harus bekerja untuk Anda.
- Tidak perlu memasukkan alamat email dan LiveID pribadi Anda pada tahap akhir instalasi Windows 8, Anda dapat membuat akun pengguna baru, membaca cara melakukannya, membaca di bagian akhir.
- Dan jika tiba-tiba Anda ingin menginstal Windows 8 langsung di komputer Anda, maka lebih baik melakukannya dengan mem-boot dari disk instalasi.
Mari kita lalui semua tahap menginstal Windows 8 dari awal, mulai dari tempat Anda mendapatkan gambar Windows 8. Kami pergi ke situs web microsoft resmi dan mengunduh Windows 8 Release Preview. Pilih versi Windows 8 64-bit atau 32-bit Anda. Ngomong-ngomong, Anda tidak perlu membakar gambar ke disk sama sekali, di pengaturan mesin virtual Anda dapat menentukan file dalam format iso bukan drive.
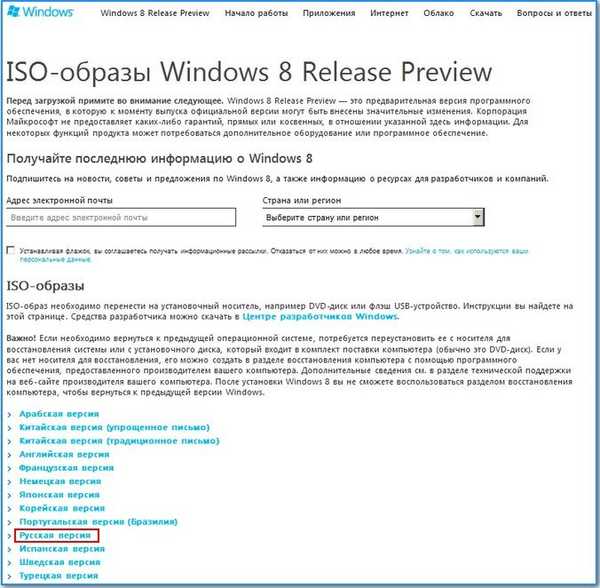
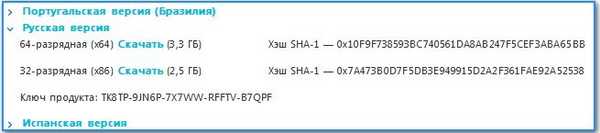
Kedua, jangan malas dan pergi ke situs web resmi VirtualBox dan unduh versi gratis terbaru dari mesin virtual di sana.
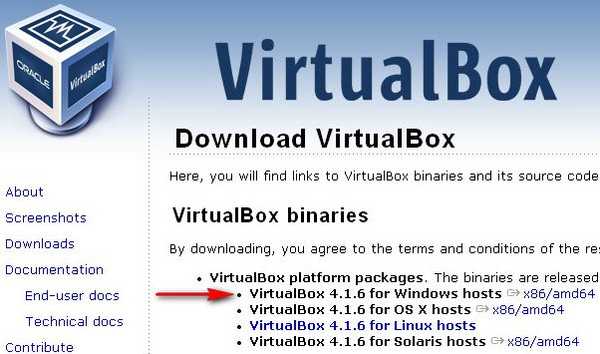
Jadi diunduh, diinstal, sangat sederhana. Saya ulangi sekali lagi, bagaimanapun, apa sistem operasi 64-bit atau 32-bit Anda.
Diinstal, jalankan VirtualBox dan klik tombol Buat, lalu teruskan.
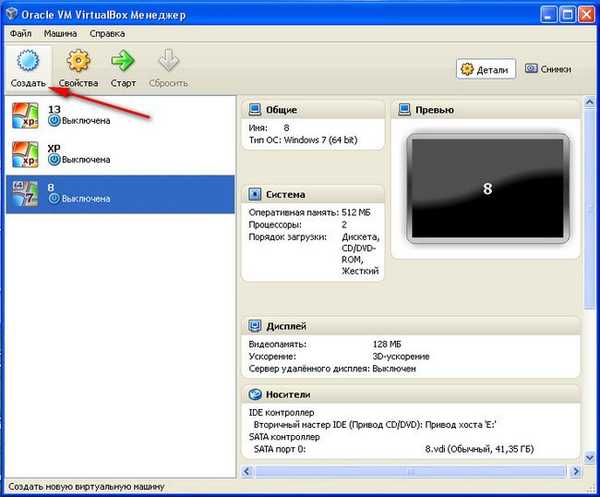
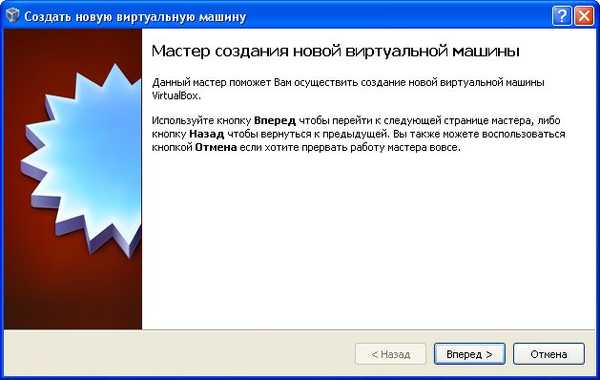
Di sini kita memasukkan nama, misalnya, Windows 8 dan pilih Windows 7 64-bit pada tombol drop-down Version atau dalam versi terbaru VirtualBox yang tersedia untuk diunduh, Anda dapat langsung memilih Windows 8. Pengaturan yang salah untuk parameter ini, yang membawa konfigurasi perangkat lunak dan perangkat keras dari mesin virtual yang Anda buat, dapat menghasilkan ke kesalahan status: 0xc000035a.
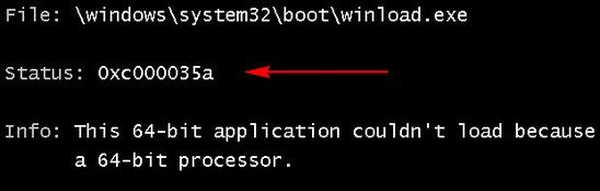
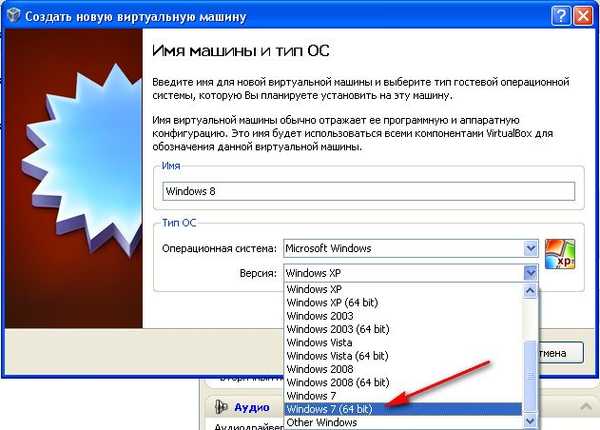

Selanjutnya, kami mengalokasikan untuk sistem di masa depan jumlah memori untuk bekerja, misalnya 512 MB, ini kecil, jika Anda tidak keberatan mengalokasikan 1024 MB.
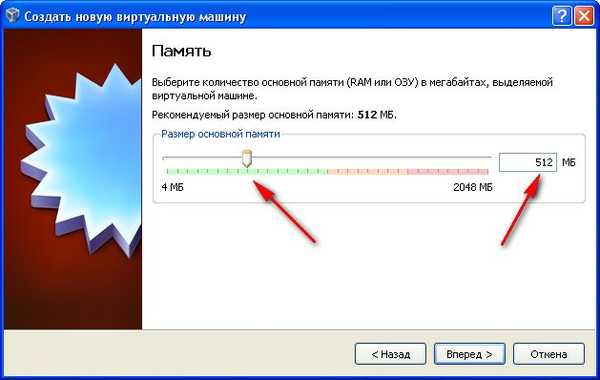
Buat hard drive baru.

Ukuran hard disk virtual untuk Windows 8 harus setidaknya 40 GB, jangan khawatir, karena dalam tincture itu ditunjukkan secara dinamis memperluas semua ruang ini Anda akan mengambil secara bertahap. Maju.
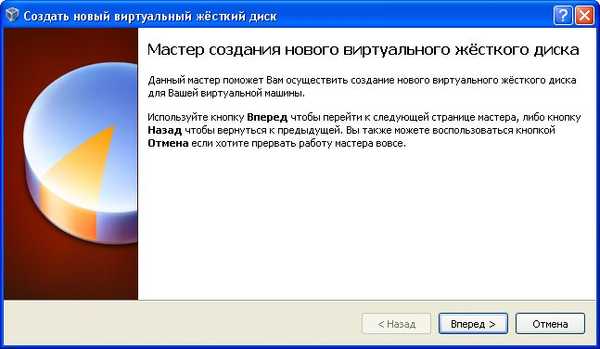
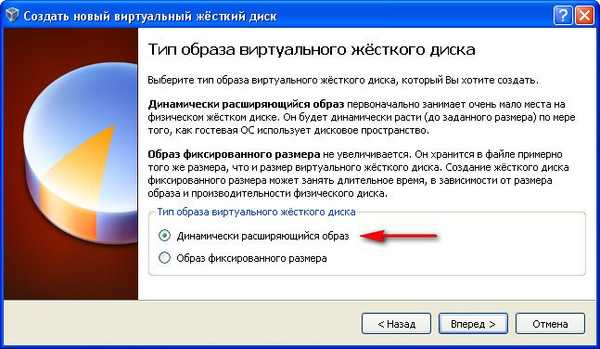
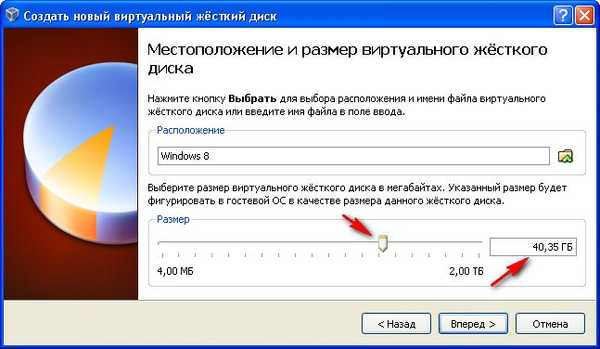
Mesin kami dibuat, sekarang kami akan mengkonfigurasinya, klik kanan padanya dan pilih properti.
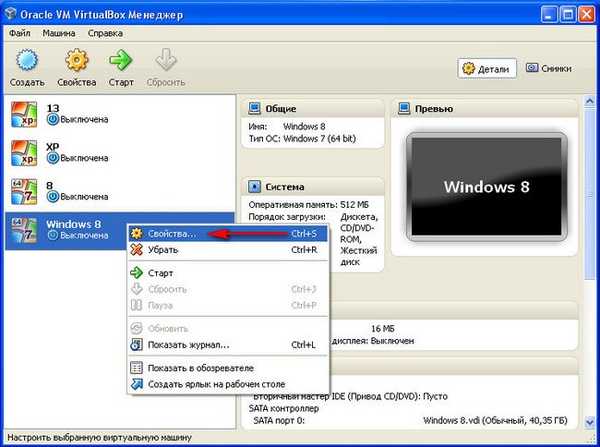
Umum - jangan mengubah apa pun
Sistem Pastikan untuk mencentang kotak IO APIC support untuk interrupt controller. Perangkat penentuan posisi absolut harus dimatikan.
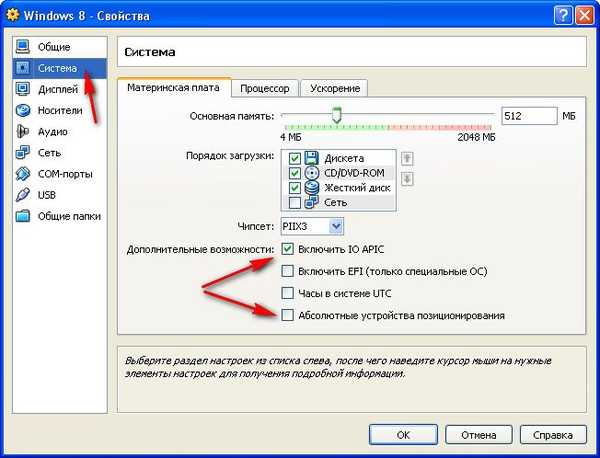
Prosesor tidak mengubah apa pun
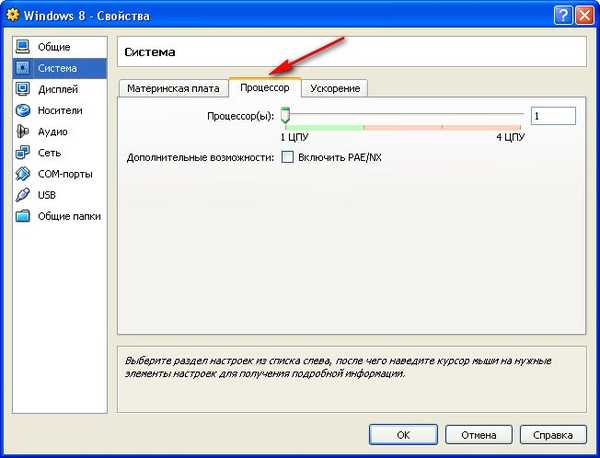
Tampilan Aktifkan akselerasi 3D dan alokasikan 128 MB memori video
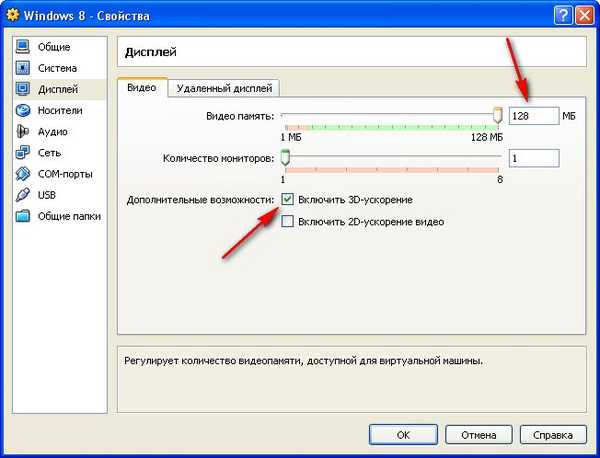
Jika gambar Windows 8 Anda tidak pada drive DVD, tetapi pada hard drive dalam format iso, maka kami melakukan ini. Media Tambahkan Drive Disk Optik
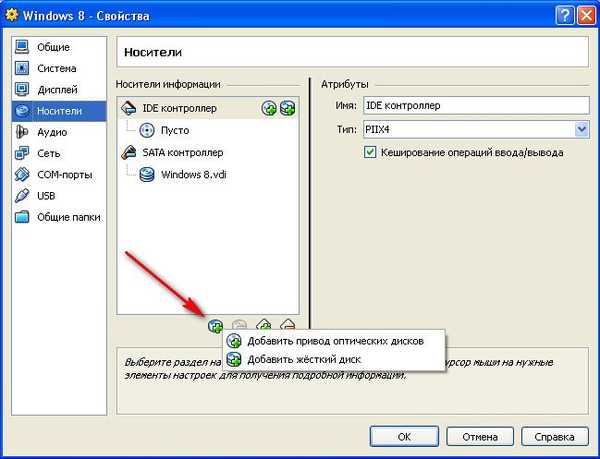
Pilih gambar.

Kami menemukannya di hard drive kami. Pilih dan klik tombol Open.
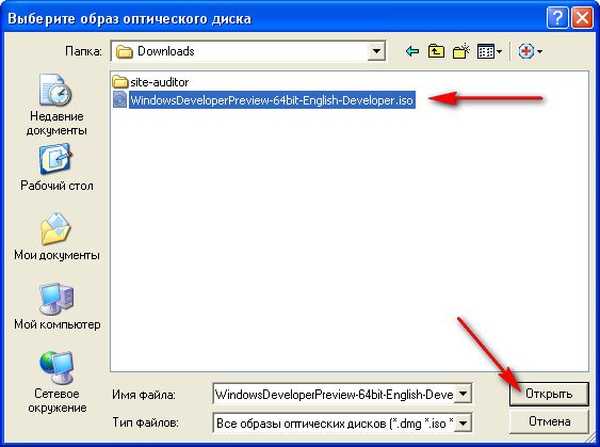
Ok
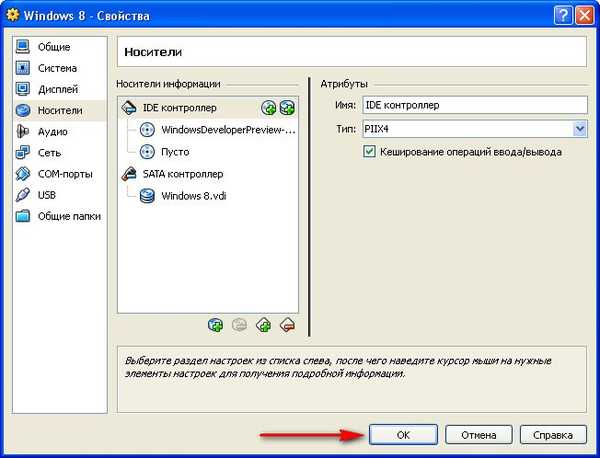
Kami memulai mesin virtual.
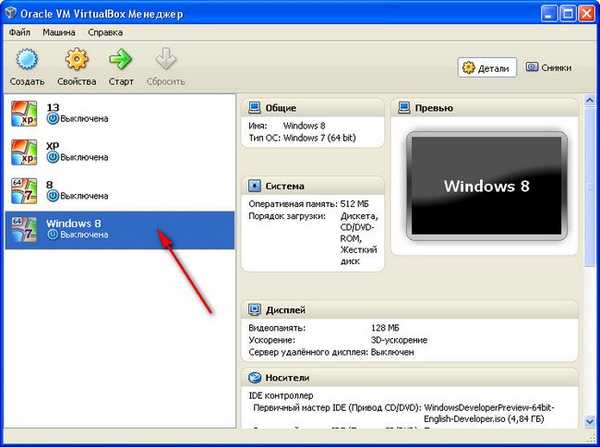
Ayo pergi
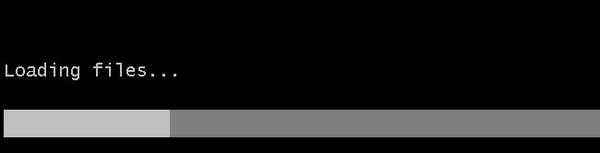
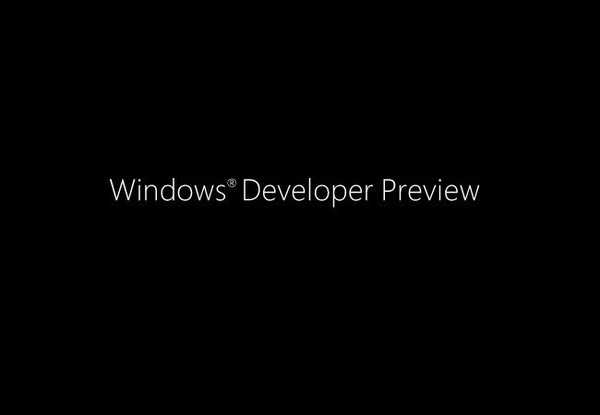
Selanjutnya
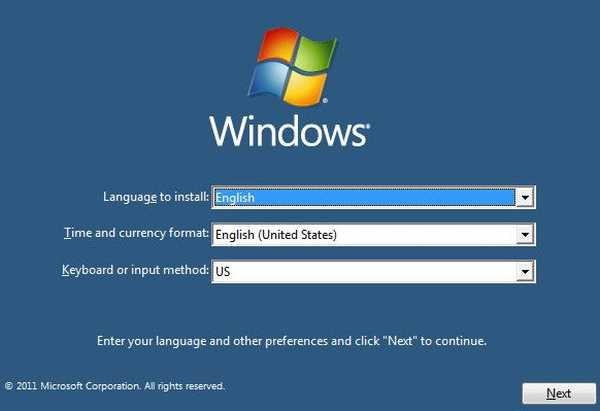
Instal sekarang
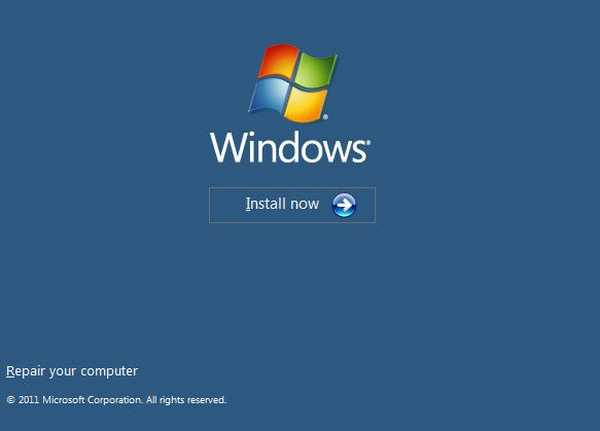
Kami menerima perjanjian lisensi
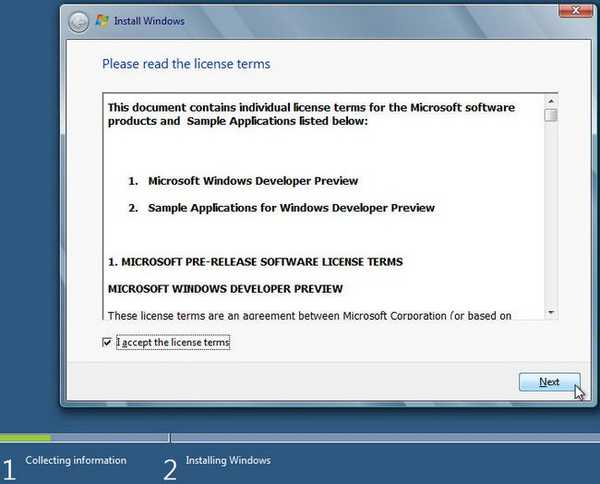
Instalasi penuh
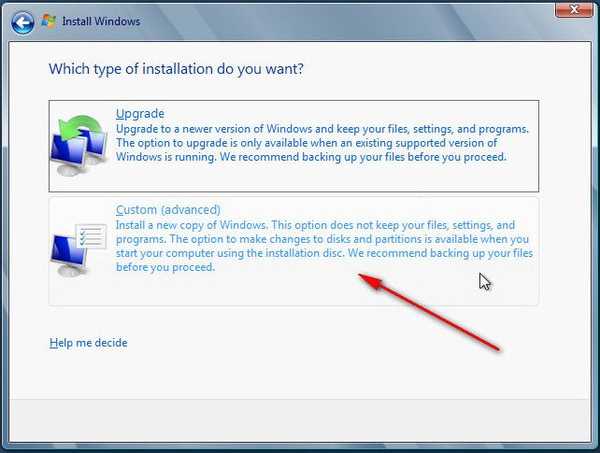
Mempersiapkan disk (omong-omong, Anda cukup mengklik Berikutnya dan Windows 8 memformat disk secara otomatis)
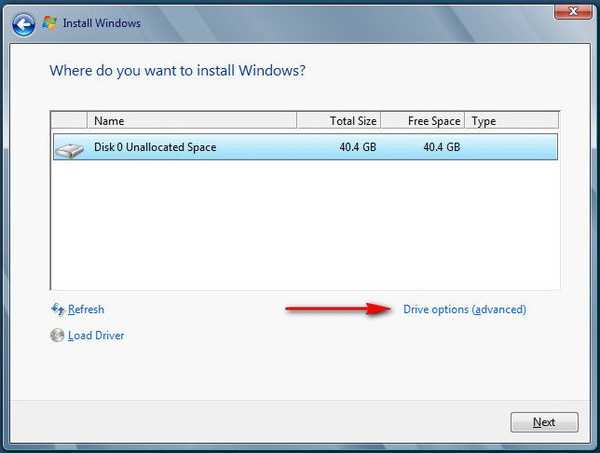
Baru
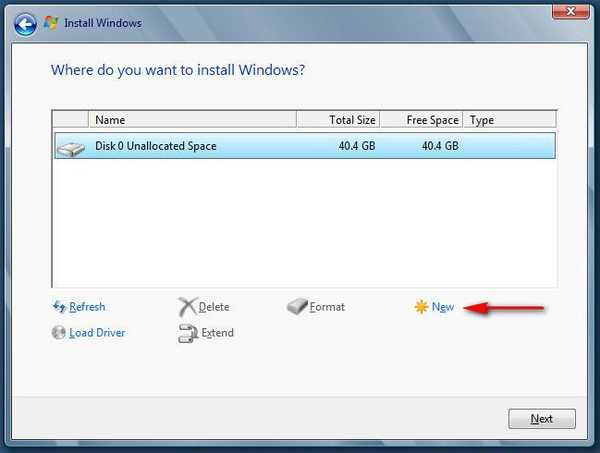
Terapkan
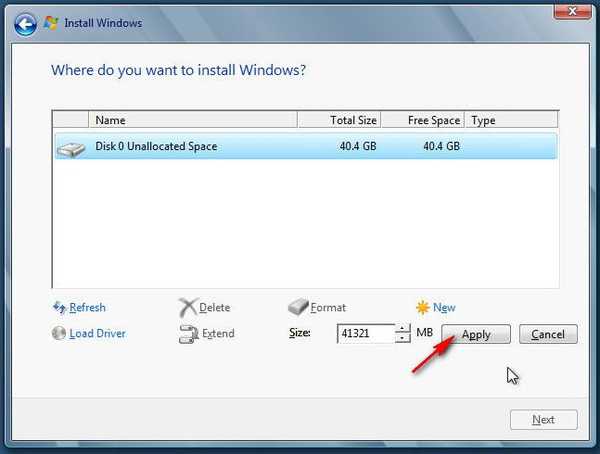
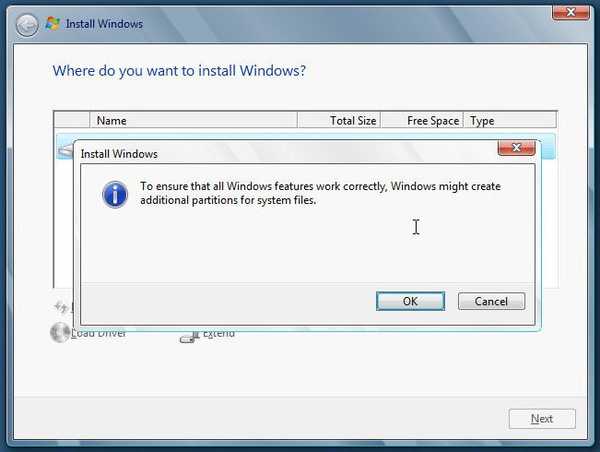
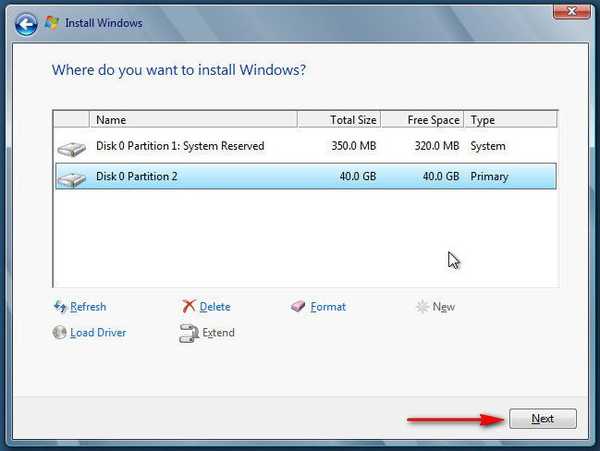
Instalasi telah dimulai, secara praktis tidak berbeda dengan menginstal Windows 7.
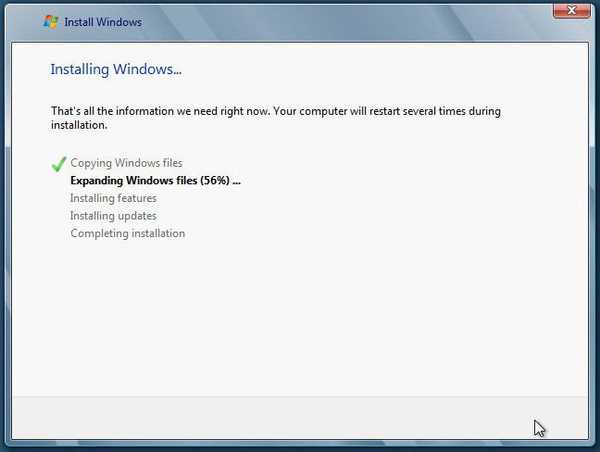
Mulai ulang.
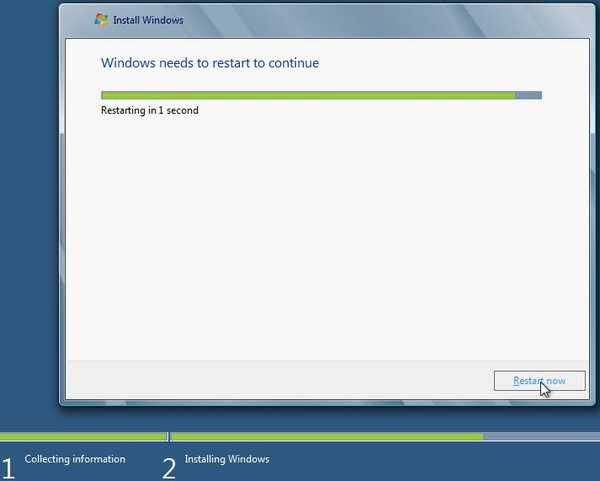 Dalam hal apapun jangan klik pada keyboard pada saat ini, jika tidak proses instalasi akan mulai lagi.
Dalam hal apapun jangan klik pada keyboard pada saat ini, jika tidak proses instalasi akan mulai lagi. 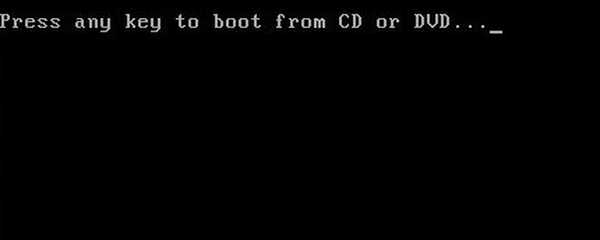
Instalasi hampir selesai
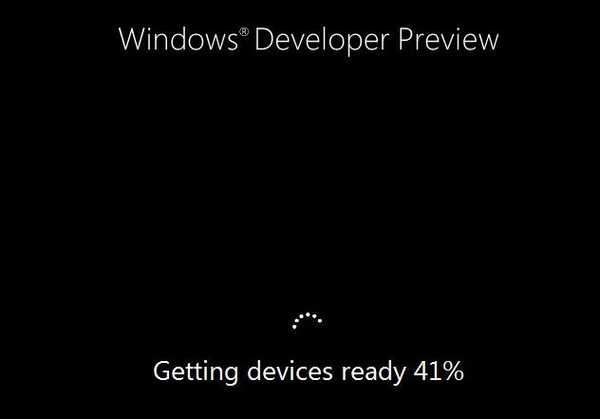
Perjanjian lisensi untuk perangkat lunak tambahan, centang kotak dan Akses
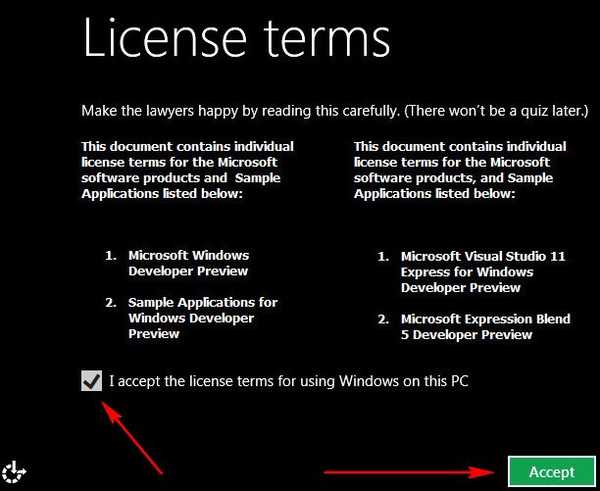
Masukkan nama komputer, misalnya ALEX.
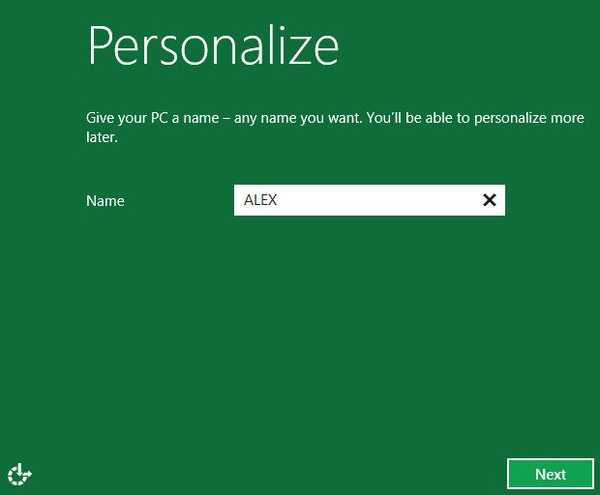
Pilih Kustomisasi instalasi atau bagaimana cara mengekspresikan instalasi.
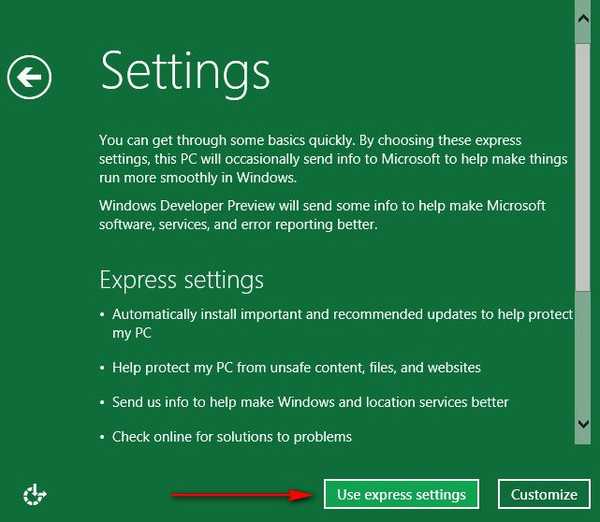
Di sini, di tempat pemasangan ini, pembaca kedua kami tidak mengerti banyak, kami akan membantunya. Tidak perlu memasukkan alamat Email dan LiveID pribadi Anda, Anda dapat membuat akun pengguna Windows 8. Klik sedikit lebih rendah. Jangan ingin masuk dengan Windows Live ID?
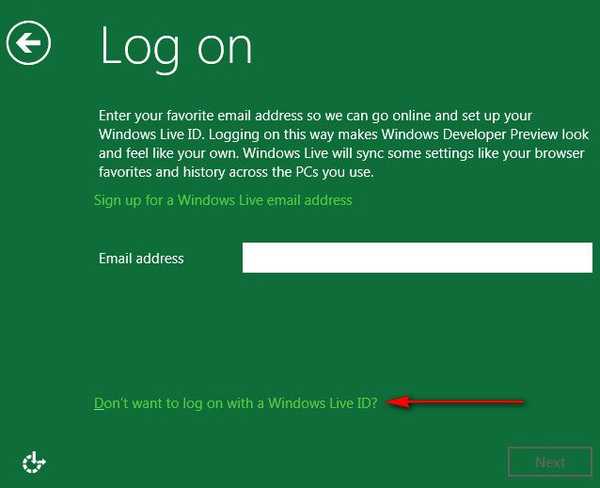
Akun lokal berikutnya:
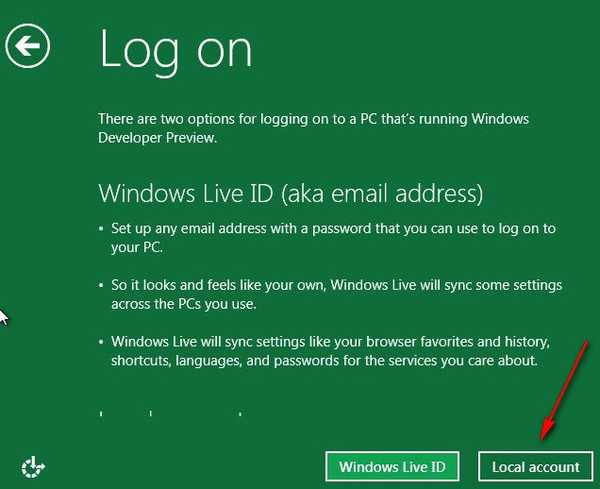
Masukkan nama pengguna. Kata sandi Ulangi kata sandi. Petunjuk kata sandi.
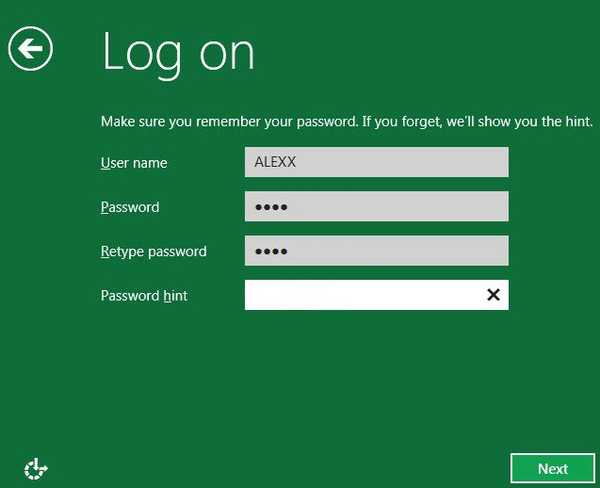
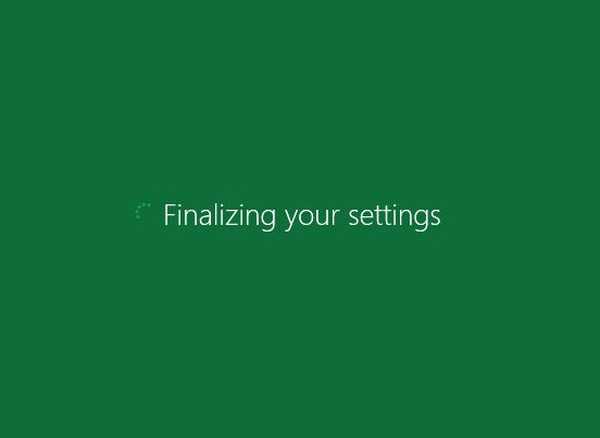
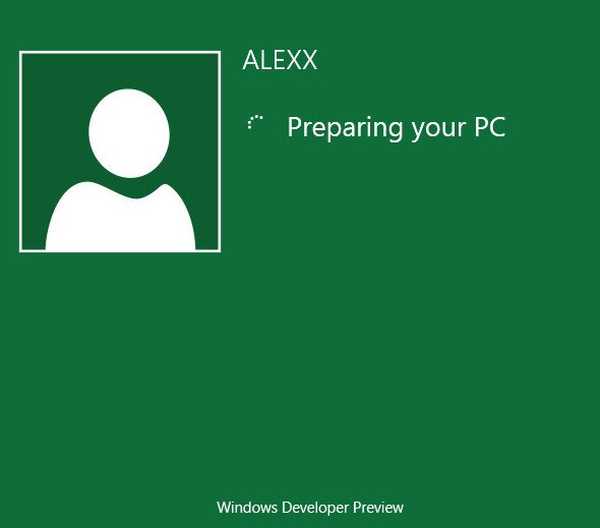
Hore!
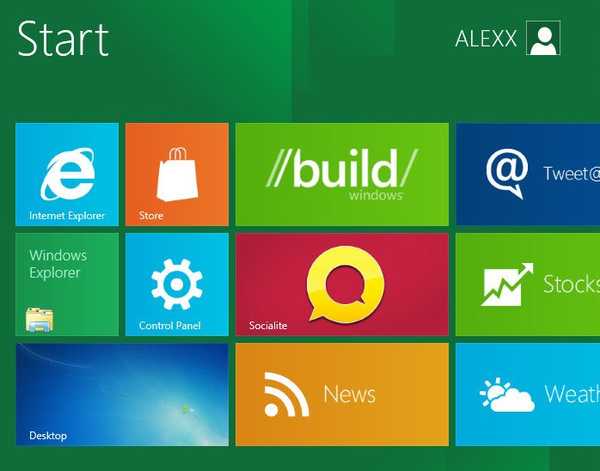
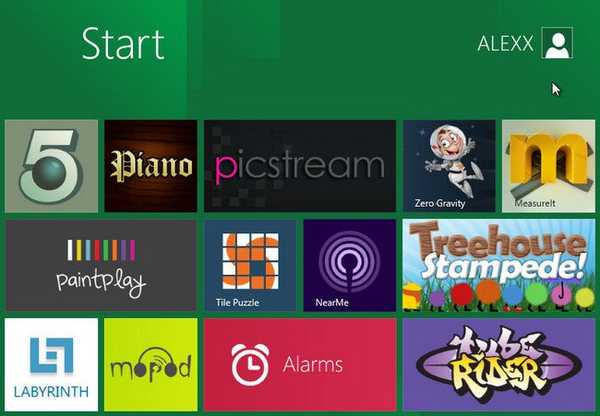
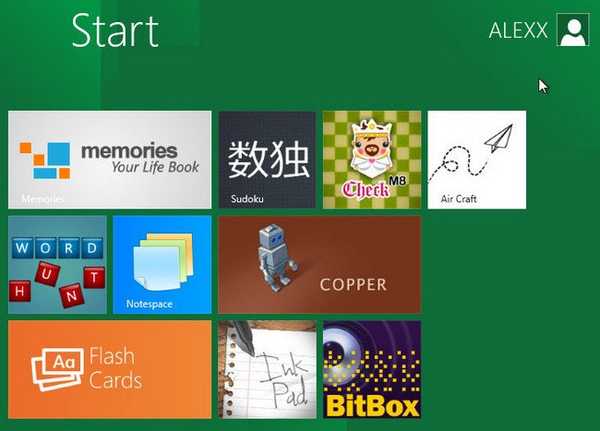
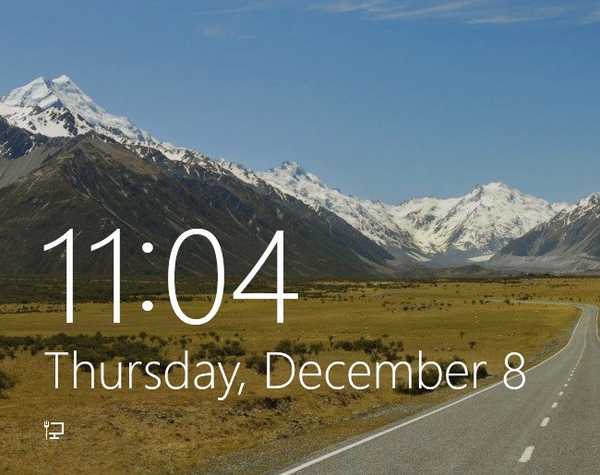
 Teman-teman datang berkunjung, banyak artikel bagus sedang disiapkan tentang Windows 8.
Teman-teman datang berkunjung, banyak artikel bagus sedang disiapkan tentang Windows 8. 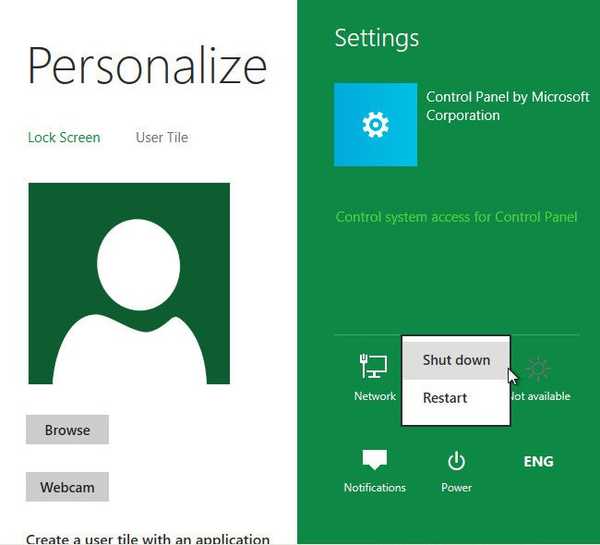
Tag artikel: Instal Windows Windows 8.1 Mesin Virtual











