
Cara menginstal Windows 10 pada disk virtual menggunakan WinNTSetup
Halo teman-teman! Pertama, saya akan memberi tahu Anda apa itu VHD virtual dan mengapa pembaca kami ingin menginstal Windows 10 di atasnya. Kedua, saya akan memperkenalkan pahlawan lain dari artikel hari ini, ini adalah utilitas WinNTSetup yang dapat membuat disk virtual VHD dan menginstal sistem operasi pada mereka.Virtual Hard Disk (VHD) adalah format file yang memiliki struktur yang sama dengan hard disk. Dengan kata sederhana, sistem operasi menganggap disk virtual VHD sebagai hard disk biasa, tetapi disk VHD memiliki beberapa keunggulan, yang paling penting memungkinkan beberapa sistem operasi untuk secara bersamaan berada di partisi yang sama dengan hard drive biasa!
Misalnya, kami memiliki hard disk yang diinstal di komputer kami, untuk menginstal lima sistem operasi pada hard drive ini, Anda harus terlebih dahulu membaginya menjadi lima partisi, tetapi ini tidak diperlukan saat menggunakan disk virtual. Kami hanya mengambil dan membuat lima disk virtual VHD pada setiap partisi hard drive dan menginstal Windows yang berbeda pada mereka. Semua ini bisa kita lakukan tanpa meninggalkan sistem operasi! Saya mengusulkan pindah dari teori ke praktek dan membuat disk virtual VHD menggunakan utilitas WinNTSetup, maka utilitas yang sama ini akan menginstal Windows 10 langsung pada hard disk virtual, semuanya cepat dan mudah.
- Catatan: Jika Anda ingin menyelesaikan berbagai masalah komputer, maka WinNTSetup akan berguna lebih dari sekali, saya sarankan Anda membiasakan diri dengan artikel kami sebelumnya yang menjelaskan operasi program.
- Artikel lain untuk Anda tentang topik ini Konversi disk (C :) dengan Windows 8.1 diinstal ke file disk virtual VHD. Peluncuran lebih lanjut sistem operasi dari file VHD di komputer atau laptop lain dengan konfigurasi perangkat keras yang berbeda.
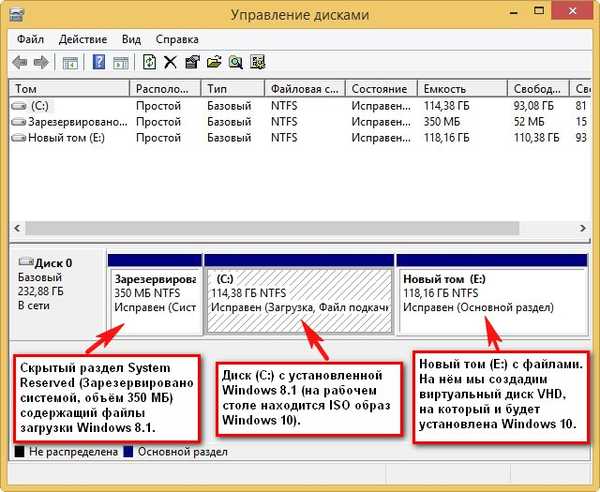
Catatan: Sebelum bekerja, pastikan untuk membuat salinan cadangan dari boot repository (BCD), jika Anda menggunakan Windows 10 untuk memutuskan untuk menghapusnya, karena setelah menghapus sistem, pilihan sistem operasi (Windows 8.1 atau Windows 10) akan tetap pada saat boot.
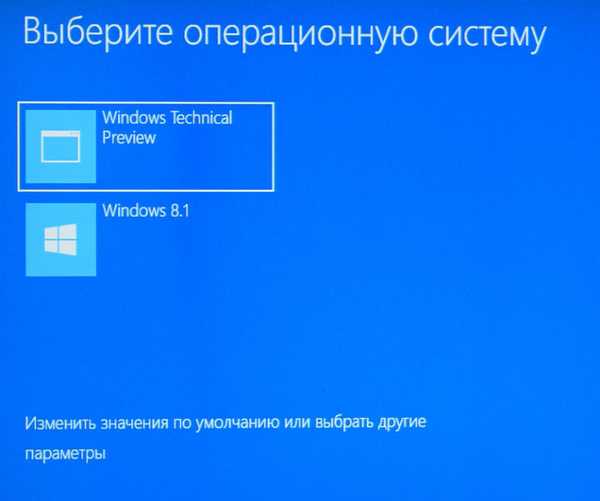
Mengedit boot repositori (BCD) dan menghapus entri yang tidak perlu sangat sederhana, tetapi bahkan lebih mudah untuk menggunakan cadangan. Masalah ini telah dipertimbangkan secara rinci di sini, pastikan untuk membacanya.
Gambar ISO Windows 10 Sebelum memulai WinNTSetup, kami menemukan pada drive (C :) gambar ISO Windows 10 dan menyalin semua file distribusi ke folder atau klik dua kali pada gambar ISO untuk menghubungkannya ke drive virtual (jika Anda menjalankan Windows 8.1 ) Saya memiliki gambar Win 10 yang terletak tepat di desktop saya.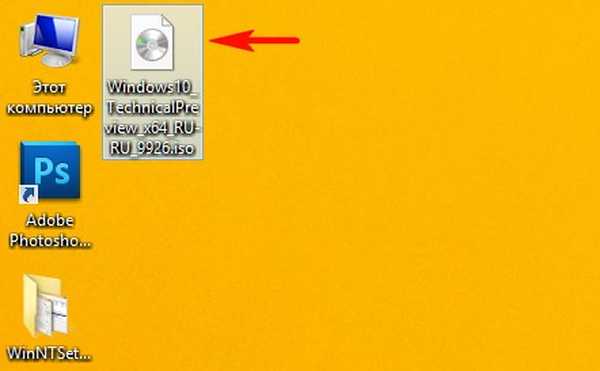
Gambar Windows 10 ISO terhubung ke drive virtual (D :)
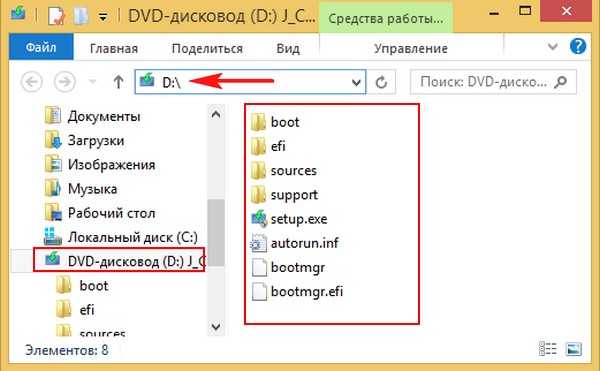
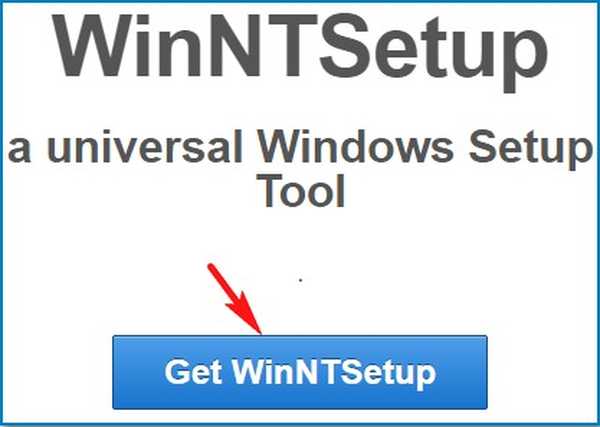
Buka zip dan jalankan file yang dapat dieksekusi dari program WinNTSetup_x64.exe (jika Anda bekerja dalam versi Windows 64-bit).
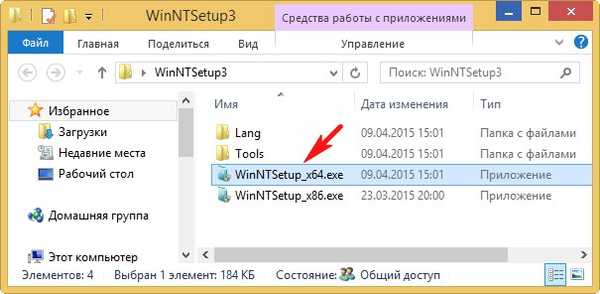

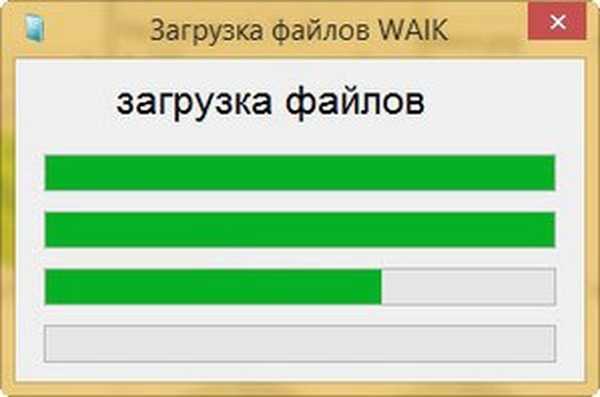
Di jendela utama WinNTSetup, tentukan file install.wim yang terletak di folder D: \ sources dari distribusi Windows 10.
Klik Pilih.
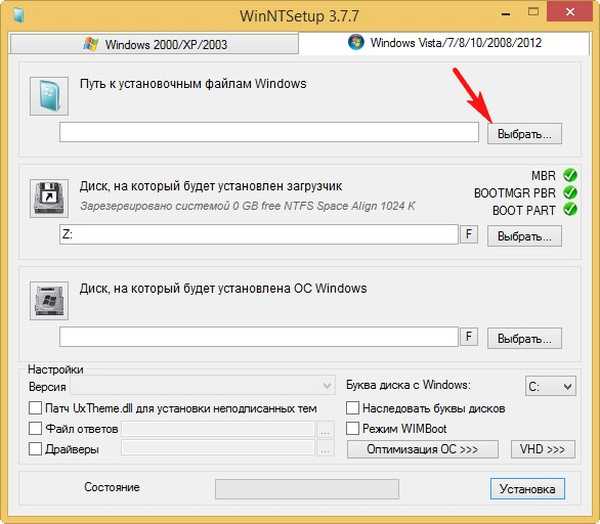
Pilih file install.wim dengan mouse kiri dan klik Open..
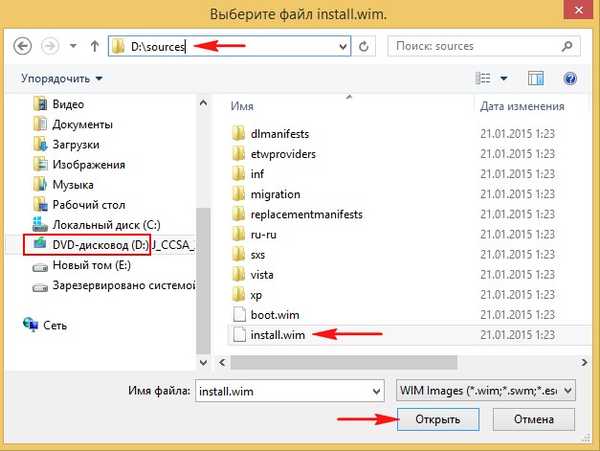
Bootloader Windows 10 secara otomatis dipilih oleh program - Z: (bagian pertama, System Reserved, Reserved oleh sistem, 350 MB, disembunyikan dan tidak memiliki huruf).
Buat file VHD tempat Windows 10 akan diinstal. Tekan tombol VHD.
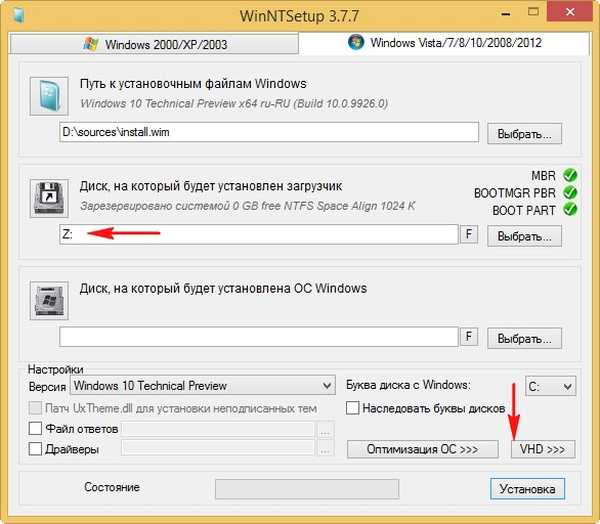
Buat
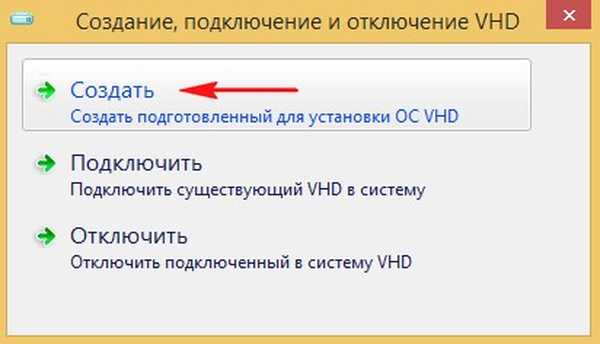
Jika Anda membuat ukuran disk VHD virtual yang dapat diperluas secara dinamis, maka setelah menginstal Windows ukurannya akan kecil (beberapa megabyte), tetapi selama operasi itu dapat tumbuh ke ukuran raksasa dan ketika Anda menghapus data darinya, ukurannya tidak akan berkurang, ini sedikit merepotkan. Sebaiknya pilih jenis ini jika Anda tidak berencana untuk bekerja dalam waktu lama dalam sistem yang diinstal pada disk VHD, tetapi hanya ingin bereksperimen.
Jika Anda membuat ukuran tetap dari disk virtual VHD dan memilih ukurannya 50 GB, maka disk virtual berukuran persisnya sebesar 50 GB akan dibuat, saat mengisi file, ruangnya akan diisi, dan ketika dihapus, itu akan dibebaskan, yaitu, semuanya seperti dalam kasus dengan hard disk sederhana. Saya akan memilih opsi ini.
Saya menunjukkan ukuran file VHD yang dibuat dan klik tombol View.
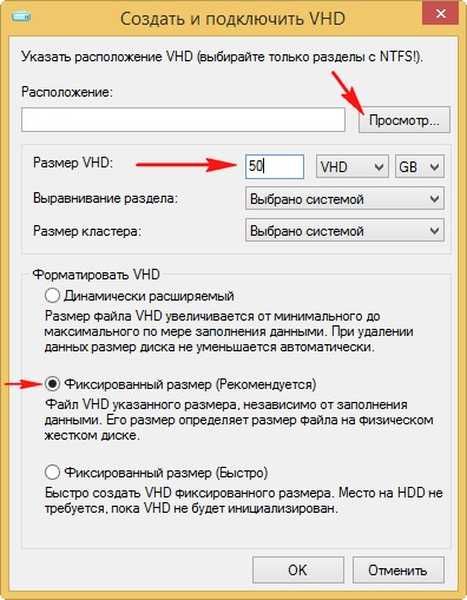
Di jendela penjelajah yang muncul, tunjukkan lokasi disk virtual yang dibuat pada bagian (E :), juga berikan nama Windows 10.vhd dan klik Simpan.
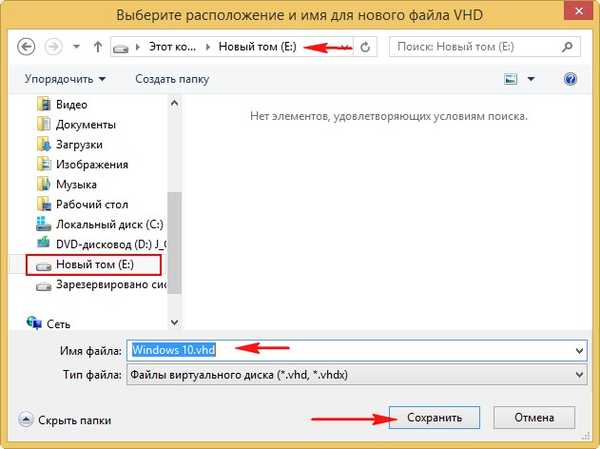
Klik OK.

Proses membuat hard drive VHD virtual pada volume (E :) dimulai, yang berakhir dengan sukses


Manajemen drive
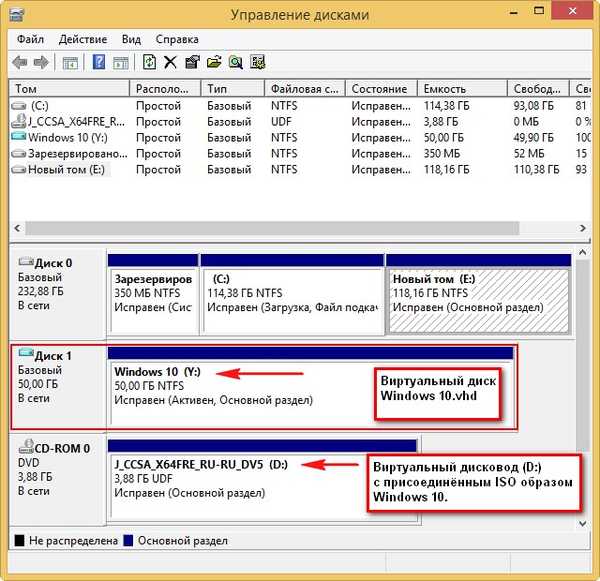
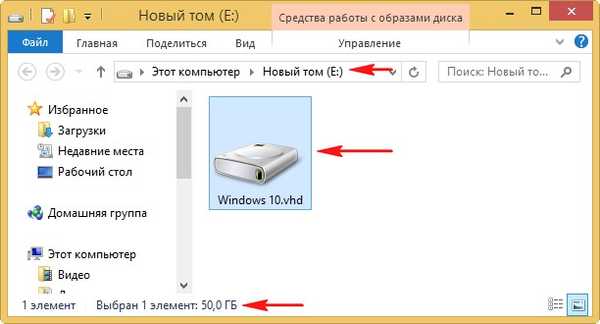
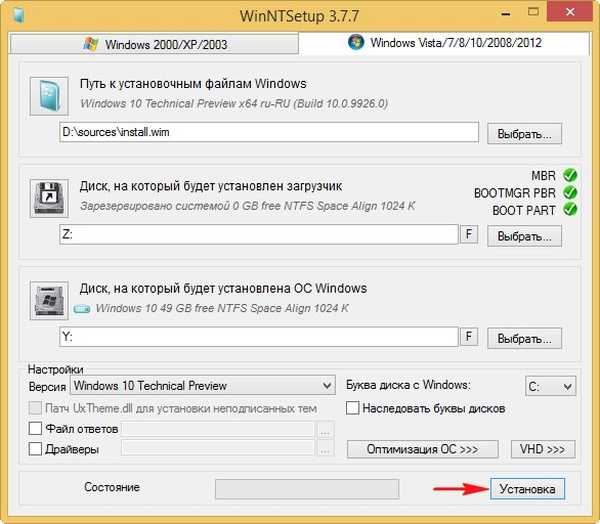
Ok
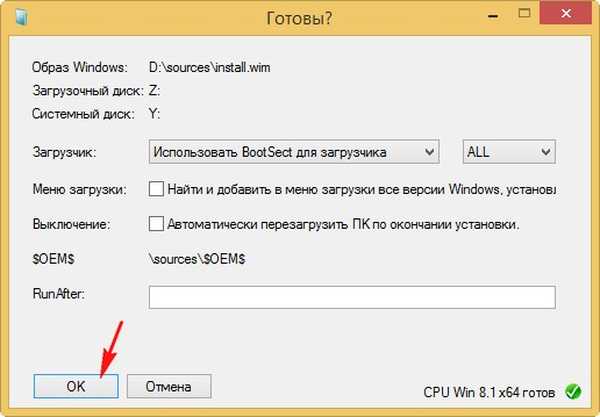
Proses menginstal Windows 10 pada disk virtual VHD dimulai
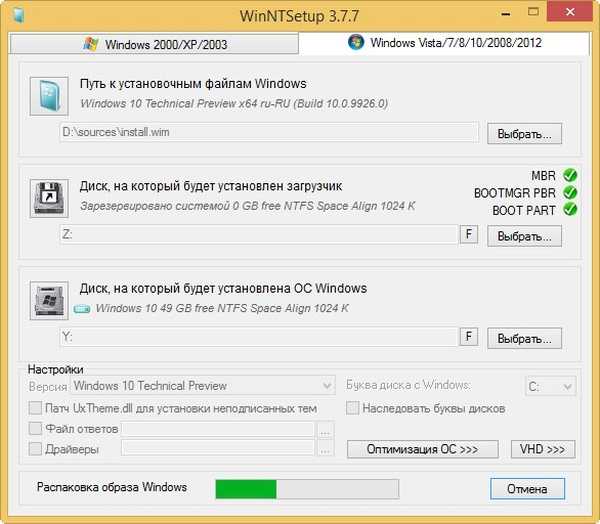
dan berhasil berakhir, klik OK.
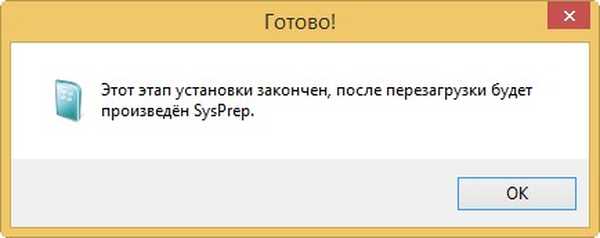
Untuk melanjutkan instalasi, restart komputer.
Setelah reboot, jendela untuk memilih sistem operasi muncul (Windows 8.1 atau Windows 10).
Memilih Windows 10

dan memasuki tahap akhir menginstal Windows 10, yang akrab bagi Anda dari artikel kami sebelumnya tentang WinNTSetup (saya tidak akan mengulangi).
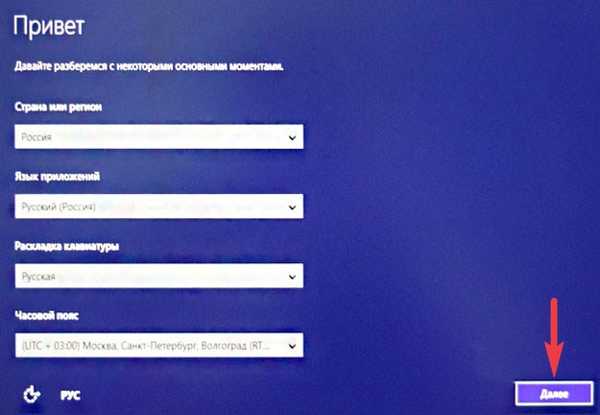
Saya pikir semuanya bekerja dengan baik dan Windows 10 berhasil boot.
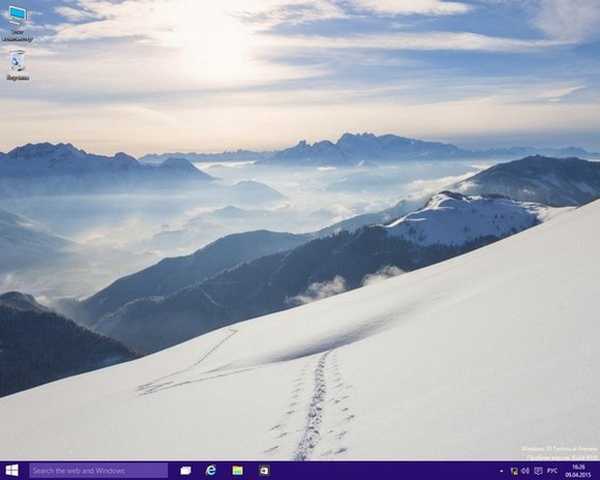
Dalam Manajemen Disk, Anda dapat melihat bahwa Windows 10 mengambil disk virtual VHD kami untuk hard disk biasa dengan satu partisi di bawah huruf C: (sistem operasi diinstal di dalamnya).
Namun, disk virtual itu sendiri terletak di (E :).
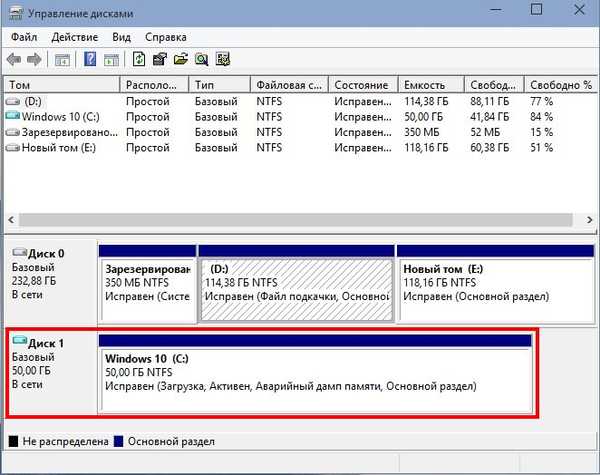
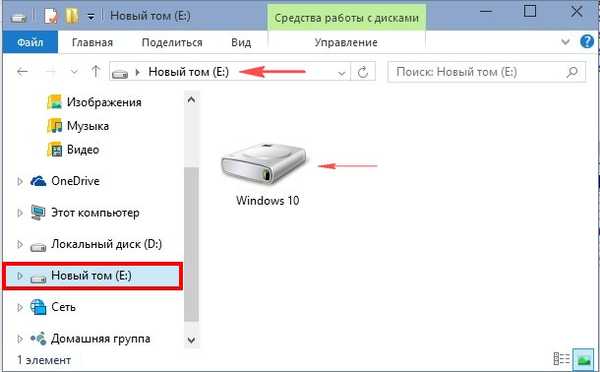
Windows 10.vhd properti disk virtual
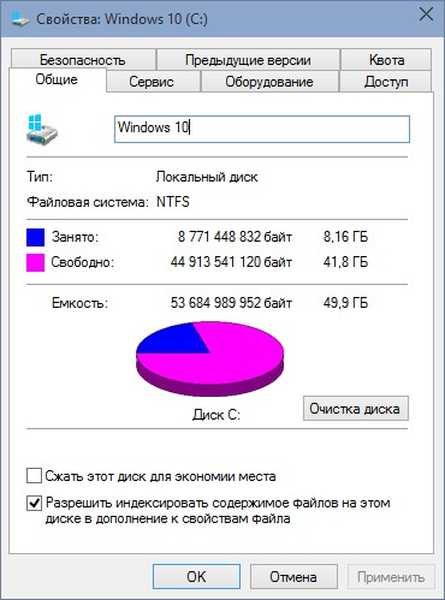
Pengelola perangkat
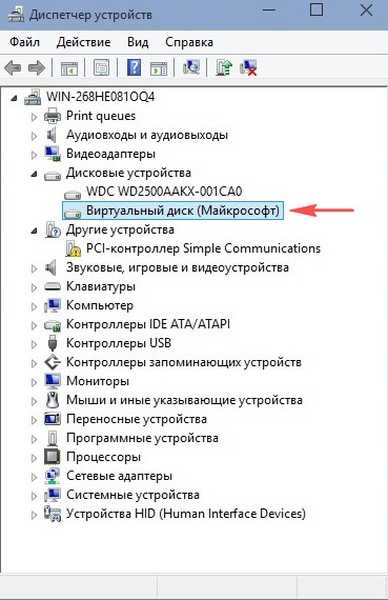
Dengan cara yang persis sama, Anda dapat membuat beberapa disk virtual lebih banyak pada drive (E :) dan menginstal sistem operasi pada mereka. Saat komputer melakukan boot, menu boot akan muncul, di mana Anda dapat memilih Windows yang Anda perlukan untuk bekerja.
Baca tentang topik ini: Cara memperbarui Windows 10 yang diinstal pada disk virtual VHD
Tag artikel: Instal Windows Windows 10 Mesin Virtual WinNTSetup Multiboot Sembunyikan Windows











