
Cara menginstal Windows 10 pada hard drive USB portabel
Tidak ada yang akan berpendapat bahwa hard drive USB portabel terlihat jauh lebih nyaman untuk digunakan daripada HDD biasa, karena Anda dapat dengan cepat melepaskannya dari komputer dan menghubungkannya ke komputer lain. Situasinya sangat berbeda dengan HDD biasa, pertama Anda harus mematikan komputer, lepaskan penutup samping unit sistem, kemudian lepaskan kabel, longgarkan sekrup yang mengamankan hard drive ke keranjang khusus. Untuk menghubungkan HDD ke komputer lain, Anda perlu melakukan hal yang sama, justru sebaliknya. Apalagi jika Anda perlu menghubungkan HDD biasa ke laptop, maka tanpa adaptor khusus Anda tidak akan berhasil.Itulah sebabnya hard drive USB portabel telah lama menjadi atribut permanen kami, seperti halnya flash drive. Omong-omong, USB flash drive biasa juga dapat berhasil diganti dengan HDD portabel, yang persis seperti yang kita lakukan di artikel sebelumnya. Cara membuat hard drive USB portabel multiboot dan menginstal Windows 7, 8.1, 10. Setelah membaca artikel ini, banyak pengguna memiliki pertanyaan, Tetapi apakah mungkin untuk menginstal sistem operasi pada hard drive portabel, karena Windows tidak mendukung instalasi pada drive USB? Pertanyaan Pembaca:
- Saya ingin menginstal Win 10 pada laptop saya dengan sistem kedua, tetapi setelah melepaskan dari disk C: ruang yang tidak terisi dan membuat disk D:, laptop berhenti memuat, saya harus memutar kembali ke pengaturan pabrik. Cara menginstal Win 10 pada HDD USB portabel?
- Saya takut untuk menginstal sistem operasi kedua pada hard drive laptop saya, karena saya harus membagi HDD menjadi partisi, tetapi saya ingin mencoba Windows 10. Apakah ada cara lain untuk menginstal Windows 10 pada hard drive USB portabel? menginstal sistem pada hard disk virtual?
- Saat menginstal Windows 10 pada hard drive USB portabel, kesalahan terjadi: Instalasi ke drive ini tidak dimungkinkan. Pengaturan tidak mendukung konfigurasi disk atau instalasi pada disk yang terhubung melalui port USB atau IEEE 1394?
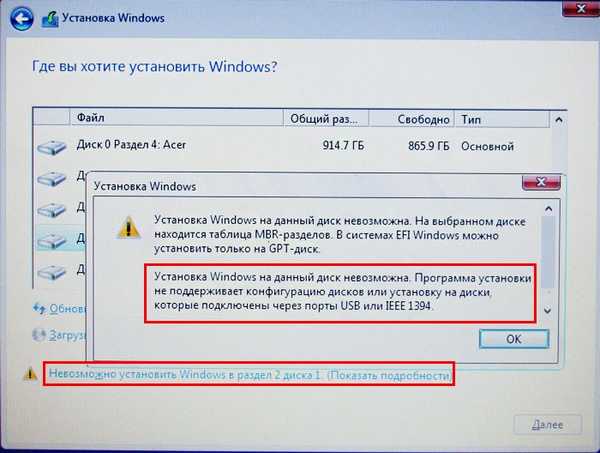
Kami menghubungkan hard drive USB portabel ke laptop yang menjalankan Windows 8.1. Instal Windows 10 pada laptop dengan sistem kedua.

Lihat Manajemen Disk Notebook:
Disk 0 - Hard drive laptop Acer
Disk 1 - Hard drive portabel WD WD, ukuran 1 TB, dibagi menjadi dua bagian.
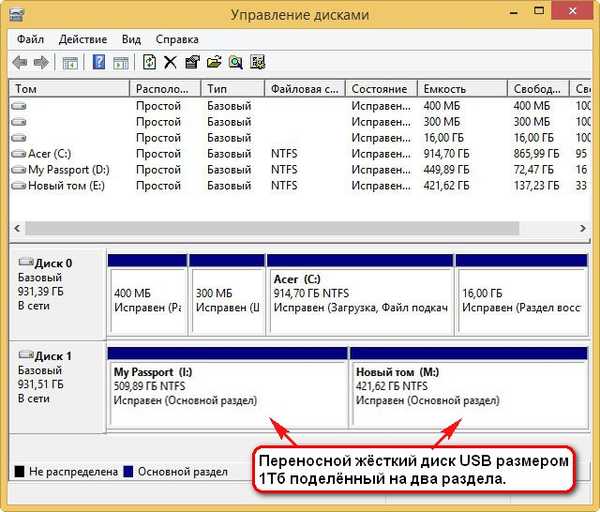
Edisi Standar Asisten Partisi AOMEI
Unduh dan instal program gratis AOMEI Partition Assistant Edisi Standar dan jalankan.
Pilih bagian bagian pertama dari USB-hard drive (I :) dan klik tombol Resize.
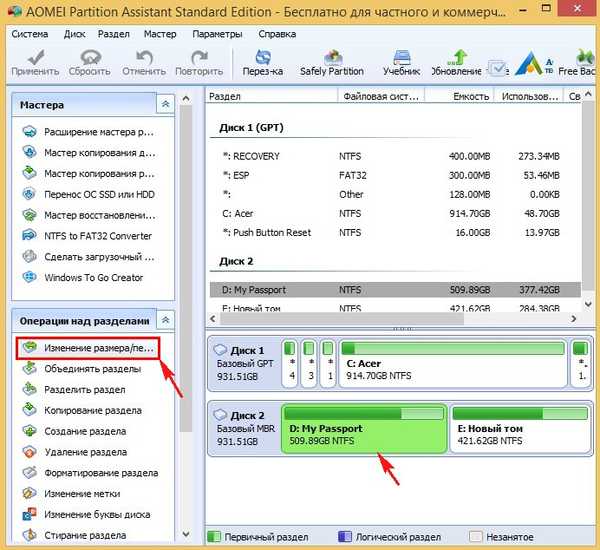
Kami memindahkan pembatas ke kanan untuk membebaskan ruang kosong (60 GB) di awal hard drive USB portabel dan klik OK. 60 GB hanya cukup untuk menginstal Windows 10 (Anda dapat mengalokasikan lebih banyak).
Ok

Klik Untuk melamar dan program mulai bekerja.
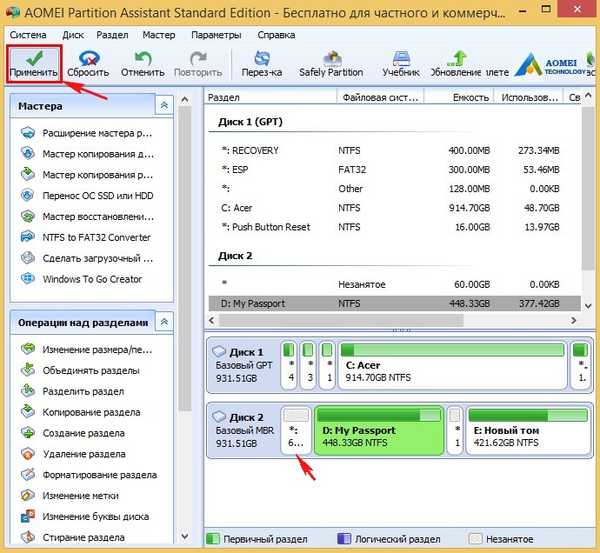
Pergi ke

Ya

Kemajuan Operasi

Ok

Kami melihat ruang yang tidak terisi yang dihasilkan sebesar 60 GB, yang akan kami berikan untuk instalasi Windows 10,
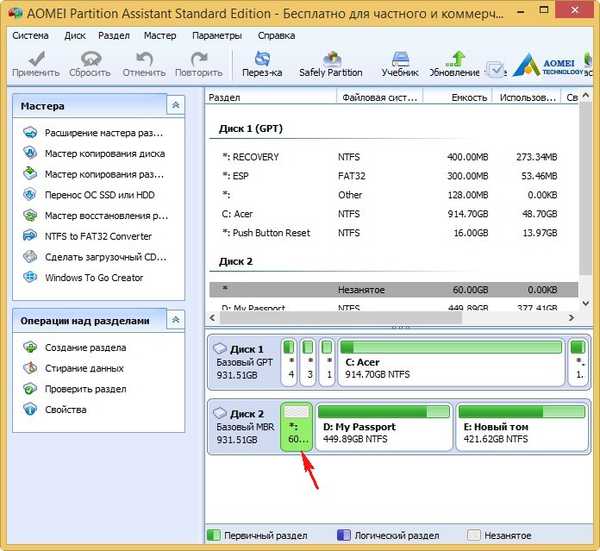
Manajemen drive
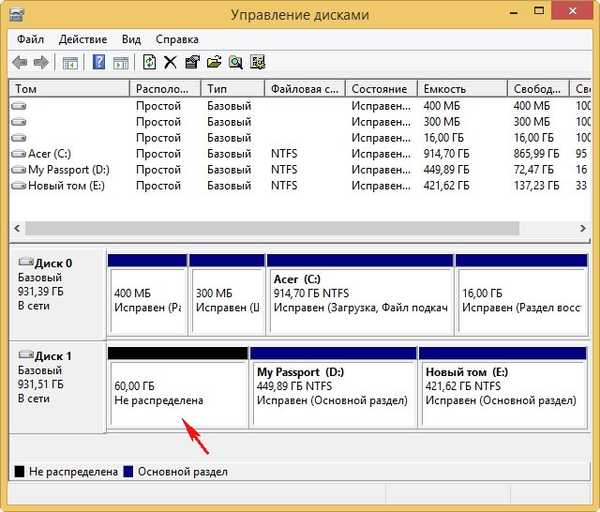
Dari area yang tidak terisi, kami membuat bagian. Klik kanan padanya dan pilih Buat volume sederhana..
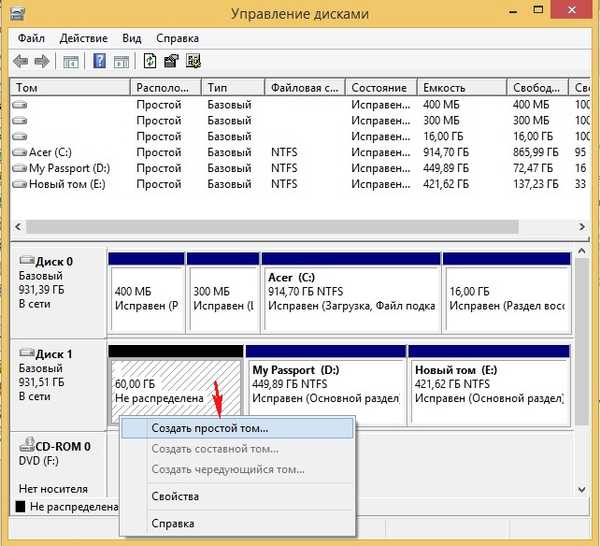
Klik sepanjang waktu. Selanjutnya.
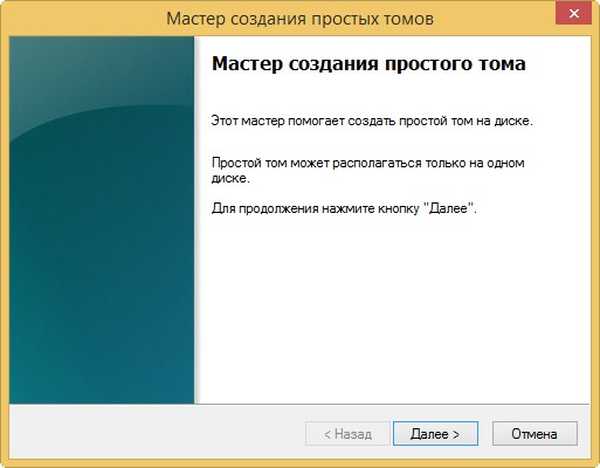
Partisi portabel (G :) dibuat pada hard drive USB portabel yang diformat ke sistem file NTFS dengan ukuran 60 GB. Kami akan menginstal Windows 10 di atasnya.
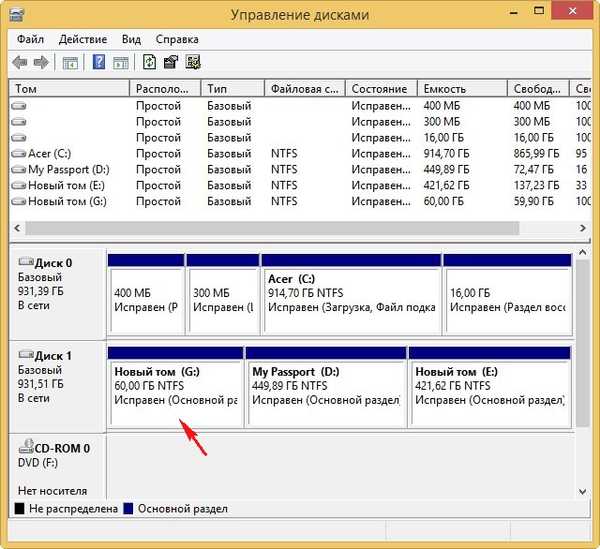
Buka Windows 10 ISO,
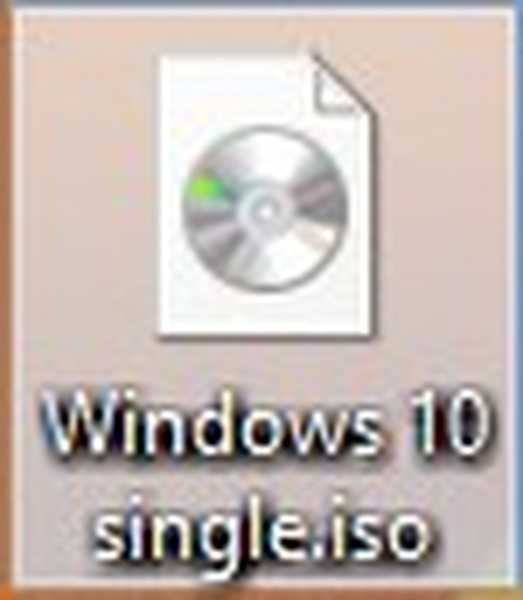
yang menempel pada drive virtual (H:).
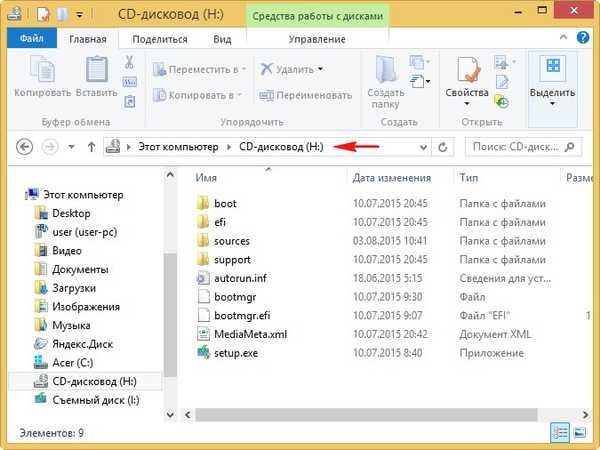
WinNTSetup3
Ini adalah giliran WinNTSetup3.
Kami memulai program di jendela utama, di bidang pertama (Jalur ke file instalasi Windows) klik tombol Pilih
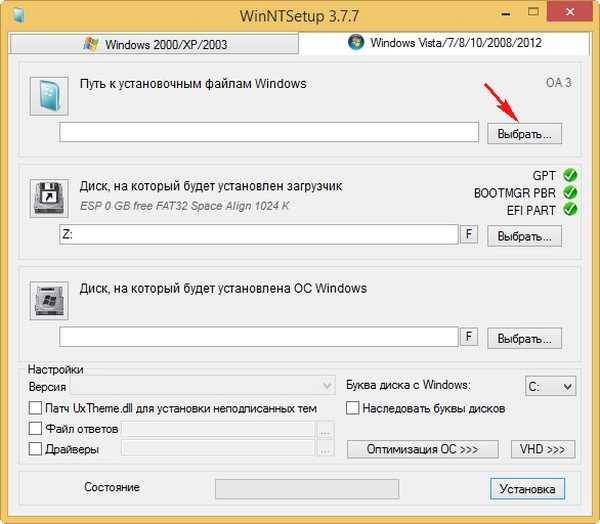
di jendela penjelajah yang terbuka, kami menemukan drive virtual (H :) dengan file Windows 10, buka folder H: \ sumber dan pilih file dengan mouse kiri install.wim, klik Buka.
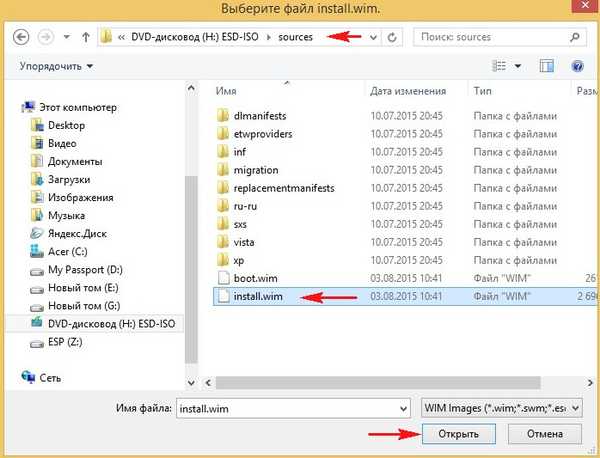
Bidang rata-rata (Disk tempat bootloader akan diinstal) tinggalkan semuanya apa adanya.
Di bidang ketiga terendah (Drive tempat Windows akan diinstal) klik Pilih.
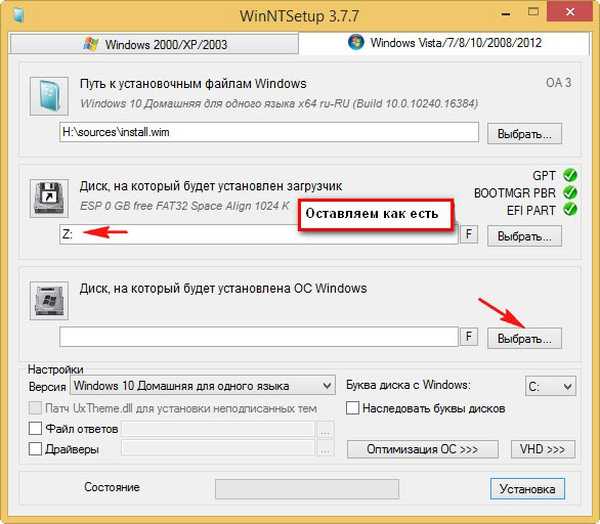
Di jendela penjelajah yang terbuka, pilih bagian yang kami buat (G:) dan tekan tombol Pemilihan folder.
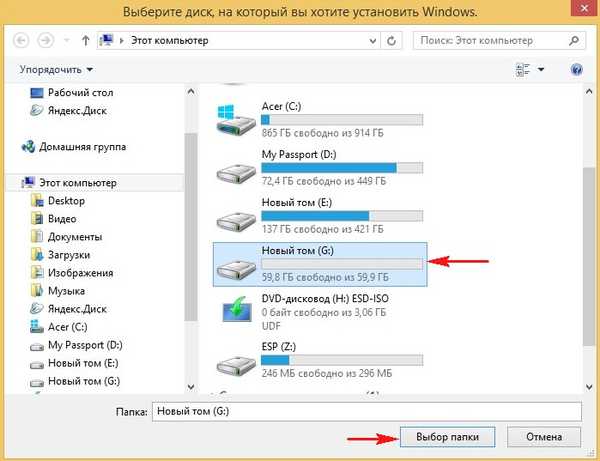
Instalasi
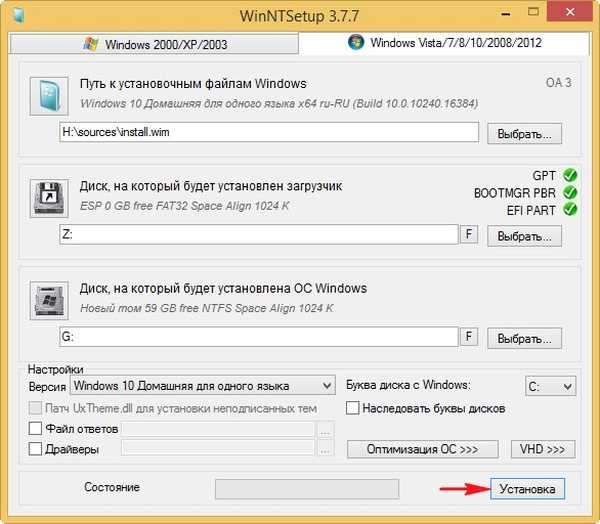
Catatan: Jika Anda memiliki laptop dengan UEFI diaktifkan, maka di bidang Gunakan BootSect untuk bootloader pilih UEFI.
Jika Anda memiliki komputer dengan BIOS biasa, lalu pilih BIOS.
Ok

Proses menginstal Windows 10 pada bagian (G :) dari hard drive USB portabel dimulai dan berakhir dengan sukses.
Ok.
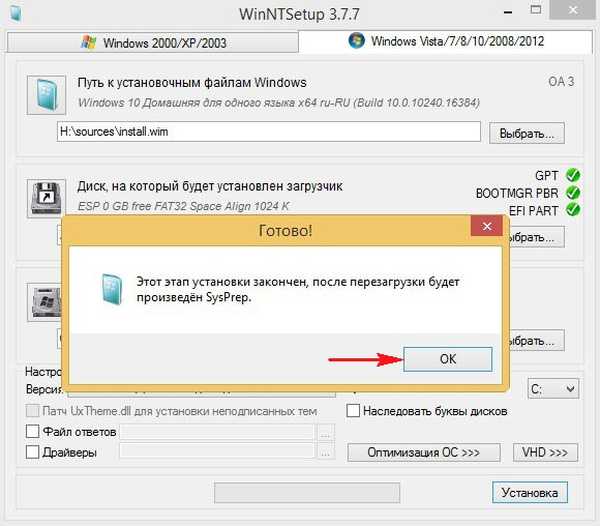
Mem-boot ulang komputer atau laptop.
Setelah reboot, menu untuk memilih sistem operasi muncul.
Memilih Windows 10
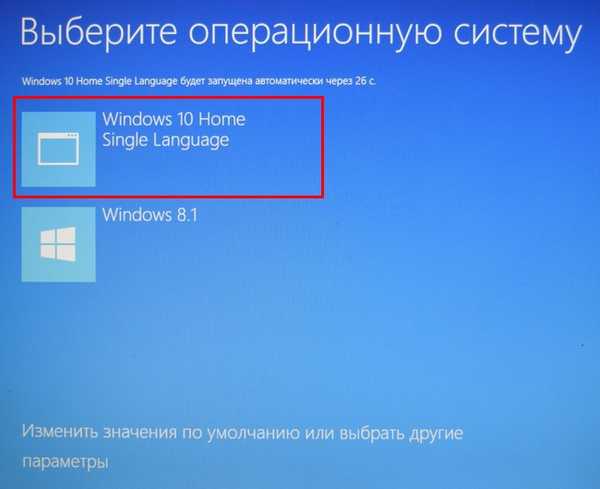
Perangkat sedang dipersiapkan

Selanjutnya
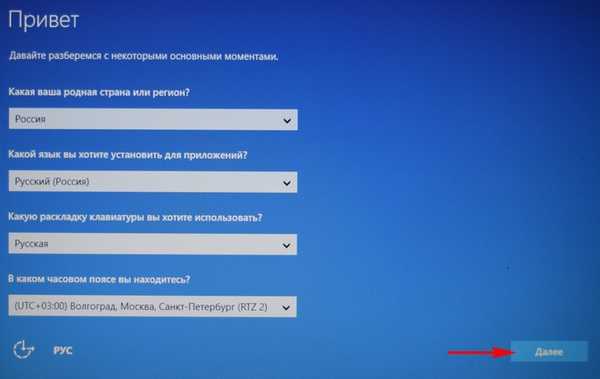
Lakukan nanti
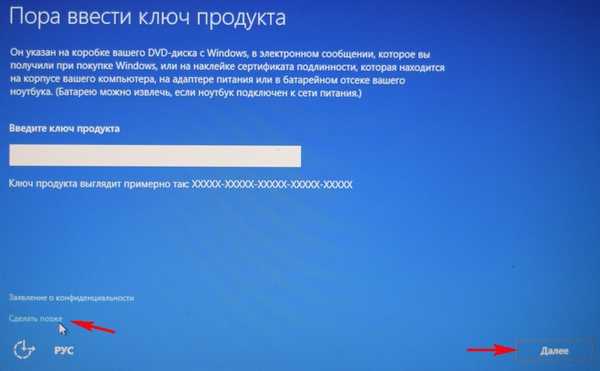
Kami menerima perjanjian lisensi
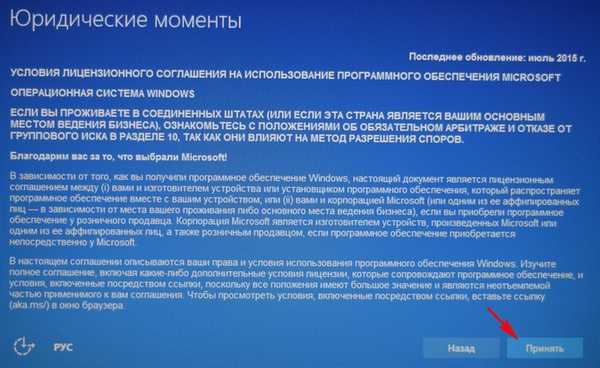
Sambungkan ke router atau lewati langkah ini.
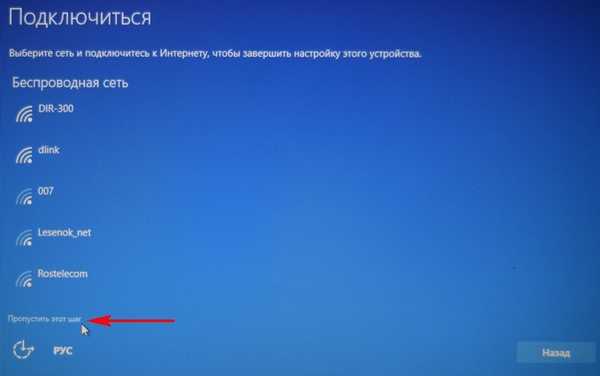
Gunakan pengaturan default
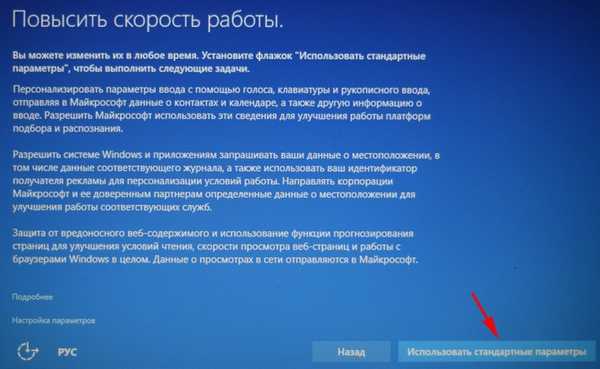
Masukkan nama akun lokal dan klik Next.
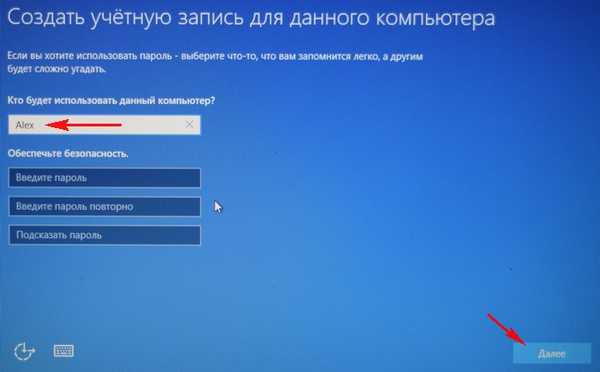

Windows 10 diinstal pada hard drive USB portabel!
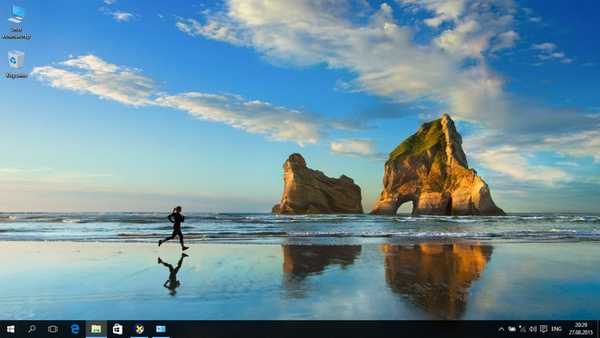
Manajemen drive.
Windows 10 memiliki huruf (C :) dan berfungsi seolah-olah itu terletak pada hard drive biasa.
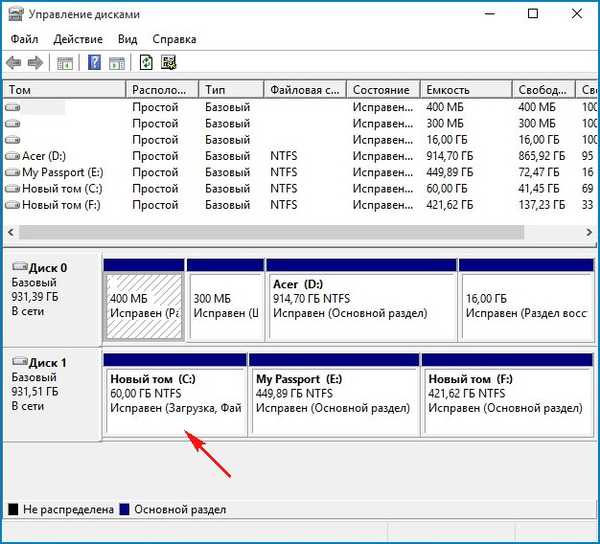
Windows 10 Home untuk satu bahasa diaktifkan!
30 hari yang lalu saya memutakhirkan Windows 8.1 ke Windows 10 di laptop ini dan setelah memperbarui Windows 10 saya membuat kunci aktivasi baru, semuanya tertulis dalam artikel ini.
Sekarang di laptop ini ada dua sistem operasi berlisensi aktif: Windows 10 dan Windows 8.1.
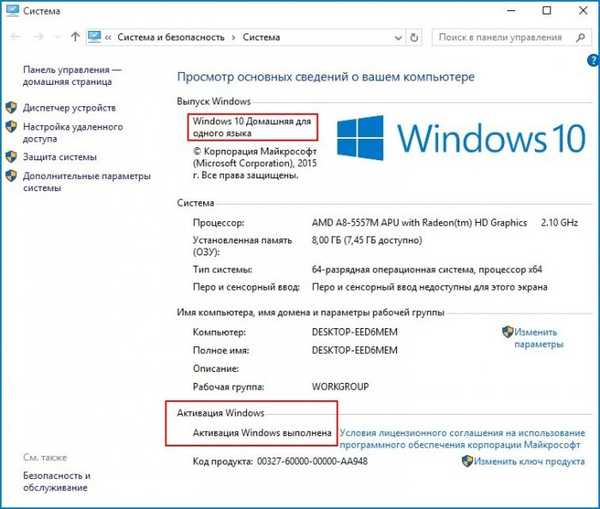
Apa yang akan terjadi jika Anda melepaskan hard drive USB portabel dengan Windows 10 yang diinstal dari laptop
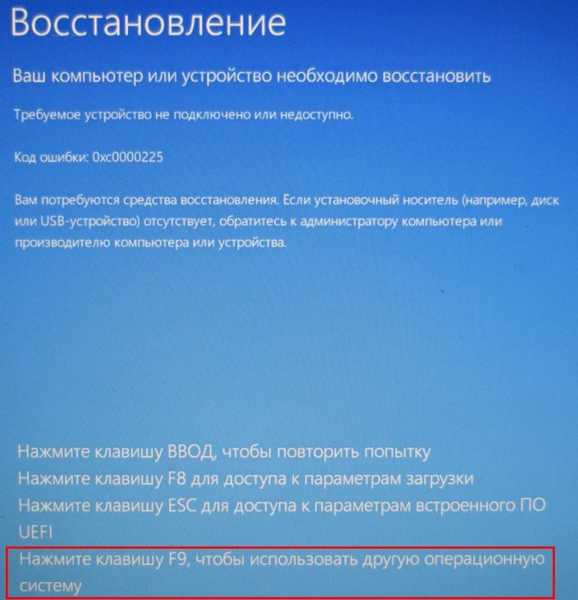
dan kita boot ke Windows 8.1.
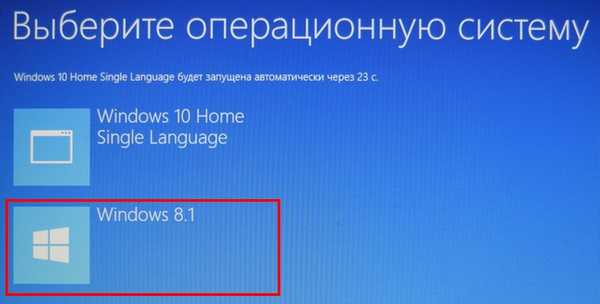

Catatan penting: Jika Anda menghubungkan USB-drive eksternal kami ke komputer atau laptop lain, sistem tidak akan bisa boot, karena kami membuat bootloader di hard drive laptop.
Jika Anda ingin memiliki sistem operasi portabel pada drive USB eksternal, baca artikel ini:
- Cara menginstal Windows 8.1 atau Windows 10 pada hard drive USB portabel, tetapi agar sistem melakukan booting pada komputer dengan BIOS biasa dan laptop dengan UEFI diaktifkan
- Instal Windows 8.1 ke drive USB eksternal menggunakan Windows Preinstallation Environment (Windows PE). Setelah instalasi, sistem operasi akan melakukan boot pada komputer dengan BIOS biasa dan laptop dengan UEFI diaktifkan
- Bagaimana menginstal dua sistem operasi lagi - Windows 7 dan Windows 10 pada disk MBR pada laptop dengan Windows 8.1 yang telah diinstal sebelumnya (UEFI BIOS), instalasi akan berlangsung pada hard drive USB portabel.
- Cara menginstal Windows 10 pada hard drive GPT USB portabel yang akan boot pada laptop dalam mode UEFI.
Tag artikel: Instal Windows Windows 10 USB-HDD UEFI GPT MBR











