
Menginstal Windows di Mac OS adalah mungkin dan cukup sederhana, jika Anda bersiap-siap untuk masalah ini. Pada artikel ini kami akan memberi tahu Anda cara menginstal Windows pada Mac OS - cara dan opsi yang mungkin, serta informasi tambahan dan seluk-beluk proses.
Pengguna MacOS mungkin perlu menggunakan sistem operasi Windows karena beberapa alasan, mulai dari kebiasaan menggunakan OS Microsoft, hingga kebutuhan untuk menggunakan perangkat lunak khusus yang dirancang untuk bekerja hanya pada Windows. Agar tidak membeli perangkat baru, tetapi untuk menggunakan pesona karakteristik peralatan yang sangat baik dan penggunaan sistem yang diinginkan, di MacOS dimungkinkan untuk menggunakan beberapa sistem pada satu perangkat..
Apa yang harus dilakukan sebelum menginstal OS lain?
- Pelajari tentang kompatibilitas versi perangkat keras dan OS (kompatibilitas dengan Windows 10 dan kompatibilitas dengan versi 7 sistem).
- Periksa pembaruan untuk MacOS dan utilitas dan tingkatkan jika ada.
Kamp pelatihan
Menginstal Windows 10 di Mac OS Sierra dapat dilakukan melalui utilitas BootCamp khusus.
Utilitas "Boot Camp Assistant" - perangkat lunak dari Apple, yang memungkinkan Anda membuat partisi tambahan pada disk untuk menginstal OS tambahan dan menggunakan lebih lanjut.
Sebelum menginstal, Anda harus mengunduh gambar sistem Windows yang diinginkan. Anda dapat melakukan ini di situs web resmi Microsoft..
- Buka halaman unduh gambar Windows 10 (atau versi 7, tetapi di sini Anda memerlukan kunci).
- Pilih sistem dan bahasa yang diinginkan, dan kemudian mulai mengunduh gambar.
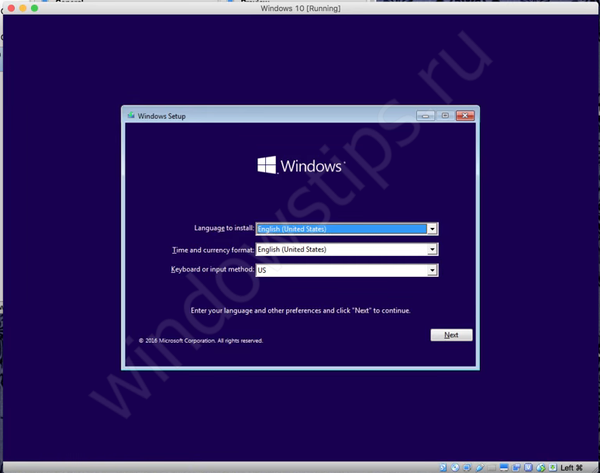
Untuk memulai Boot Camp, buka Program - Utilitas dan pilih "Boot Camp Assistant".
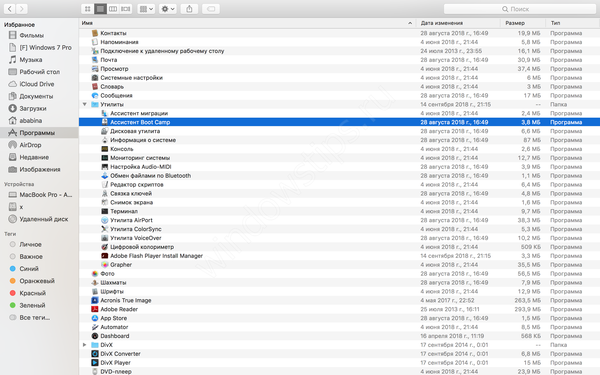
Di jendela Boot Camp, Anda harus memilih jumlah ruang kosong yang akan dialokasikan untuk Windows. Saat memilih, kami sarankan mulai dari kebutuhan Anda - apakah Anda akan bermain game dan menginstal aplikasi "berat" atau Anda akan jarang menggunakan sistem.
Perlu dicatat bahwa jika Anda mengalokasikan 100 GB ruang kosong di Boot Camp, setelah menginstal sistem Anda akan tersedia sekitar 75 Gb.
Pada baris image disk ISO, tentukan path ke image sistem yang dimuat. Klik tombol "Instal" dan perangkat lunak akan mulai mengunduh untuk konfigurasi lebih lanjut.
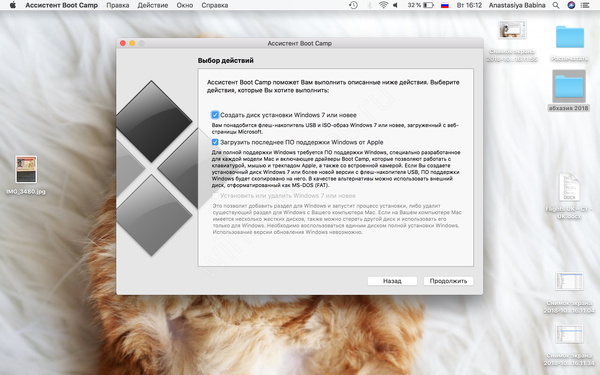
Setelah me-reboot perangkat, proses instalasi Windows standar akan dimulai. Pada contoh "puluhan", pertimbangkan poin utama.
- Awalnya, setujui persyaratan perjanjian.
- Pilih versi OS dan kedalaman bit.
- Pada tahap memilih bagian tempat file akan disalin, Anda perlu memilih bagian yang disebut BootCamp.
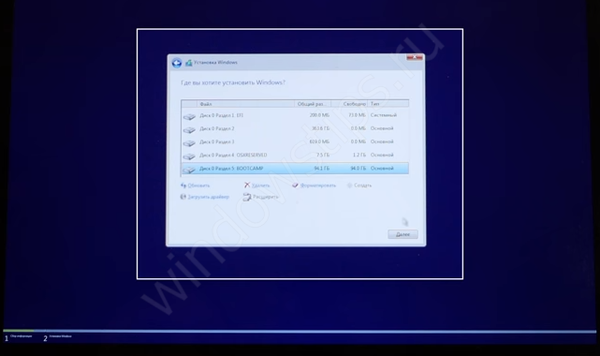
- Proses menyalin file dan menyiapkan komponen utama sistem akan dimulai.
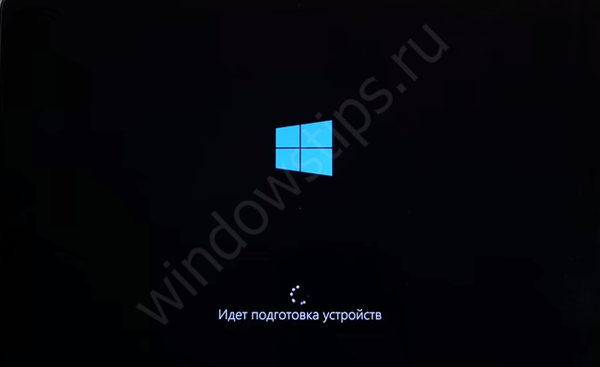
- Di akhir semua reboot, Anda akan disambut oleh jendela untuk pra-pengaturan sistem, di mana Anda perlu menentukan akun Microsoft untuk masuk ke sistem, jika tidak ada, buat profil lokal. Anda juga perlu menentukan pengaturan privasi yang direkomendasikan untuk dinonaktifkan - ini akan sedikit mempercepat perangkat dan Microsoft akan menerima lebih sedikit data Anda.
- Pada akhirnya, Anda akan disambut oleh desktop Windows dan jendela aplikasi BootCamp kecil. Ini akan diperlukan untuk memungkinkan aplikasi untuk mengkonfigurasi driver sistem sehingga resolusi layar menjadi benar dan semua komponen, seperti koneksi jaringan, Bluetooth dan lainnya.
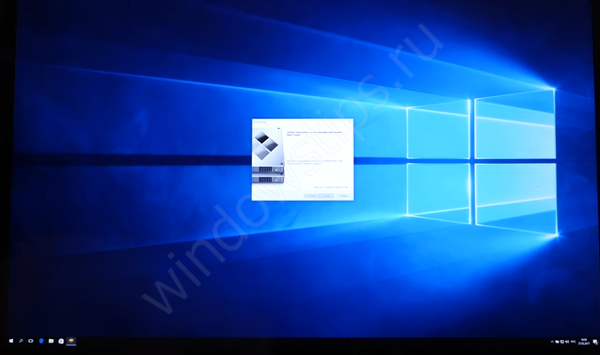
Menginstal Windows 7 pada Mac melalui BootCamp dilakukan dengan cara yang sama, satu-satunya perbedaan antara layar pembuka dan layar asli.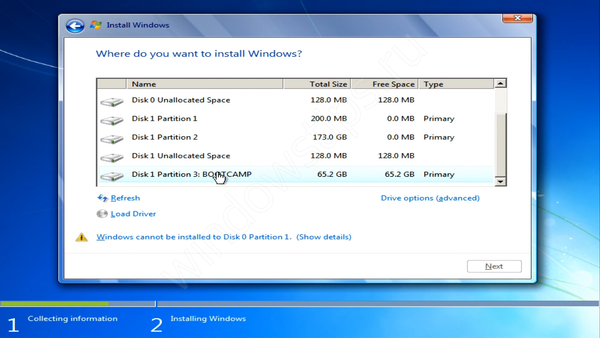 Anda juga perlu mengetahui beberapa fakta tambahan tentang Boot Camp jika Anda ingin mempelajari cara menginstal Windows pada Mac melalui BootCamp:
Anda juga perlu mengetahui beberapa fakta tambahan tentang Boot Camp jika Anda ingin mempelajari cara menginstal Windows pada Mac melalui BootCamp:
- Memperbarui semua driver perangkat yang diperlukan untuk operasi yang benar juga dilakukan melalui Boot Camp.
- Anda disarankan untuk mengunduh paket driver yang diperlukan dari Apple.
- Sistem akan bekerja dengan cepat dan responsif, menggunakan sumber daya maksimum perangkat. Ada juga kemungkinan rendah bahwa akan ada masalah pada bagian driver, karena Apple memperlakukan ini sangat penting dan hati-hati. Tapi tidak ada yang membatalkan bug dan masalah di pihak Windows, meskipun pada versi ke-10, ada lebih sedikit masalah (sebelum pembaruan utama).
- Menggunakan MacOS dan Windows pada saat yang sama tidak dimungkinkan, karena perangkat dapat bekerja dan menggunakan sumber daya hanya dengan satu sistem yang berjalan. Dan di sini alat virtualisasi datang untuk menyelamatkan, yang akan dibahas lebih lanjut.
Penting! Terkadang saat menginstal Windows pada Mac, kesalahan perangkat yang tidak dapat di-boot dapat terjadi. Untuk mengatasi masalah ini, gunakan tips berikut:
- Menggunakan gambar legal (tidak ada bangunan bajakan).
- Coba ubah prioritas boot pada MacOS dan coba instal lagi..
- Coba gunakan stik USB atau file ISO saat menggunakan Boot Camp.

Parallels Desktop
Ada situasi di mana Anda mungkin perlu menginstal Windows 7 atau 10 pada Mac tanpa menggunakan BootCamp. Misalnya, ketika Anda harus menggunakan MacOS dan Windows secara bersamaan, tetapi memiliki 2 perangkat terlalu mahal dan tidak nyaman. Alat virtualisasi datang untuk menyelamatkan, salah satunya adalah Parallels Desktop for Mac.
Parallels Desktop adalah solusi perangkat lunak untuk membuat mesin virtual dan instalasi selanjutnya untuk Windows, Linux, dan sistem operasi lainnya. Memungkinkan Anda menggunakan sistem operasi yang berbeda, tanpa perlu me-reboot perangkat dan menikmati fungsionalitas sistem operasi yang berbeda secara bersamaan.
Versi terbaru dari Parallels Desktop 14 saat ini tersedia dengan harga 4.990 rubel..
Pergi ke situs web resmi Parallels Desktop
Aplikasi ini memiliki fungsi yang benar-benar luar biasa:
- Desktop bersama untuk Windows dan MacOS.
- Menggunakan aplikasi-Win di antarmuka MacOS tanpa perlu memulai mesin virtual.
- Cadangkan, clipboard bersama, drag-n-drop, toolkit besar untuk bekerja dengan OS "jendela" dan banyak lagi.
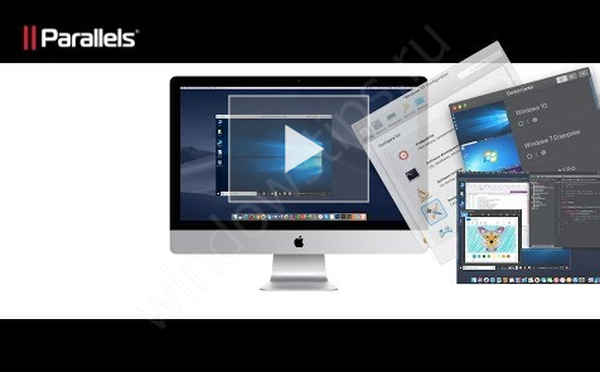
Bersama dengan Parallels Desktop, Anda akan belajar cara menginstal Windows 10 dengan cepat pada Mac dengan sistem kedua, hanya dengan mengklik tombol. Apa yang perlu Anda lakukan untuk ini:
- Unduh dan pasang versi percobaan Parallels Desktop di situs web resmi..
- Dan klik Instal untuk memulai
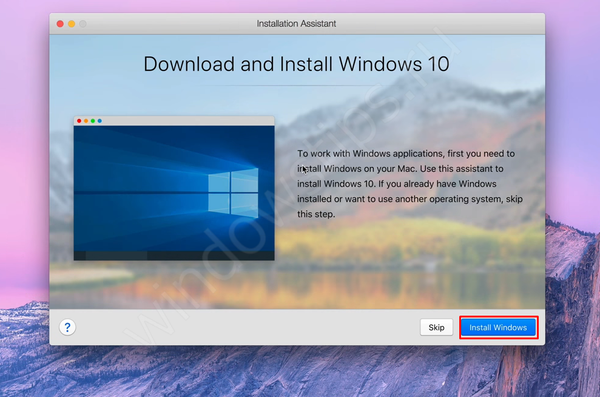
- Pemuatan gambar akan dimulai secara otomatis
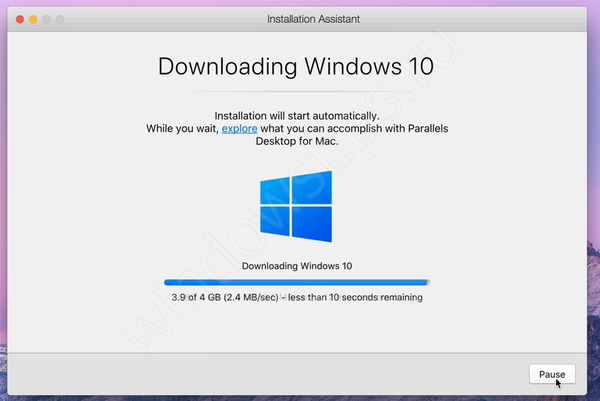
- Dan pada akhir semua prosedur akan ada pemberitahuan tentang penyelesaian instalasi yang berhasil
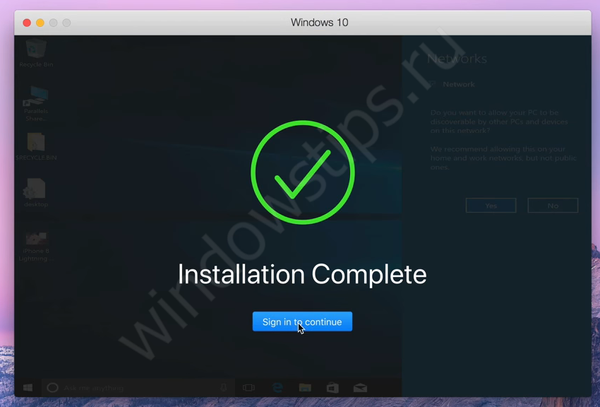
Pengembang memastikan bahwa prosesnya sesederhana dan secepat mungkin bagi pengguna Mac. Kami juga akan menganalisis bagaimana Anda dapat melakukan instalasi bersih Windows 7 atau 10 pada Mac OS sierra tinggi atau lebih baru menggunakan Parallels, menggunakan versi 11 sebagai contoh:
- Luncurkan Parallels Desktop dan pilih "Install".
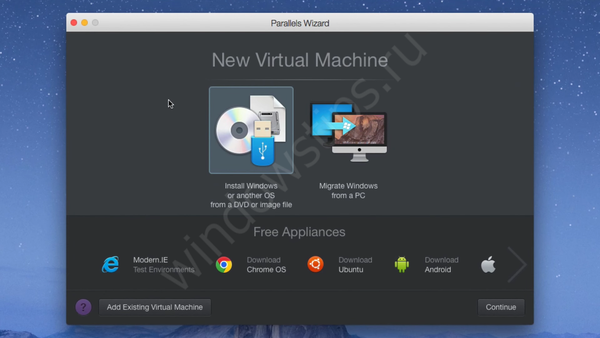
- Tentukan path ke disk instalasi, USB-stick atau gambar sistem.
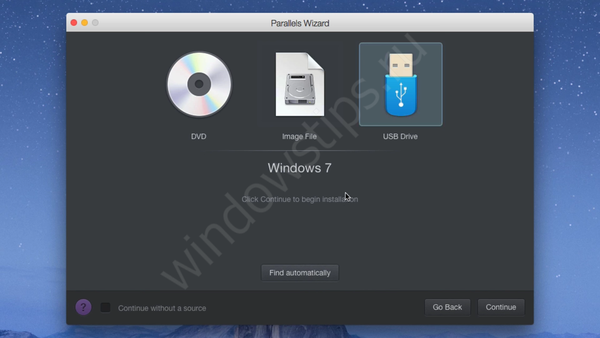
- Anda dapat memilih instalasi kilat sistem yang hanya membutuhkan kunci sistem dan tindakan minimum. Atau Anda dapat menghapus centang instalasi ekspres, mengkonfigurasi sendiri prosesnya.
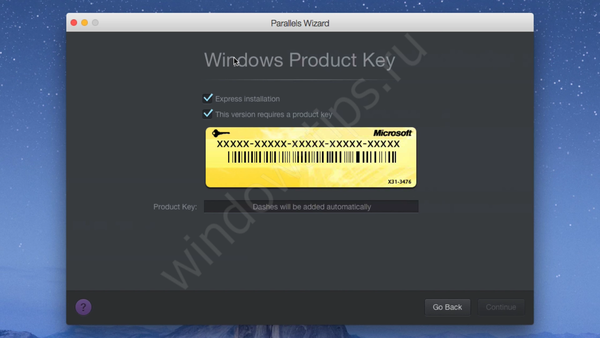
- Anda dapat memilih tidak hanya jumlah core aktif, RAM atau memori, tetapi juga memori video, penggunaan sistem, prioritas boot dan banyak lagi.
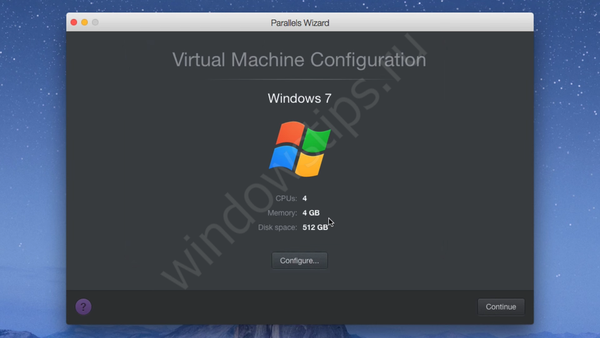
- Setelah itu, prosedur instalasi standar akan dimulai. Anda perlu memilih bahasa dan memilih lokasi instalasi.
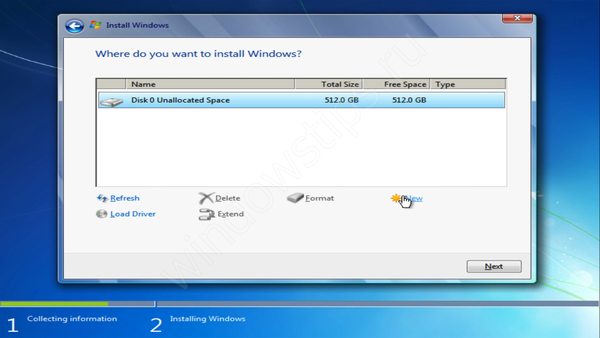
- Setelah itu, Windows 7 akan berhasil diinstal. Anda hanya perlu memberi nama ke profil dan PC, membuat kata sandi (jika perlu), memasukkan kunci aktivasi, mengatur waktu dan parameter untuk menghubungkan ke Internet.
- Sistem siap digunakan.

Aplikasi ini benar-benar sangat fungsional dan pada saat yang sama kami memecahkan banyak masalah. Tetapi jika Anda tidak memiliki 5 ribu rubel untuk membeli lisensi, kami akan menunjukkan kepada Anda cara lain untuk menginstal Windows 7.10 pada Mac OS menggunakan virtualisasi VMware.
Oracle Virtualbox
VM VirtualBox adalah alat virtualisasi dari Oracle. Aplikasi gratis yang memungkinkan Anda menjalankan Windows 7 atau 10 tanpa instalasi terpisah pada Mac atau BootCamp. Fungsionalitasnya tidak sekaya Parallels Desktop, tetapi solusi ini gratis dan memungkinkan Anda untuk menggunakan 2 sistem secara bersamaan. Apa yang dibutuhkan untuk ini:
- Unduh dan instal VM VirtualBox untuk host OS X di situs web resmi.
- Unduh gambar dari sistem yang diinginkan, misalnya, "Sepuluh"
- Buat mesin virtual baru. Masukkan nama, jenis, dan versi OS
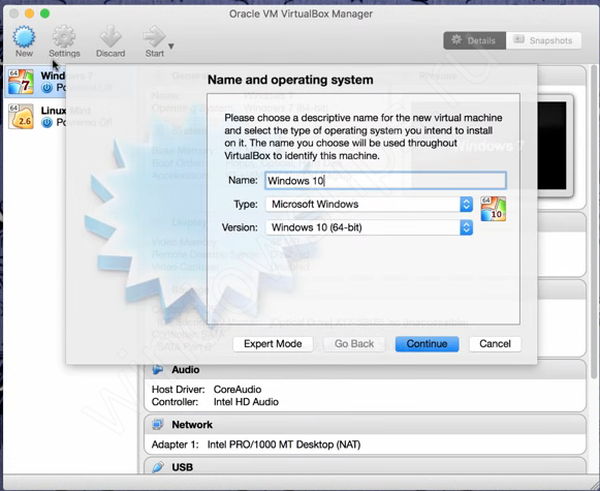
- Atur jumlah RAM
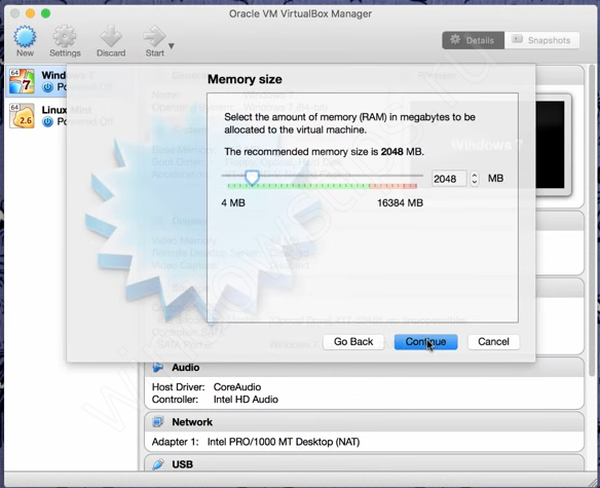
- Setel volume drive untuk mesin virtual dan tentukan jenis disk sebagai VDI (VirtualBox Disk Image)
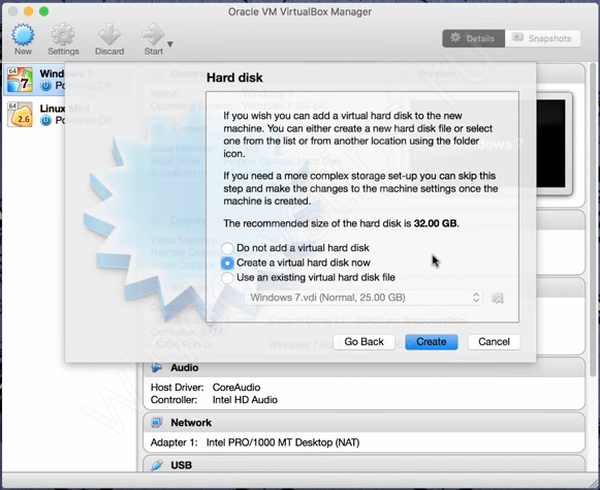
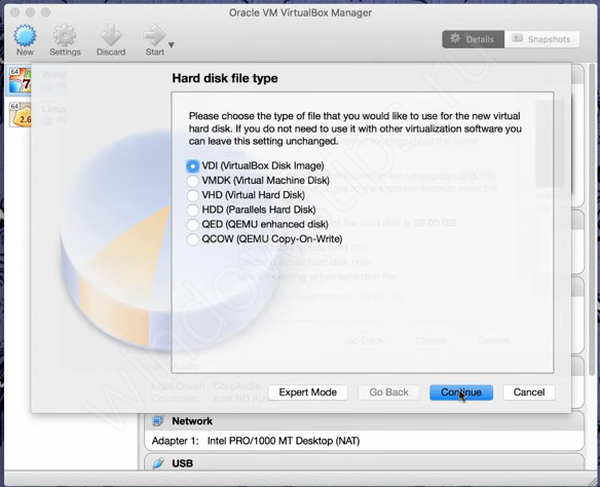
- Setelah mesin virtual dibuat, klik pada "Pengaturan".
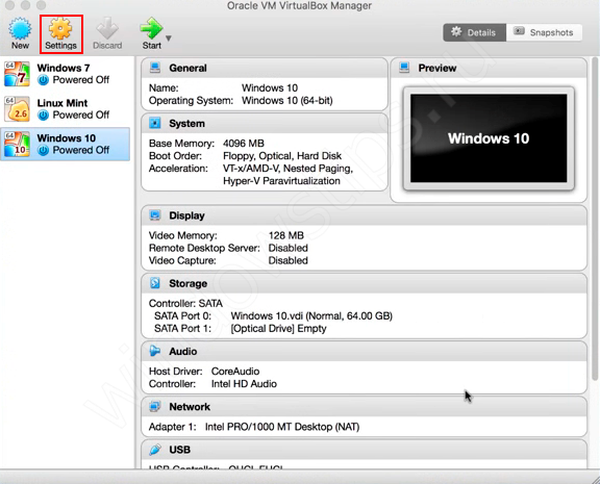
- Di tab "Penyimpanan", tentukan jalur ke gambar OS yang dimuat, lalu mulai mesin virtual.
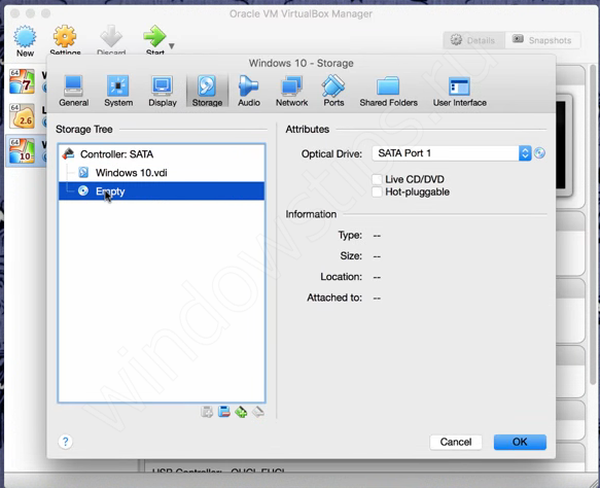
- Prosedur instalasi sistem standar akan dimulai. Anda dapat menemukan urutan dalam paragraf tentang Boot Camp.
Seperti yang dapat Anda lihat dari artikel ini, daripada Mac OS cukup mudah untuk menginstal Windows 7, 8 atau 10, Anda hanya perlu memilih opsi yang paling nyaman bagi Anda. Penggunaan seluruh daya perangkat, tetapi disiapkan dengan hanya satu OS aktif, atau penggunaan penuh semua keunggulan Windows dan MacOS, tetapi dengan sedikit kehilangan kinerja.
Semoga harimu menyenangkan!











