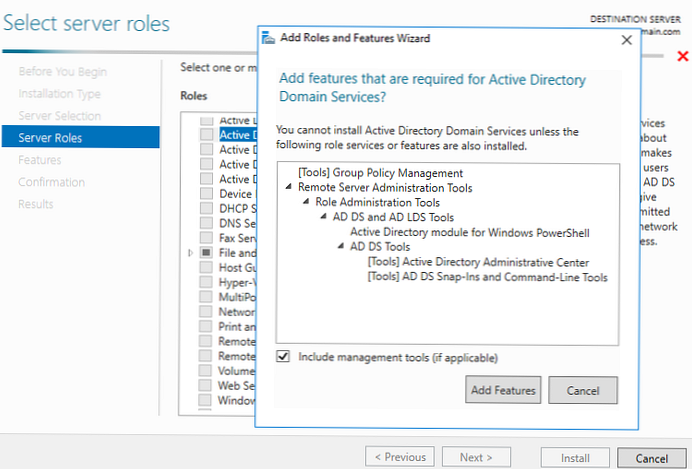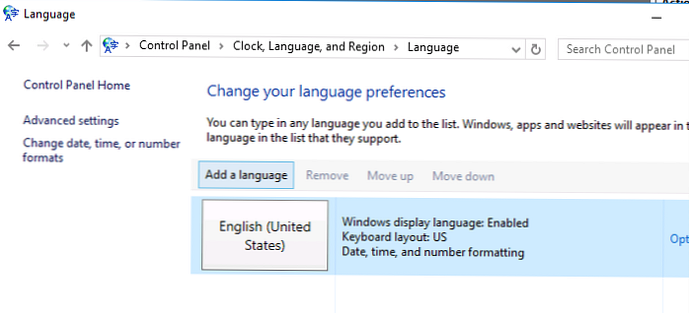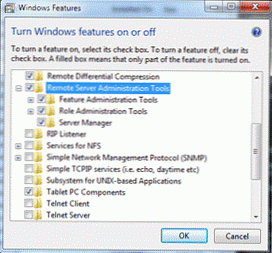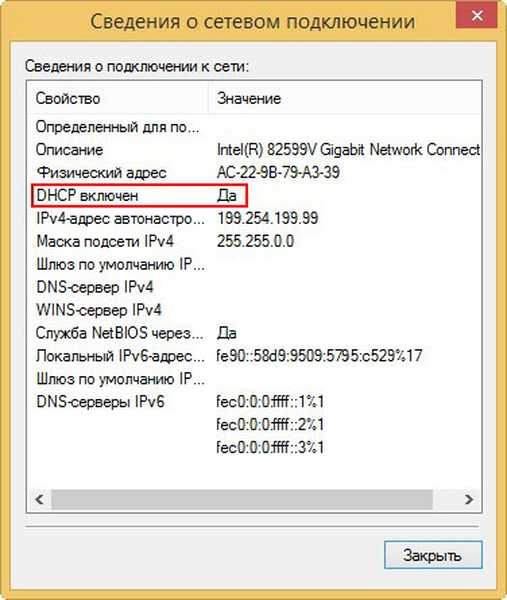
Menginstal Peran Server DHCP
Seperti dalam kasus menginstal Layanan Domain Direktori Aktif dan Layanan Penerapan Windows, buka Server Manager. Pilih Manajemen, Tambah Peran dan Fitur.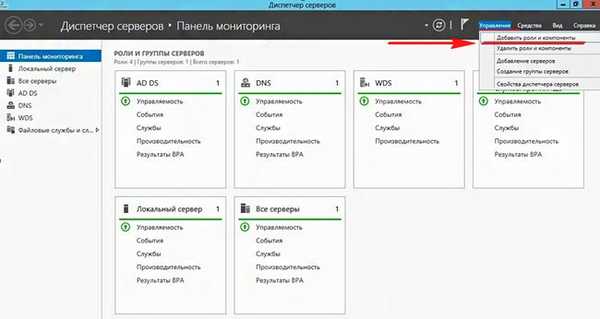
Selanjutnya
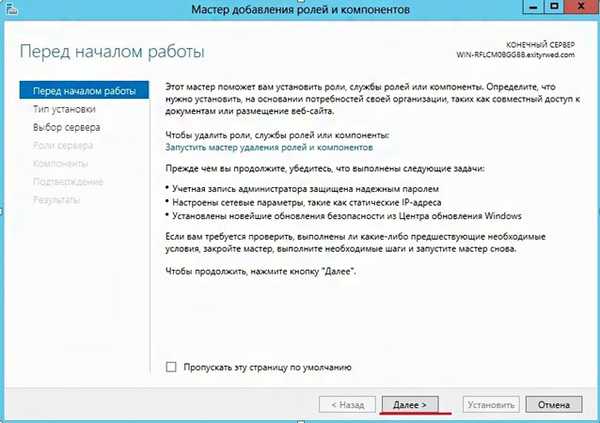
Memilih untuk menginstal Peran atau komponen
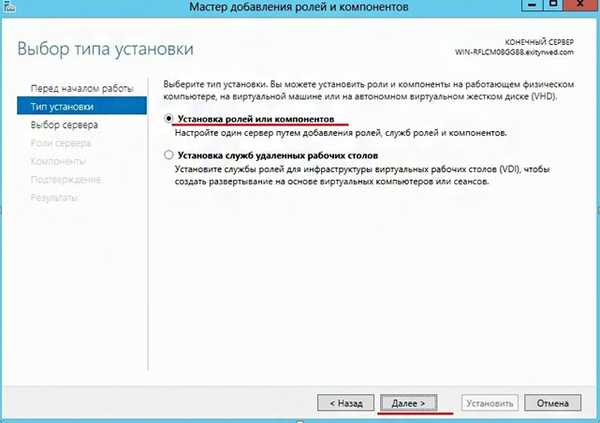
Pilih server kami, Selanjutnya
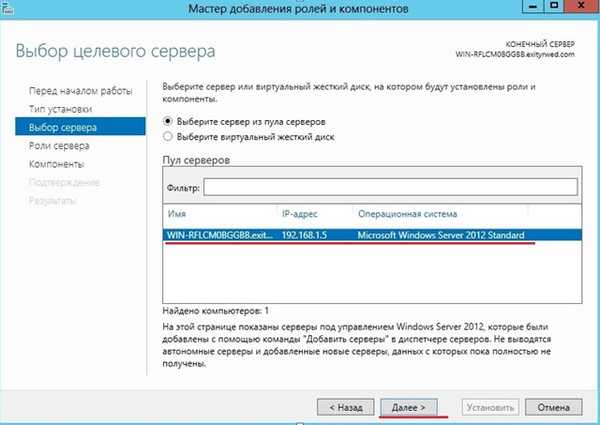
Pilih server DHCP, Tambah komponen
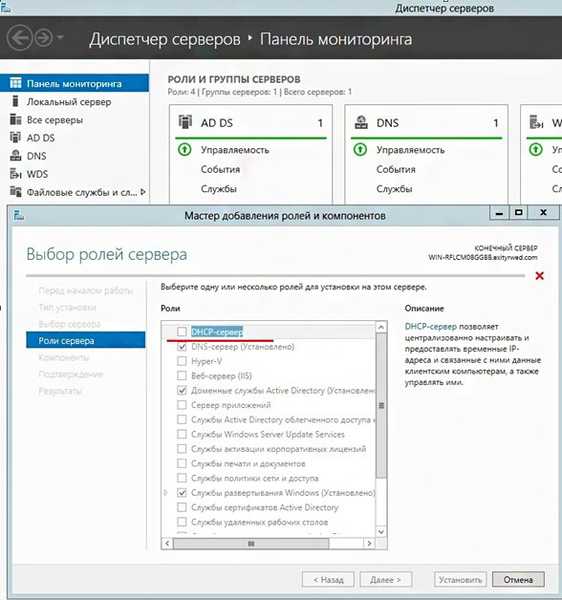
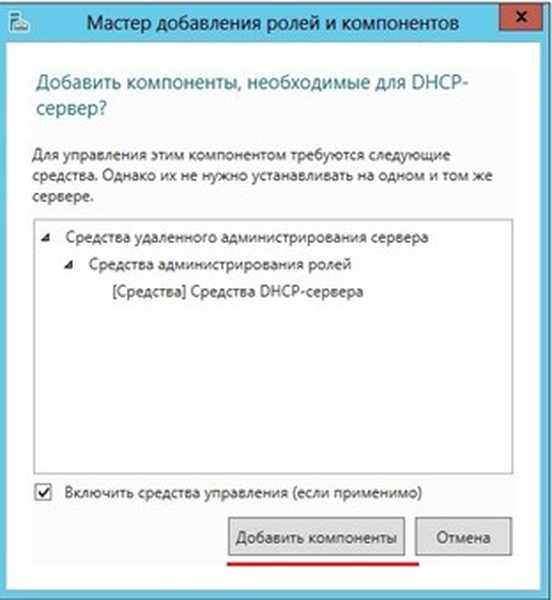
Selanjutnya
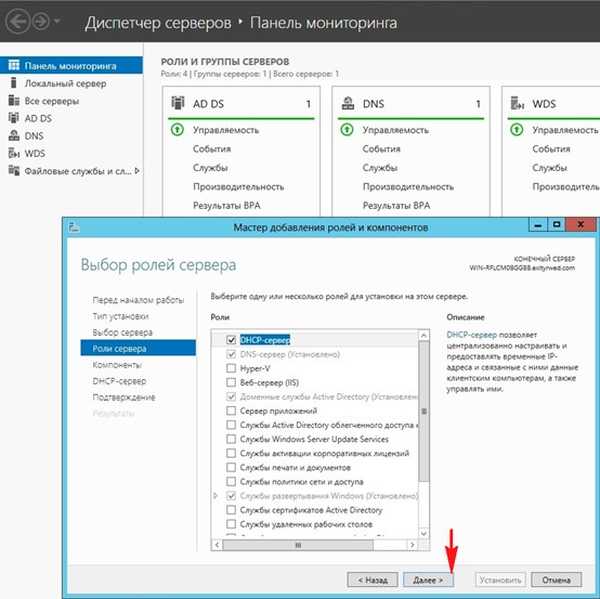
Dari komponen jangan pilih apa pun, Selanjutnya
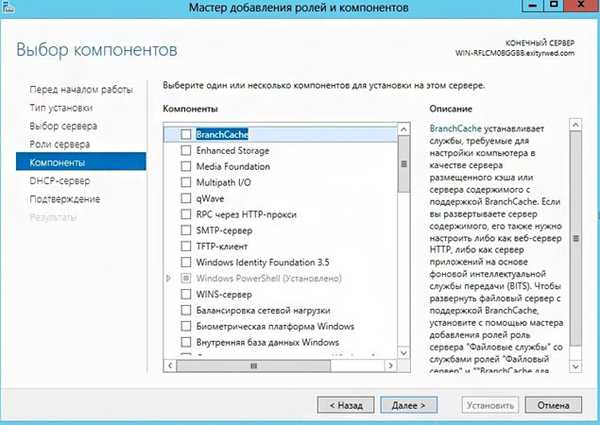
Selanjutnya
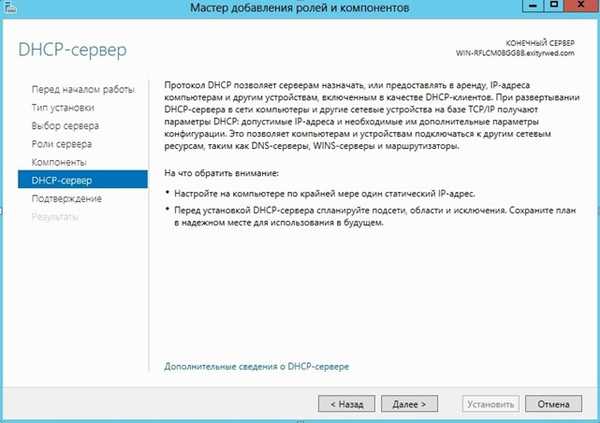
Instal
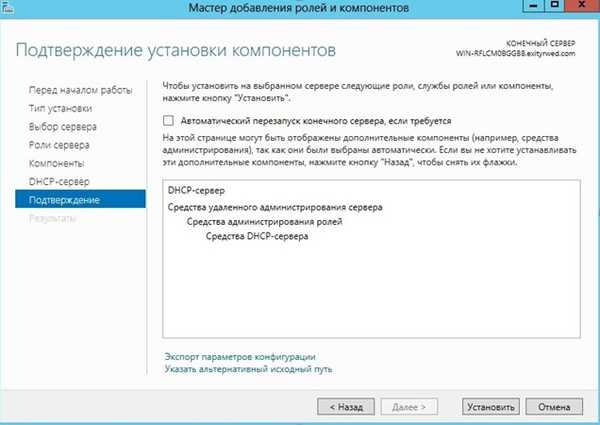
Instalasi sedang berlangsung
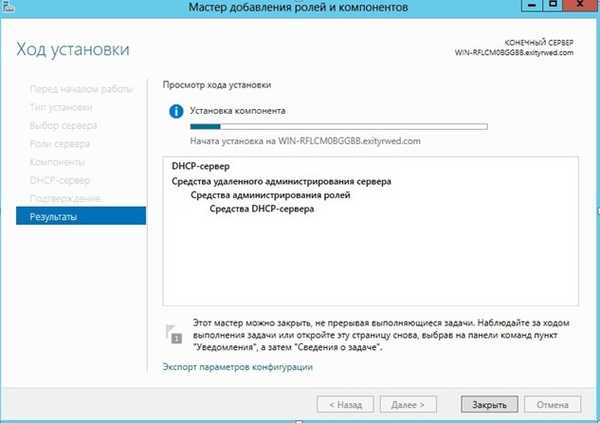
Instalasi peran "DHCP server" setidaknya selesai, tetapi memerlukan konfigurasi
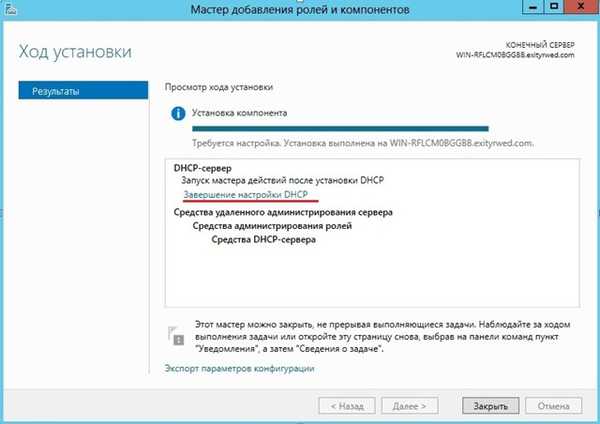
Selanjutnya
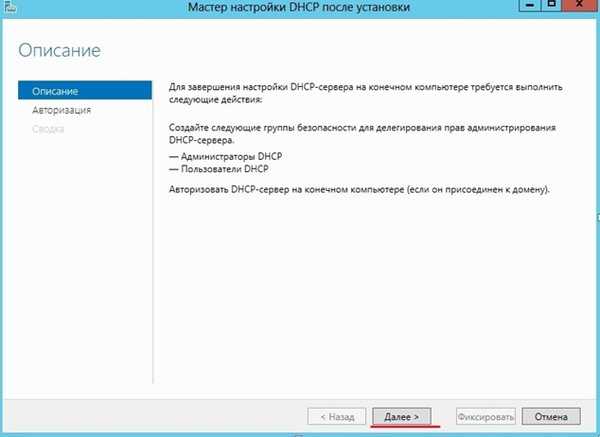
Pilih Gunakan kredensial pengguna berikutnya, klik Komit
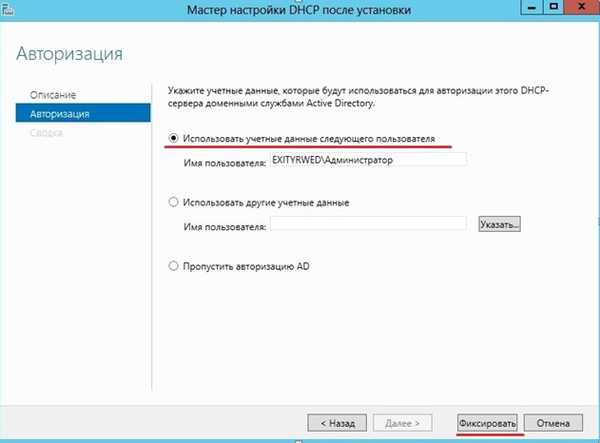
Semuanya sudah siap. Tutup
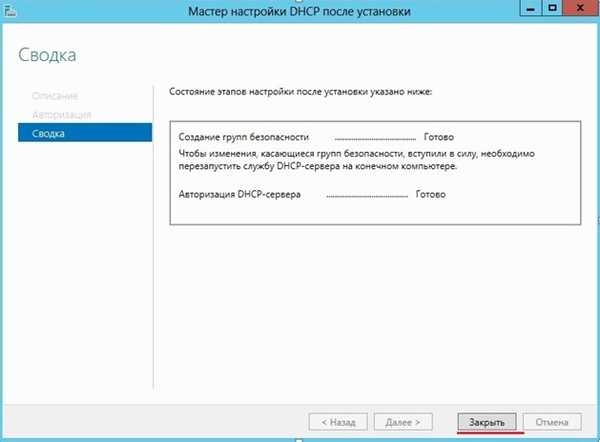
Kami memilih DHCP, lalu klik kanan pada nama server kami, panggil menu konteks dan restart layanan
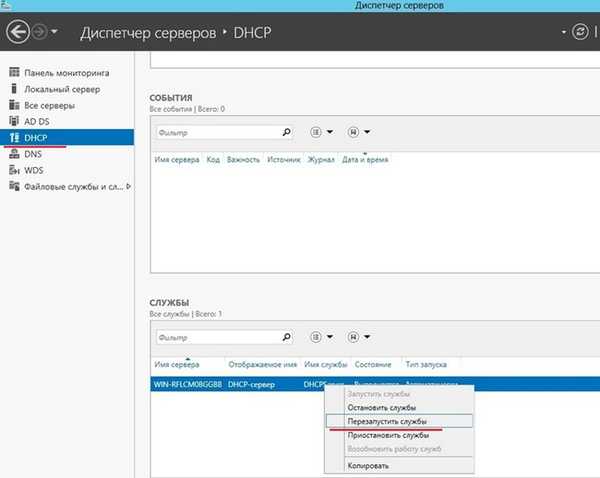
Tag artikel: Windows Server