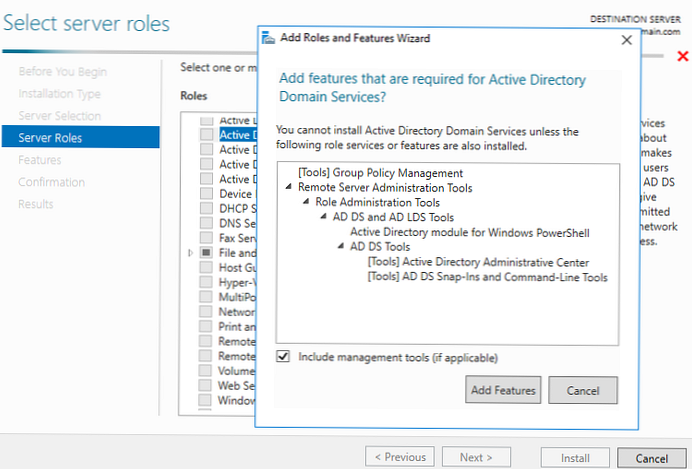Sebelum melanjutkan dengan deskripsi proses instalasi perangkat lunak menggunakan kebijakan grup, kami menetapkan bahwa mendistribusikan perangkat lunak menggunakan kebijakan tidak selalu merupakan solusi optimal dan memiliki beberapa batasan. Berikut adalah beberapa kelemahan utama dari metode instalasi perangkat lunak ini:
1. Ketidakmampuan untuk merencanakan instalasi perangkat lunak. Saat menginstal perangkat lunak menggunakan kebijakan grup, Anda dapat menginstal atau menghapus instalan perangkat lunak hanya pada boot sistem berikutnya. Oleh karena itu, praktis tidak mungkin untuk mengatur pembaruan massal perangkat lunak apa pun, misalnya, pada malam hari, ketika beban jaringan minimal. Dalam hal ini, lebih baik menggunakan, misalnya, SCCM. Menggunakan jendela perawatan atau pengaturan WOL (Wake On LAN).
2. Hanya penginstal MSI dan ZAP yang didukung. Format distribusi aplikasi dalam kebijakan grup hanyalah penginstal MSI yang populer dan paket ZAP yang kurang dikenal. Dalam hal ini, SCCM sekali lagi lebih disukai, karena mendukung penggunaan semua penginstal yang mungkin.
3. Urutan pemasangan aplikasi yang tetap. Ketika Anda menambahkan aplikasi baru ke GPO, itu diinstal pada PC terakhir, dan Anda tidak dapat mengubah urutan ini.
4. Kurangnya kontrol. Saat memasang perangkat lunak melalui kebijakan grup, paket penginstal berjalan di komputer target, tetapi tidak ada umpan balik. Karenanya, Anda tidak dapat mengatakan dengan pasti apakah perangkat lunak Anda diinstal pada komputer tertentu atau tidak..

Jadi, setelah Anda berkenalan dengan kelemahan utama menginstal perangkat lunak menggunakan kebijakan grup, mari beralih ke contoh spesifik. Perhatikan bahwa menggunakan kebijakan grup itu akan benar untuk menginstal perangkat lunak seluruh sistem yang digunakan pada semua PC dalam suatu organisasi, misalnya, agen antivirus, klien SCCM, atau InTune. Pada artikel ini, kami akan menjelaskan instalasi agen InTune..
Windows InTune adalah layanan Microsoft baru untuk layanan TI yang memungkinkan Anda mengelola dan memantau komputer menggunakan konsol web. Layanan ini sering disebut sebagai "cloud" SCCM, dan layanan cloud ini memungkinkan Anda untuk mengelola banyak workstation tanpa memerlukan infrastruktur server.
Karena Tidak ada komponen InTune yang diinstal pada server, jadi yang perlu Anda lakukan adalah mengatur klien InTune di workstation. Secara alami, ini dapat diatur secara manual, tetapi jika organisasi Anda memiliki lebih dari 10 PC, maka ini dapat berubah menjadi sakit kepala. Oleh karena itu, kami akan mencoba mengatur proses instalasi Windows InTune menggunakan kebijakan grup.
Konfigurasikan distribusi instalasi menggunakan Kebijakan Grup
1.Unduh distribusinyaKlien InTune.
2. Klik kanan pada file “Windows_Intune_Pengaturan.zip"Dan pilih" Extract All "
3. Buka konten dari file Windows_Intune_Setup.exe ke folder saat ini dengan mengetik perintah "Windows_Intune_Setup.exe / ekstrak.".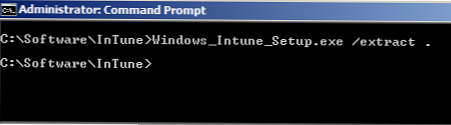
4. Salin file (daftar di bawah ini) ke folder jaringan dari mana instalasi akan dilakukan.
Kiat: Untuk operasi yang benar, perlu bahwa "Komputer Domain" grup telah membaca izin dari folder jaringan yang ditentukan, jika tidak PC organisasi tidak akan dapat mengunduh dan menginstal file-file ini.
Tetapkan kebijakan grup untuk instalasi perangkat lunak
5. Beralih ke mode pengeditan kebijakan grup yang diterapkan ke komputer target tempat Anda ingin menginstal klien InTune.
6. Pergi ke "Konfigurasi Komputer> Kebijakan> Pengaturan Perangkat Lunak> Instalasi perangkat lunak". Klik kanan pada item "Instalasi perangkat lunak", pilih "Baru> Paket"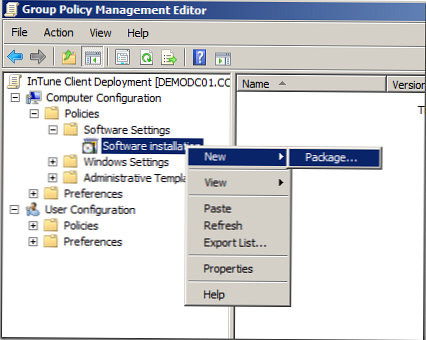
7. Pilih folder jaringan tempat Anda meletakkan file penginstal, temukan dan tentukan file “Windows_Intune_X64.msi” dan kemudian klik “Buka”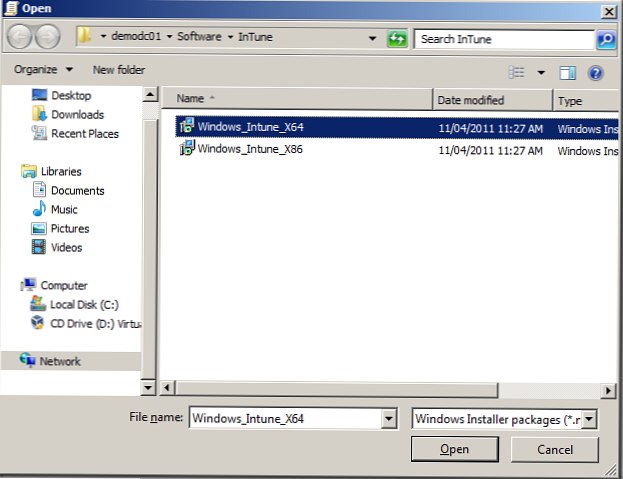
8. Pilih opsi "Advanced" dan klik "OK"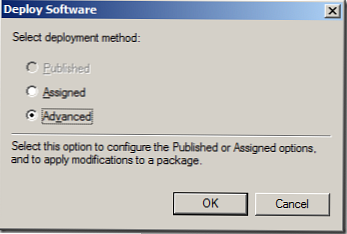
9. Sejak dalam hal ini, kami menginstal versi klien 64-bit, disarankan untuk menambahkan postfix "x64" ke nama aplikasi.
10. Kami setuju dengan pengaturan default dan klik"Oke"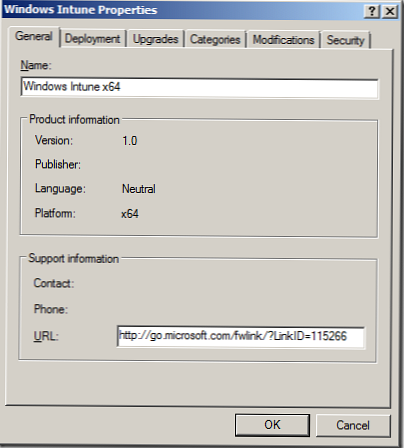
Hasilnya, Anda mendapatkan sesuatu seperti ini.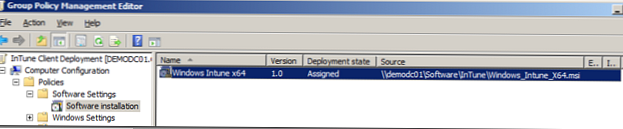
Dan perangkat lunak ini akan diinstal pada komputer yang menerapkan kebijakan ini, saat berikutnya Anda me-restart PC.