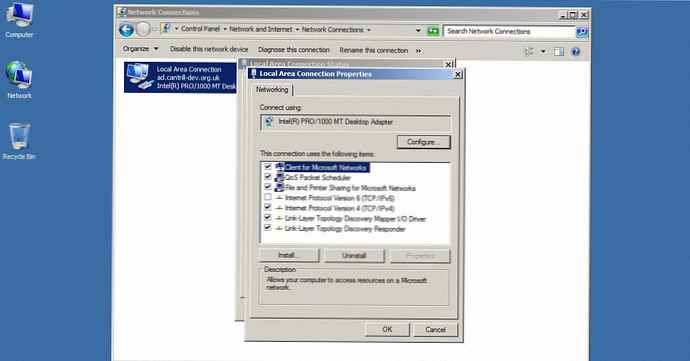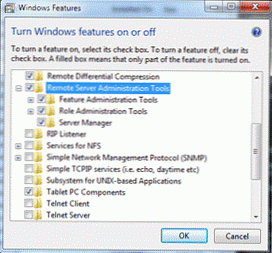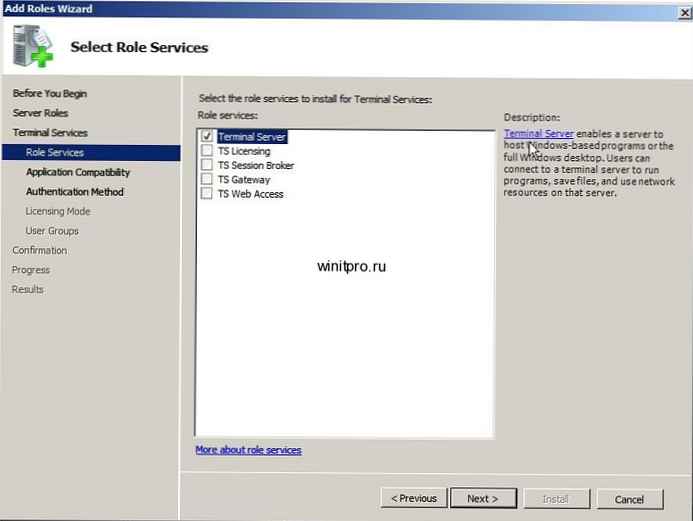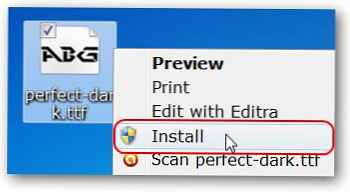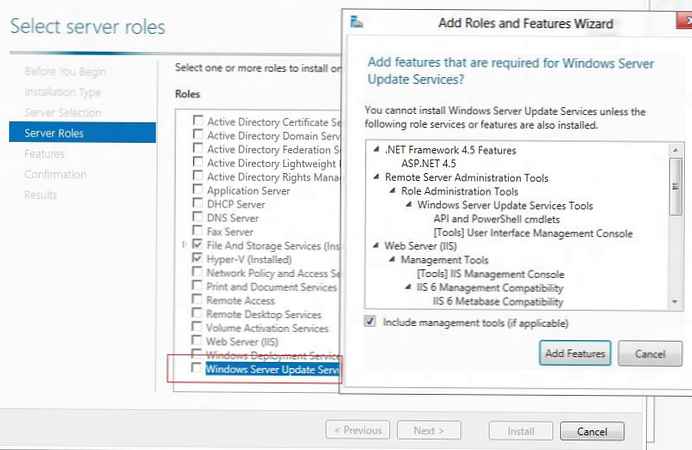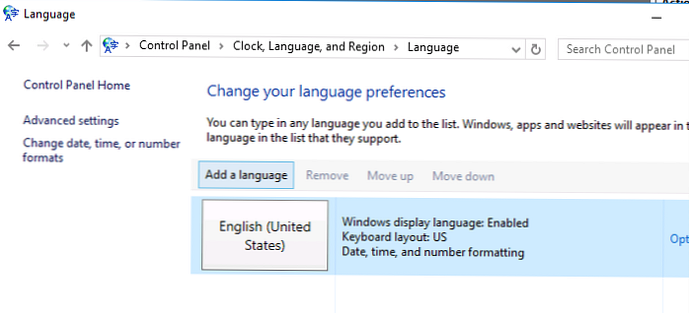
Meskipun, dalam kebanyakan kasus, saya lebih suka menggunakan versi bahasa Inggris dari produk apa pun, kadang-kadang, untuk menyenangkan pengguna, saya harus memikirkan Russifikasi antarmuka perangkat lunak tertentu. Pada artikel ini, saya akan menunjukkan cara melakukan Russify antarmuka Windows Server 2016 dengan menginstal Paket Bahasa Rusia di atasnya. Perlunya Russifikasi antarmuka server muncul pada salah satu server terminal RDS, di mana salah satu aplikasi yang digunakan, dengan tidak adanya antarmuka Windows Rusia, menghasilkan laporan yang diperlukan hanya dalam bahasa Inggris, yang sangat tidak nyaman.
Konten:
- Menginstal paket bahasa melalui Pembaruan Windows
- Paket Instalasi Bahasa Offline dengan Lpksetup
- Russifikasi antarmuka Windows Server 2016
Menginstal paket bahasa melalui Pembaruan Windows
Cara termudah untuk menginstal Paket Bahasa dengan koneksi Internet adalah dengan menginstal paket lokalisasi yang diinginkan menggunakan alat bawaan melalui server Pembaruan Windows.
Untuk melakukan ini, buka panel kontrol dan buka bagian: Panel kontrol -> Jam, Bahasa dan Wilayah -> Bahasa. Daftar yang terbuka akan mencantumkan bahasa yang diinstal pada antarmuka Windows..
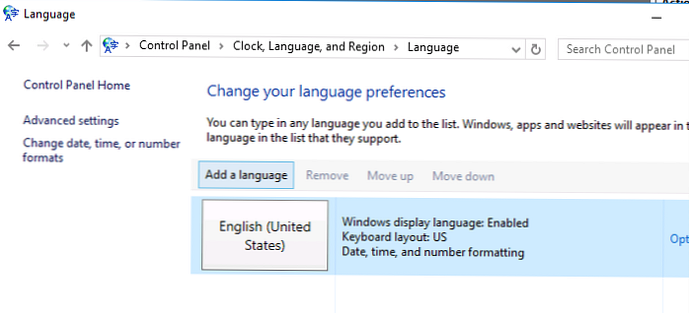
Tekan tombol Tambahkan bahasa, dan di daftar yang terbuka, temukan Rusia bahasa Tekan tombol Tambah.
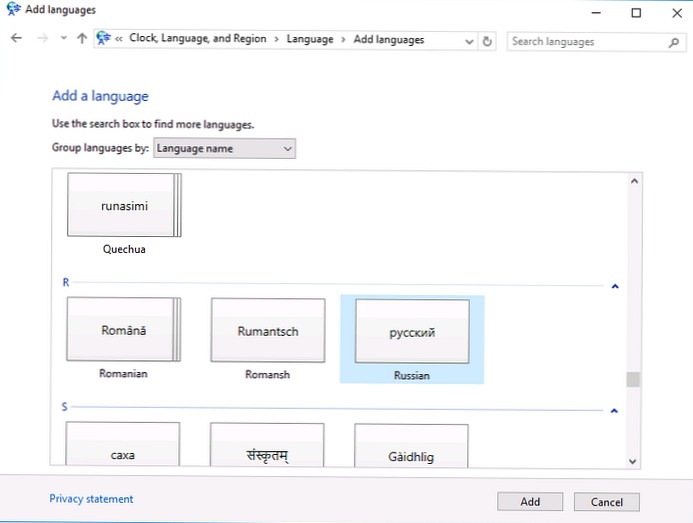
Bahasa Rusia akan muncul dalam daftar bahasa yang tersedia, tetapi sebenarnya belum diinstal, tetapi hanya tersedia untuk diunduh (status: Tersedia untuk diunduh) Buka properti bahasa (Opsi).
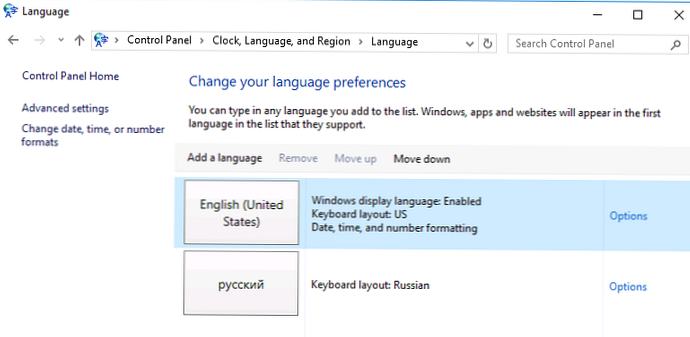
Di jendela yang terbuka, Anda dapat mulai mengunduh dan menginstal paket Russification untuk Windows Server 2016 dengan mengklik tombol Unduh dan instal paket bahasa.
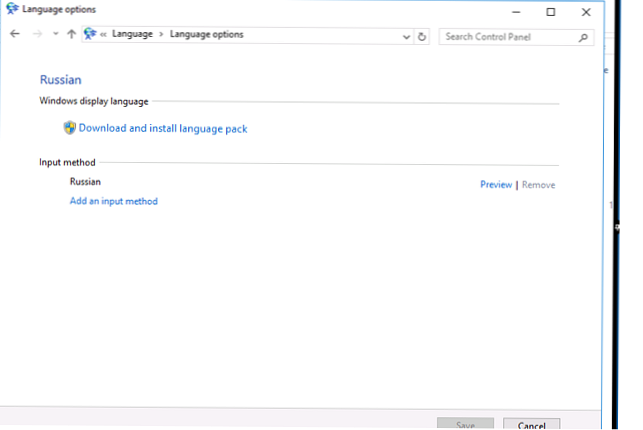
lpksetup.exe (lebih lanjut tentang itu nanti).Paket Instalasi Bahasa Offline dengan Lpksetup
Pada server yang diisolasi dari jaringan eksternal, Anda dapat menginstal paket lokalisasi secara offline menggunakan utilitas lpksetup.exe. Tetapi untuk ini, Anda akan memerlukan file paket bahasa yang diunduh. File lp.cab dapat diperoleh seperti dijelaskan di atas (dengan memilih dari salah satu server yang terhubung ke Internet), atau dengan mengunduh dari situs web Microsoft (pemegang lisensi perusahaan, pelanggan MSDN dan mitra Microsoft OEM memiliki kesempatan ini).
Jika Anda menerima file pelokalan, jalankan perintah lpksetup dengan hak administrator. Dalam dialog yang terbuka, pilih item Instal bahasa tampilan.
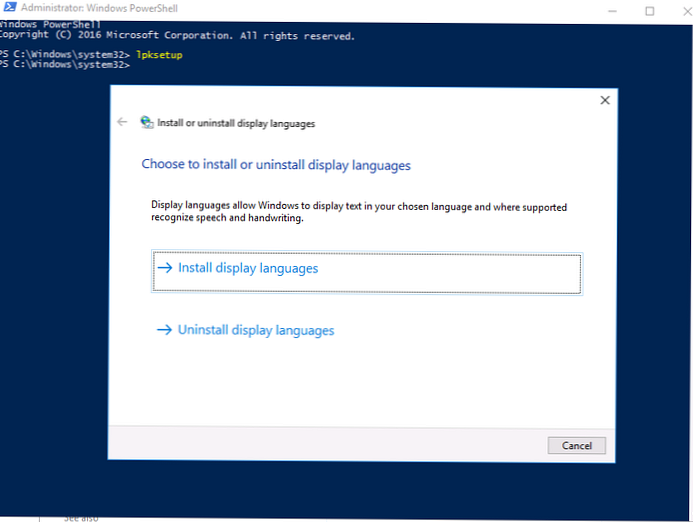
Tentukan path ke file lp.cab (jika Anda mengunduh seluruh gambar ISO TRL_Win_Svr_Language_Pack, file paket bahasa Rusia ada di direktori ru-ru) dan jalankan instalasi, menyetujui perjanjian lisensi.
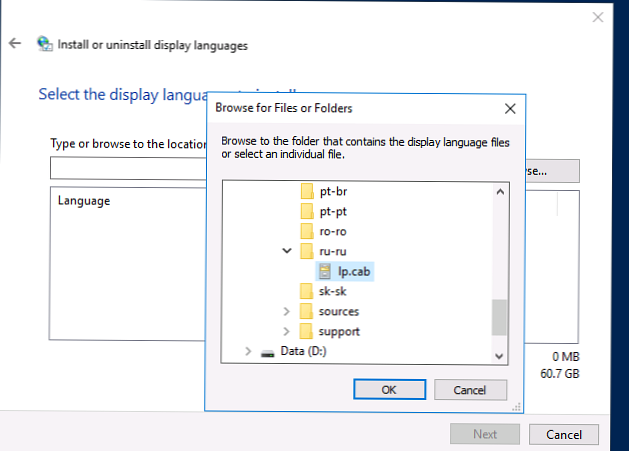
Utilitas Lpksetup.exe juga dapat digunakan dalam mode konsol, misalnya, untuk menginstal paket Russification dalam mode diam, Anda harus menggunakan perintah:
lpksetup / i ru_RU / r / s / p "F: \ langpacks"
(kunci / s - berarti instalasi tanpa interaksi pengguna, kunci / r tunda reboot).
Russifikasi antarmuka Windows Server 2016
Setelah menginstal paket Bahasa, status bahasa Rusia di panel kontrol akan berubah menjadi Tersedia. Sekarang menggunakan tombol Naik itu perlu dipindahkan. Setelah logo, bahasa antarmuka pengguna saat ini akan diubah ke bahasa Rusia.
Untuk pelokalan penuh, Anda juga harus mengklik tombol Lokasi dan ubah lokasi menjadi Rusia (jika Anda belum melakukannya).
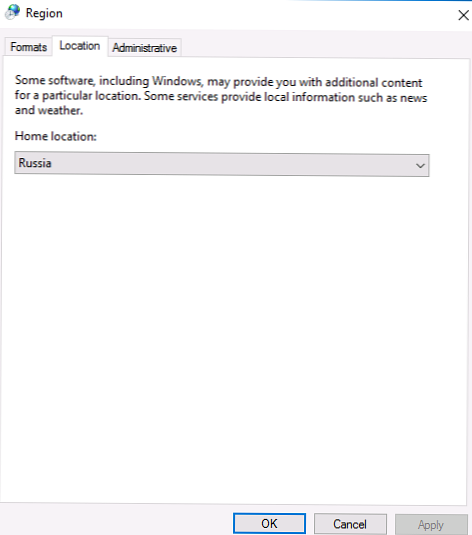
Lalu tab Administratif Anda perlu mengubah bahasa lokal sistem untuk program yang tidak mendukung Unicode Rusia.
Untuk menerapkan pengaturan ini untuk akun pengguna baru (profil yang tidak ada di server !!!), klik tombol Salin pengaturan (Pengaturan Salin).
Tentukan bahwa pengaturan bahasa pengguna saat ini harus diterapkan ke akun baru, akun sistem dan jendela selamat datang.
Catatan. Kami menunjukkan cara menggunakan pengaturan ini dalam artikel tentang mengubah tata letak di layar pembuka..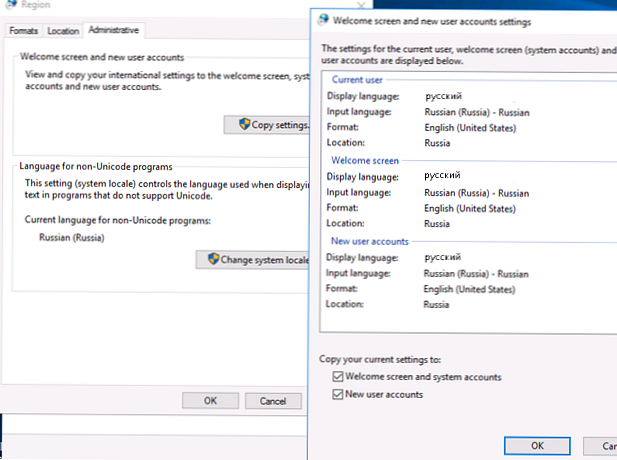
Pada ini, Russification dari antarmuka Windows Server 2016 selesai.