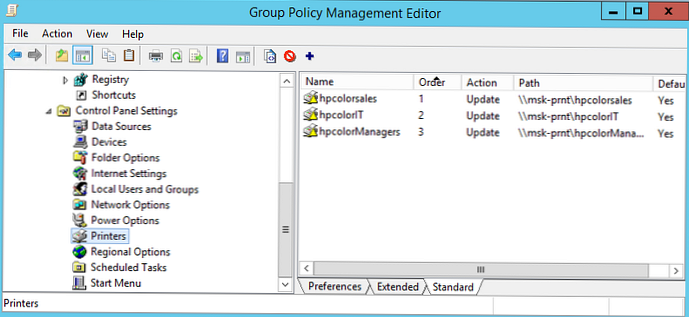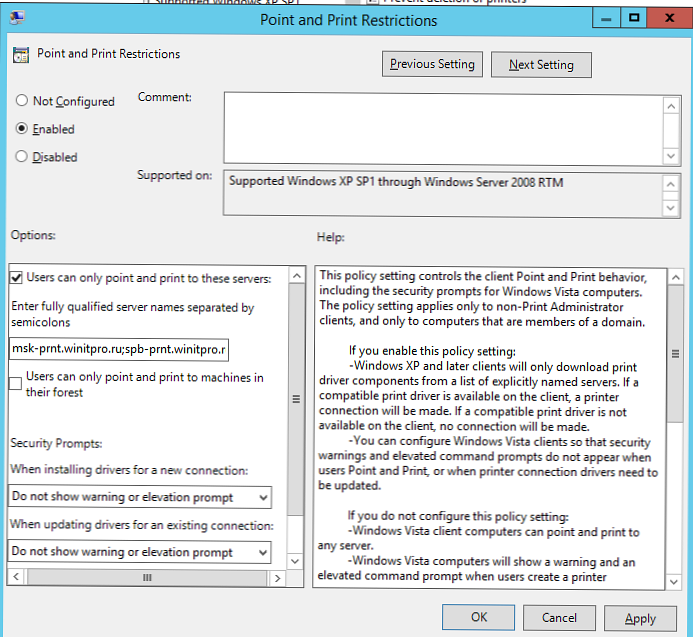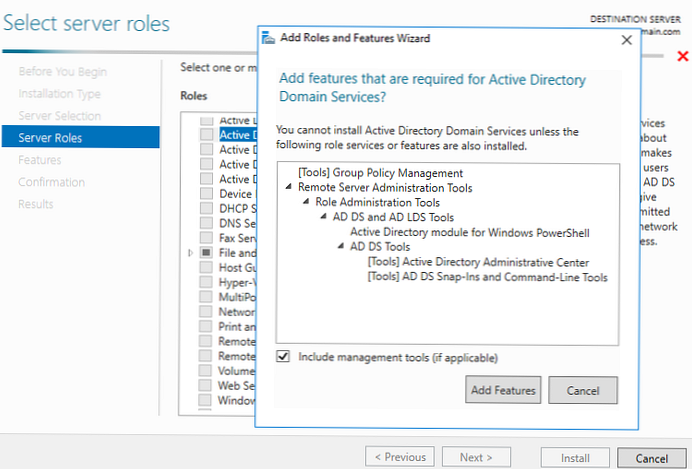Pertimbangkan kemampuan untuk secara otomatis menghubungkan printer ke pengguna dalam domain Direktori Aktif dengan menggunakan Kebijakan Grup (GPO). Sangat nyaman ketika, pada login pertama, pengguna segera menginstal dan muncul di perangkat printer yang tersedia untuknya.
Pertimbangkan konfigurasi berikut: organisasi memiliki 3 departemen, setiap departemen harus mencetak dokumen pada printer jaringan warnanya sendiri. Tugas Anda sebagai administrator adalah mengkonfigurasi koneksi otomatis printer jaringan kepada pengguna tergantung pada departemen.
Konten:
- Hubungkan printer ke pengguna melalui GPO
- Mengkonfigurasi Titik dan Batasan Cetak Kebijakan Koneksi Printer
Hubungkan printer ke pengguna melalui GPO
Buat tiga grup keamanan baru dalam AD (prn_HPColorSales, prn_HPColorIT, prn_HPColorManagers) dan tambahkan pengguna departemen ke dalamnya (mengisi grup pengguna dapat diotomatisasi di bawah artikel "Grup dinamis dalam AD"). Anda dapat membuat grup di konsol ADUC, atau menggunakan cmdlet New-ADGroup:
Baru-ADGroup "prnHPColorSales" -path 'OU = Grup, OU = Moskow, DC = corp, dc = winitpro, DC = ru' -GroupScope Global -PassThru
- Luncurkan konsol editor kebijakan domain (GPMC.msc), buat kebijakan baru prnt_AutoConnect dan menautkannya ke OU dengan pengguna;
 Jika domain Anda menggunakan sejumlah kecil printer jaringan (hingga 30-50), Anda dapat mengonfigurasinya semuanya dengan satu GPO. Jika Anda memiliki struktur domain yang kompleks, ada situs AD, pendelegasian hak kepada administrator cabang digunakan, lebih baik untuk membuat beberapa kebijakan koneksi printer, misalnya, satu kebijakan per situs atau OU.
Jika domain Anda menggunakan sejumlah kecil printer jaringan (hingga 30-50), Anda dapat mengonfigurasinya semuanya dengan satu GPO. Jika Anda memiliki struktur domain yang kompleks, ada situs AD, pendelegasian hak kepada administrator cabang digunakan, lebih baik untuk membuat beberapa kebijakan koneksi printer, misalnya, satu kebijakan per situs atau OU. - Pergilah ke mode pengeditan kebijakan dan perluas bagian tersebut Konfigurasi Pengguna -> Preferensi -> Pengaturan Panel Kontrol -> Printer. Buat item kebijakan baru bernama Printer yang Dibagikan; Jika Anda ingin menghubungkan printer dengan alamat IP (bukan melalui server cetak, tetapi langsung), pilih Printer TCP / IP.
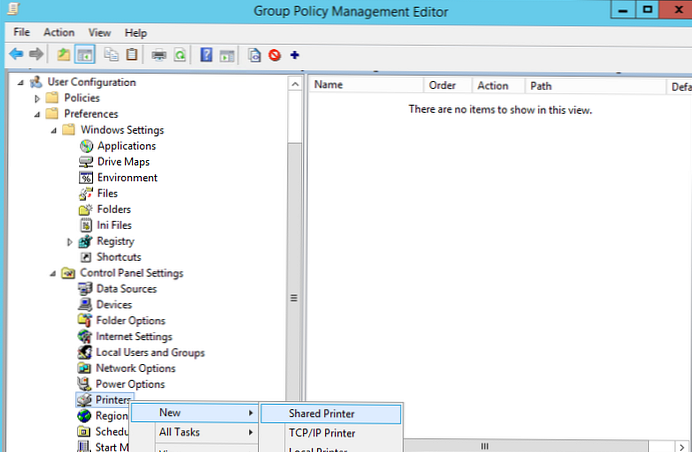
- Aksi - Perbarui. Di lapangan Jalur bersama tentukan alamat printer UNC, misalnya,
\\ msk-prnt \ hpcolorsales(dalam contoh saya, semua printer terhubung ke server cetak\\ msk-prnt) Di sini Anda dapat menentukan apakah akan menggunakan printer ini sebagai printer default;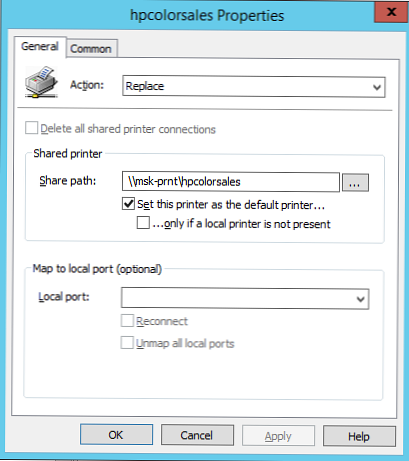
- Buka tab Umum dan tentukan bahwa printer harus terhubung dalam konteks pengguna (opsi Jalankan dalam konteks keamanan pengguna yang masuk) Juga pilih satu opsi Penargetan tingkat item dan klik tombolnya Penargetan;
- Menggunakan penargetan GPP, Anda perlu menunjukkan bahwa kebijakan koneksi printer ini hanya diterapkan untuk anggota grup prn_HPColorSales. Untuk melakukan ini, klik Item Baru -> Grup Keamanan -> tentukan prn_HPColorSales sebagai nama grup;
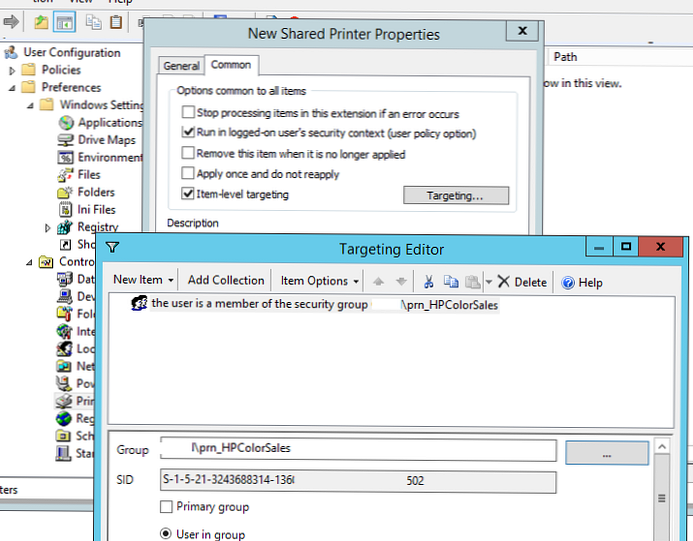 Harap perhatikan bahwa pembatasan ini tidak melarang pengguna domain mana pun untuk menghubungkan printer ini secara manual di Windows Explorer. Untuk membatasi akses ke printer, Anda perlu mengubah hak akses untuk itu di server cetak, membatasi kemampuan untuk mencetak ke grup tertentu.
Harap perhatikan bahwa pembatasan ini tidak melarang pengguna domain mana pun untuk menghubungkan printer ini secara manual di Windows Explorer. Untuk membatasi akses ke printer, Anda perlu mengubah hak akses untuk itu di server cetak, membatasi kemampuan untuk mencetak ke grup tertentu. - Demikian pula, buat kebijakan koneksi printer untuk grup pengguna lain..
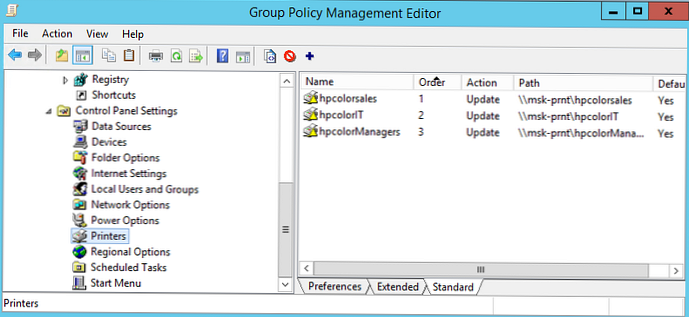
Saat menggunakan kebijakan grup ini, printer baru akan diinstal oleh pengguna hanya jika driver cetak yang sesuai dengan printer sudah diinstal pada komputer mereka. Faktanya adalah bahwa pengguna biasa tidak memiliki hak untuk menginstal driver.
Mengkonfigurasi Titik dan Batasan Cetak Kebijakan Koneksi Printer
Untuk setiap pengguna yang menghubungkan printer dengan benar, Anda harus mengonfigurasi kebijakan Pembatasan Poin dan Cetak dan mengonfigurasi alamat server cetak dari server yang memungkinkan pengguna menginstal printer..
Biarkan saya mengingatkan Anda bahwa sejak 2016, Microsoft, karena alasan keamanan, telah melarang instalasi driver yang tidak ditandatangani dan tidak dibongkar (driver printer v3 yang tidak sadar paket) secara default. Lihat artikel Masalah menghubungkan printer jaringan..Jika Anda menghubungkan printer melalui bagian kebijakan pengguna, buka bagian GPO Konfigurasi Pengguna -> Kebijakan -> Template Administratif -> Panel Kontrol -> Printer -> Printer -> Pembatasan Titik dan Cetak. Aktifkan kebijakan (Diaktifkan) dan konfigurasikan sebagai berikut:
- Pengguna hanya dapat mengarahkan dan mencetak ke server ini -tentukan daftar server cetak dari mana diizinkan untuk menginstal driver (nama FQDN, pembatas titik koma ditunjukkan);
- Saat menginstal driver untuk koneksi baru -> Jangan tampilkan peringatan atau elevasi
- Saat menginstal driver untuk koneksi yang ada -> Jangan tampilkan peringatan atau elevasi.
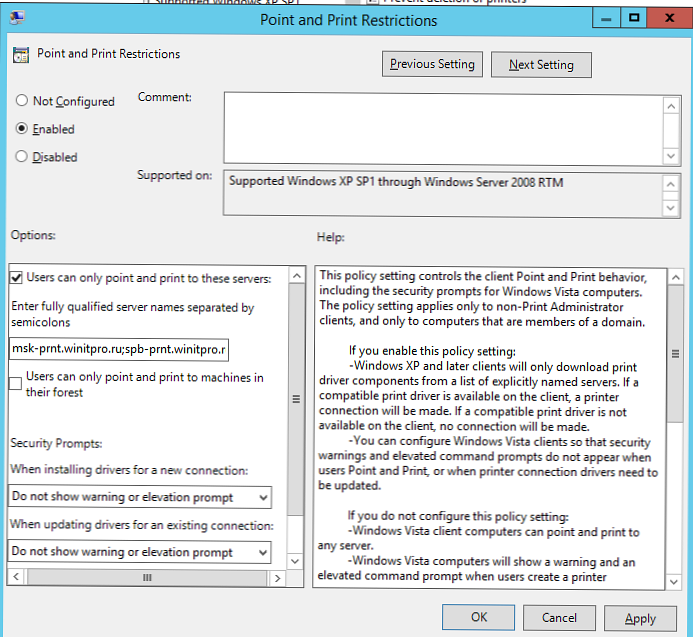
Demikian pula, Anda perlu mengaktifkan kebijakan Package Point and Print - Server yang disetujui di bagian ini Konfigurasi Pengguna -> Kebijakan -> Template Administratif -> Printer dan mengatur daftar server cetak tepercaya di dalamnya.
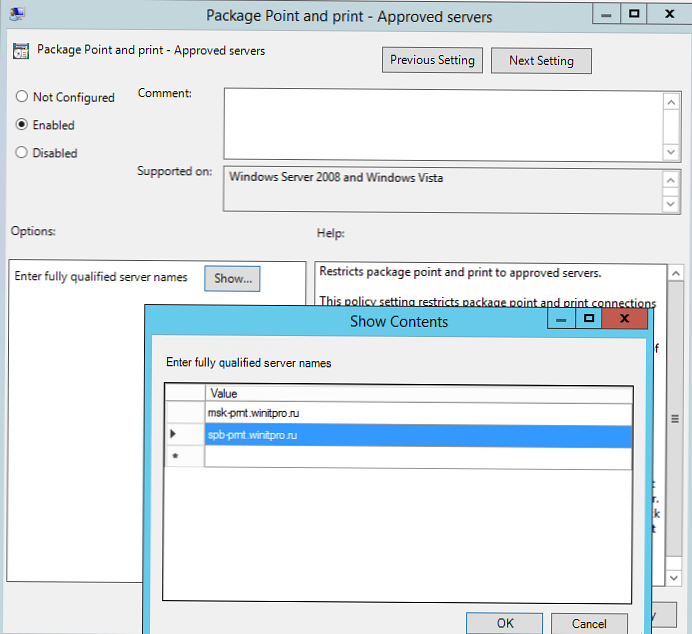
Sekarang, setelah mem-boot ulang komputer, ketika pengguna masuk, printer jaringan yang ditugaskan akan terhubung secara otomatis.
Sebelumnya, untuk menghubungkan printer pengguna, saya harus menggunakan skrip VBS / PowerShell untuk menginstal dan menghubungkan printer, yang dijalankan sebagai skrip Startup GPO dan kapabilitas pemfilteran Kebijakan Grup. Namun, menggunakan kebijakan GPP untuk mengkonfigurasi printer, menurut pendapat saya, jauh lebih mudah.



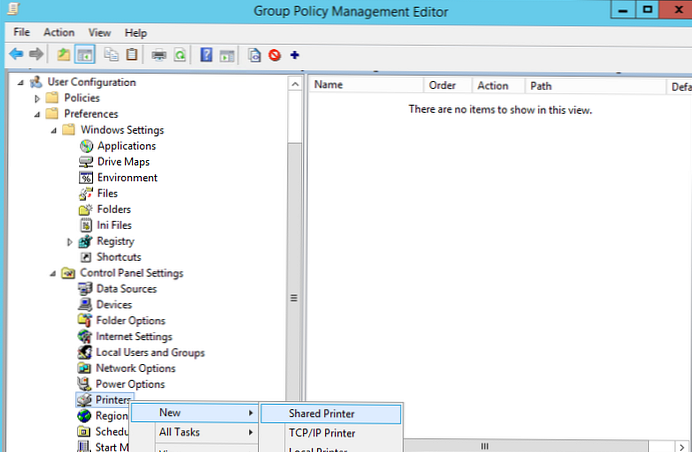
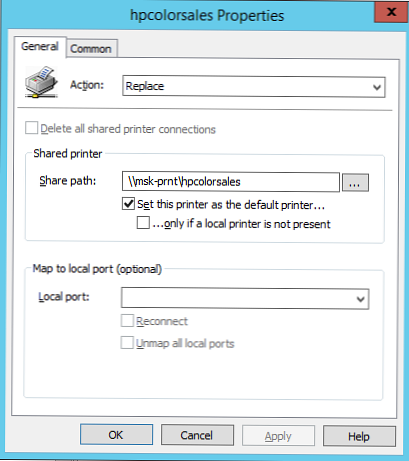
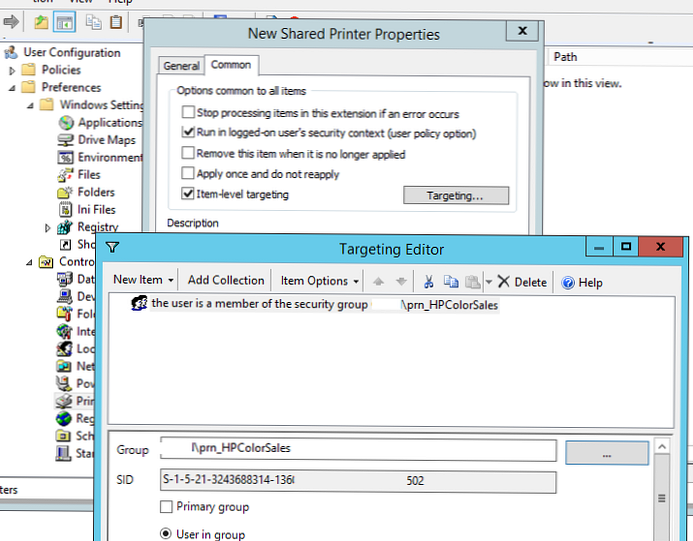 Harap perhatikan bahwa pembatasan ini tidak melarang pengguna domain mana pun untuk menghubungkan printer ini secara manual di Windows Explorer. Untuk membatasi akses ke printer, Anda perlu mengubah hak akses untuk itu di server cetak, membatasi kemampuan untuk mencetak ke grup tertentu.
Harap perhatikan bahwa pembatasan ini tidak melarang pengguna domain mana pun untuk menghubungkan printer ini secara manual di Windows Explorer. Untuk membatasi akses ke printer, Anda perlu mengubah hak akses untuk itu di server cetak, membatasi kemampuan untuk mencetak ke grup tertentu.