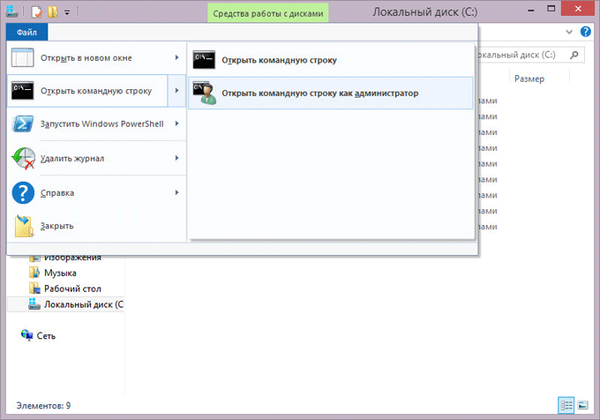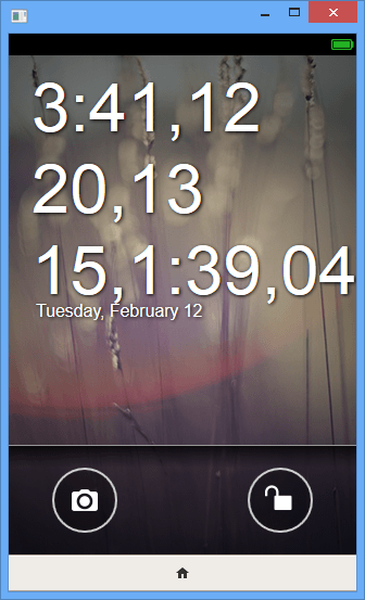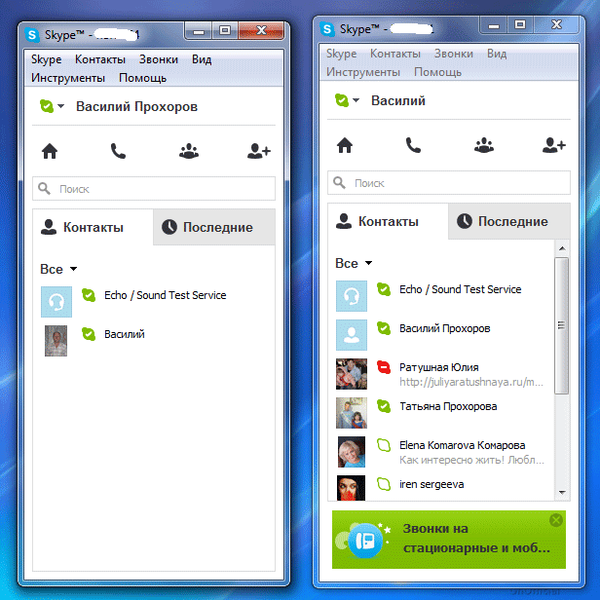Ketika bekerja di komputer, beberapa pengguna tidak mengerti cara membuka command prompt di Windows 10. Faktanya adalah prompt perintah di Windows 10, setelah memperbarui Pembaruan Windows 10 Creators, telah menjadi tidak jelas bagi banyak pengguna.
Setelah memperbarui sistem operasi, Microsoft mengubah beberapa parameter Windows 10, khususnya, ini menyangkut panggilan baris perintah. Sekarang, secara default di Windows 10, alih-alih baris perintah, Windows PowerShell terbuka, komponen OS yang lebih kuat daripada baris perintah.
Konten:- Cara menjalankan command prompt pada Windows 10 dari menu Start
- Cara memasukkan baris perintah di Windows 10 dari menu Start
- Cara mengaktifkan command prompt di Windows 10 menggunakan Windows Search
- Menjalankan prompt perintah dari folder sistem Windows
- Meluncurkan baris perintah menggunakan Task Manager
- Kesimpulan artikel
Setelah membuka menu Mulai dengan tombol kanan mouse, alih-alih item baris perintah yang biasa, Anda akan melihat item lain: Windows PowerShell, Windows PowerShell (administrator).
Tetapi bagaimana dengan seseorang yang terbiasa memiliki baris perintah di Windows 10 dan tidak tahu bagaimana memanggil baris perintah di Windows 10 sekarang? Di mana baris perintah di Windows 10?
Jangan khawatir, baris perintah belum hilang dari sistem operasi, komponen Windows ini selalu dapat digunakan jika perlu.
Baris perintah di Windows 10 dapat diluncurkan dengan cara berikut:
- dari menu Start menggunakan tombol kanan mouse (bukan Windows PowerShell);
- menggunakan tombol "Windows" + "X" (bukan Windows PowerShell);
- dari menu Start dari folder Utility;
- Menggunakan Pencarian Windows
- dari folder sistem "System32";
- menggunakan task manager;
Artikel ini hanya mempertimbangkan cara-cara di mana baris perintah diluncurkan termasuk, atas nama administrator.
Cara menjalankan command prompt pada Windows 10 dari menu Start
Baris perintah dapat dengan mudah dikembalikan ke tempat asalnya. Untuk melakukan ini, buka menu "Start" => "Pengaturan" => "Taskbar".
Dalam "Ganti baris perintah dengan Windows PowerShell di menu yang muncul ketika Anda mengklik kanan tombol Start atau tekan Windows + X" pengaturan, alihkan sakelar ke posisi "Disabled".
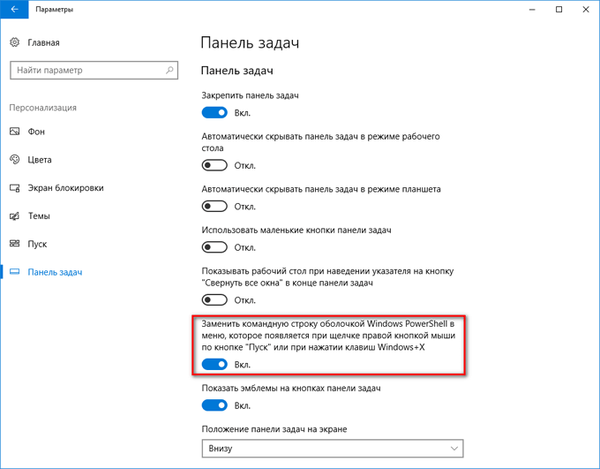
Setelah itu, baris perintah akan kembali ke menu "Start", yang terbuka dengan tombol kanan mouse, atau sambil menekan pintasan keyboard secara bersamaan "Windows" + "X".

Untuk membuka Windows PowerShell, Anda sekarang harus membuat gerakan yang tidak perlu. Oleh karena itu, Anda dapat meninggalkan Windows PowerShell di menu Start, yang diluncurkan dengan tombol kanan mouse, dan memanggil baris perintah dengan cara lain, termasuk dari menu Start.
Cara memasukkan baris perintah di Windows 10 dari menu Start
Baris perintah dapat diluncurkan dari menu "Start", setelah mengklik tombol kiri mouse. Setelah membuka folder Utility, Anda akan melihat baris perintah di sana.
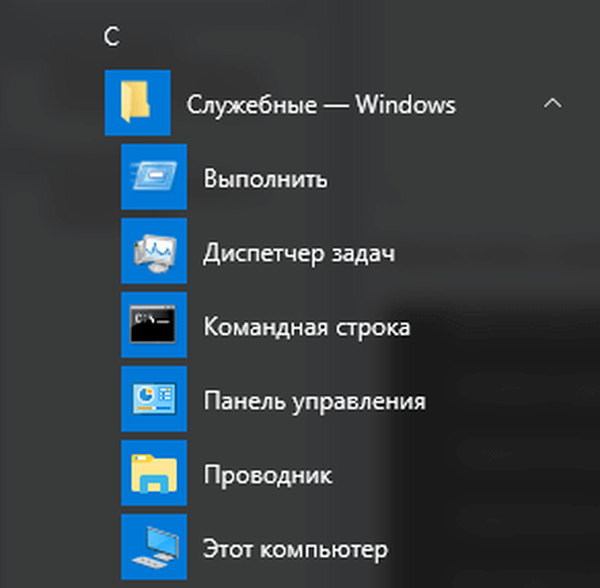
Setelah mengklik aplikasi, baris perintah akan terbuka dalam mode normal. Untuk menjalankan sebagai administrator, klik kanan, klik "Advanced", dan kemudian "Run as administrator".
Cara mengaktifkan command prompt di Windows 10 menggunakan Windows Search
Untuk memulai pencarian command prompt, masukkan ekspresi "cmd" (tanpa tanda kutip) di "Windows Search", atau cukup "command prompt" dalam bahasa Rusia.
Aplikasi baris perintah klasik akan muncul di hasil pencarian..
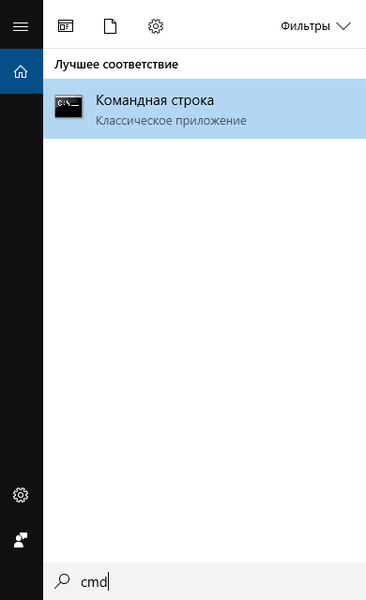
Selanjutnya, mulai juru bahasa baris perintah dengan tombol kiri mouse dalam mode normal, atau klik kanan pada aplikasi, dan kemudian pilih "Jalankan sebagai administrator".
Menjalankan prompt perintah dari folder sistem Windows
Baris perintah dapat diluncurkan langsung dari lokasi aplikasi, dari folder sistem Windows. Untuk melakukan ini, buka Explorer, pergi ke drive "C", pergi ke folder "Windows", dan kemudian ke folder "System32".
Baris perintah pada Windows 10 x64 juga dapat diluncurkan dari folder di sepanjang jalan: C: \ Windows \ SysWOW64, tetapi penerjemah baris perintah dari folder "System32" masih akan terbuka.
Anda mungkin juga tertarik dengan:- Pembersihan Windows 10: secara otomatis dan manual menghapus file sampah
- Secara otomatis membuat titik pemulihan Windows
Di sini Anda akan melihat aplikasi cmd.exe, yang dapat diluncurkan langsung dari folder "System32". Untuk menjalankan sebagai administrator, gunakan menu konteks klik kanan.

Meluncurkan baris perintah menggunakan Task Manager
Buka Task Manager, buka menu "File", klik "Run a new task" di menu konteks.
Di jendela "Buat tugas", di bidang "Buka", masukkan: "cmd" (tanpa tanda kutip), lalu klik tombol "OK".
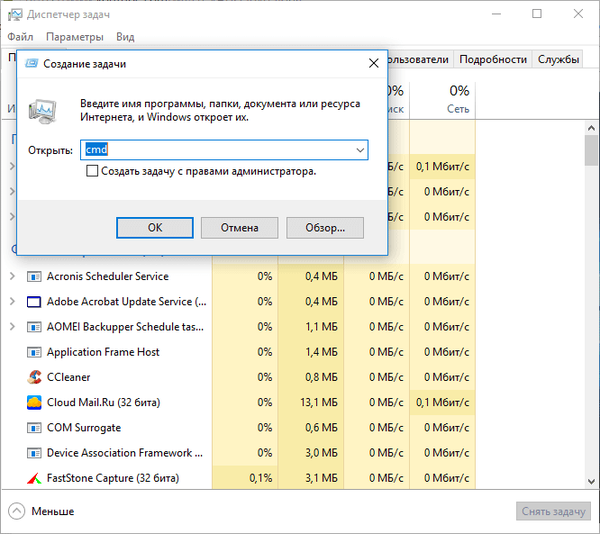
Setelah itu, prompt perintah akan terbuka di desktop komputer.
Kesimpulan artikel
Anda dapat meluncurkan baris perintah di Windows 10 dengan berbagai cara: mulai dari menu Mulai, temukan dan buka menggunakan Pencarian Windows, buka baris perintah dari folder sistem di Explorer, menggunakan Task Manager.
Publikasi terkait:- Windows 10 flash drive yang dapat di-boot pada baris perintah
- Mencadangkan driver Windows 10 - 4 cara
- Hyper-V - mesin virtual dari
- Komputer ini bukan Bilah Alat Akses Cepat di Windows Explorer 10
- Cara menonaktifkan Windows 10 Notification Center