
Saat bekerja pada komputer, ada situasi ketika pengguna perlu membuka Control Panel di Windows 10 untuk membuat pengaturan untuk sistem operasi. Muncul pertanyaan, di mana Control Panel di Windows 10, karena sekarang tidak begitu mudah untuk menemukan aplikasi klasik.
Faktanya adalah bahwa Microsoft, pengembang sistem operasi Windows 10, secara bertahap menghapus aplikasi Panel Kontrol dari sistem. Aplikasi Pengaturan, di mana semua fungsi secara bertahap dipindahkan untuk mengontrol sistem, menjadi pengganti panel kontrol klasik.
Konten:- Cara memasukkan Panel Kontrol Windows 10 dari jendela Jalankan
- Cara memanggil panel kontrol di Windows 10 dari pencarian
- Cara mengaktifkan Control Panel di Windows 10 dari menu Start
- Cara meluncurkan Control Panel dari command prompt Windows 10
- Cara meluncurkan Panel Kontrol Windows 10 di Windows PowerShell
- Meluncurkan aplikasi Panel Kontrol dari folder sistem Windows
- Cara membuat ikon untuk meluncurkan panel kontrol di pengaturan Windows 10
- Buat pintasan aplikasi di desktop
- Meluncurkan Panel Kontrol menggunakan tombol cepat
- Kesimpulan artikel
Misalnya, item "Control Panel" tidak lagi ada dalam menu konteks "Start", dipanggil oleh tombol kanan mouse, oleh karena itu, menemukan aplikasi tidak selalu sederhana dan jelas..
Dalam aplikasi "Pengaturan" belum ada semua pengaturan sistem, tidak jelas di mana harus mencari opsi yang diinginkan. Panel kontrol masih dalam permintaan, sehingga pengguna memiliki pertanyaan tentang bagaimana menemukan panel kontrol di Windows 10.
Panel Kontrol berisi alat yang diperlukan untuk mengonfigurasi parameter sistem operasi Windows. Dari sini Anda bisa mendapatkan akses cepat ke berbagai fungsi dan alat yang diperlukan..

Pada artikel ini, Anda akan mengetahui di mana panel kontrol berada di Windows 10, Anda akan menerima instruksi untuk membuka aplikasi klasik dengan berbagai cara: menyalakan alat dengan menjalankan perintah, beberapa cara untuk membuat ikon aplikasi atau pintasan untuk peluncuran, terletak di tempat yang nyaman.
Hampir semua metode yang dijelaskan dalam panduan ini, kecuali yang terkait langsung dengan fitur antarmuka Windows 10, bekerja di sistem operasi Windows 7, Windows 8, Windows 8.1.
Cara memasukkan Panel Kontrol Windows 10 dari jendela Jalankan
Pertama, mari kita cari tahu cara meluncurkan Control Panel dengan menjalankan perintah dari kotak dialog Run.
- Tekan tombol keyboard "Menang" + "R".
- Di jendela Jalankan, di kotak Buka, ketikkan kontrol perintah atau panel kontrol (tanpa tanda kutip).
- Tekan tombol Enter.
Setelah itu, jendela "Control Panel" akan terbuka..
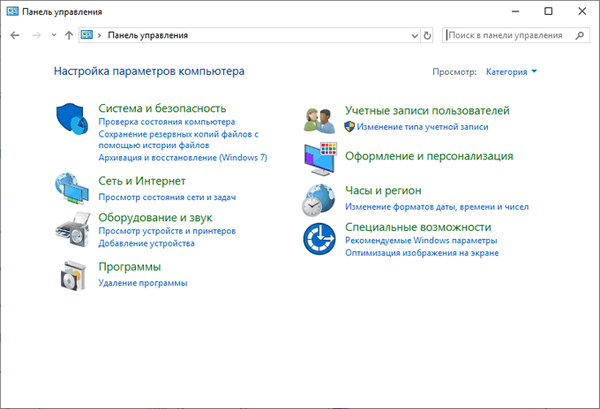
Untuk kenyamanan Anda, Anda dapat mengganti mode tampilan panel. Pada opsi Tampilan, pilih salah satu opsi: Kategori, Ikon Besar, atau Ikon Kecil.
Anda mungkin juga tertarik dengan:- Perintah Baris Perintah Windows: Daftar
- Jalankan Perintah pada Windows: Daftar Lengkap
Cara memanggil panel kontrol di Windows 10 dari pencarian
Cara yang cukup sederhana untuk meluncurkan panel kontrol adalah dengan menggunakan fungsi pencarian di sistem operasi Windows 10. Dengan metode ini, Anda tidak hanya dapat meluncurkan aplikasi, tetapi juga memilih opsi untuk lebih nyaman membuka panel kontrol di komputer Anda di masa depan..
- Di bilah tugas, klik ikon pencarian (memperbesar gambar kaca).
- Di bidang "Masukkan teks pencarian di sini" tulis "panel kontrol" (tanpa tanda kutip).
- Di hasil pencarian, yang paling cocok akan terbuka: aplikasi klasik "Control Panel".
Buka aplikasi dengan mengklik pada hasil pencarian, atau klik "Buka" di area informasi tambahan.
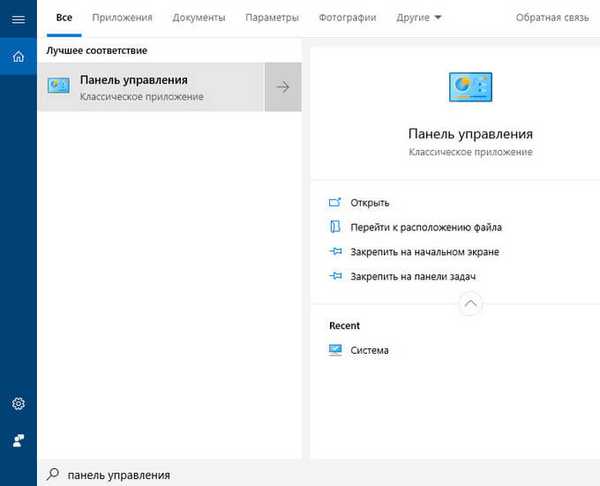
Luaskan daftar untuk melihat berbagai opsi yang dapat Anda terapkan ke aplikasi klasik:
- Buka - luncurkan panel kontrol.
- Pergi ke lokasi file - buka folder dengan jalan pintas untuk meluncurkan panel kontrol.
- Sematkan ke layar mulai - sematkan panel kontrol ke layar mulai di menu Mulai.
- Sematkan ke bilah tugas - sematkan panel kontrol ke bilah tugas.
Saat bernavigasi ke lokasi file, jendela Explorer terbuka dengan pintasan Panel Kontrol. Anda dapat menyalin pintasan ke desktop atau ke folder lain, untuk peluncuran panel kontrol yang lebih nyaman.
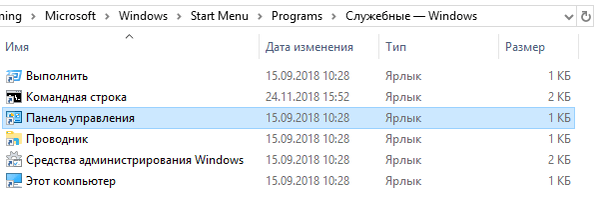
Setelah memasang panel kontrol di layar awal, ubin "Panel Kontrol" akan muncul di menu Mulai. Setelah mengklik ubin, aplikasi dimulai.
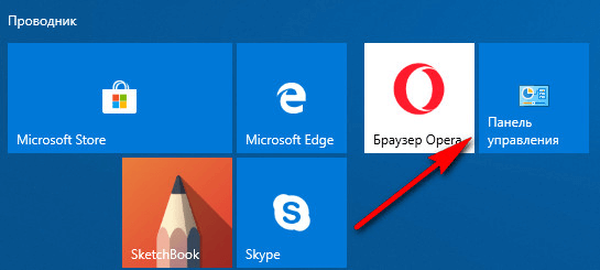
Untuk memastikan bahwa panel kontrol Windows selalu ada, Anda harus menyematkan aplikasi klasik ke taskbar. Setelah itu, Anda dapat dengan cepat meluncurkan aplikasi dengan mengklik ikonnya di Taskbar.
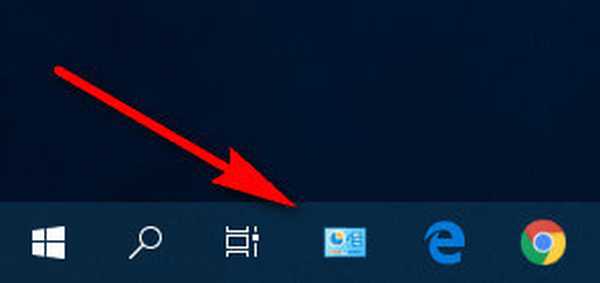
Cara mengaktifkan Control Panel di Windows 10 dari menu Start
Tidak semua orang tahu bahwa adalah mungkin untuk meluncurkan panel kontrol dari menu Start. Microsoft menghapus panel kontrol dari menu Mulai dari menu klik kanan, tetapi tetap di utilitas.
Anda masih dapat memasukkan aplikasi klasik dari daftar program yang diinstal di menu Mulai:
- Klik pada menu Start dengan tombol kiri mouse.
- Gulir ke Utilitas - folder Windows..
- Jalankan aplikasi.
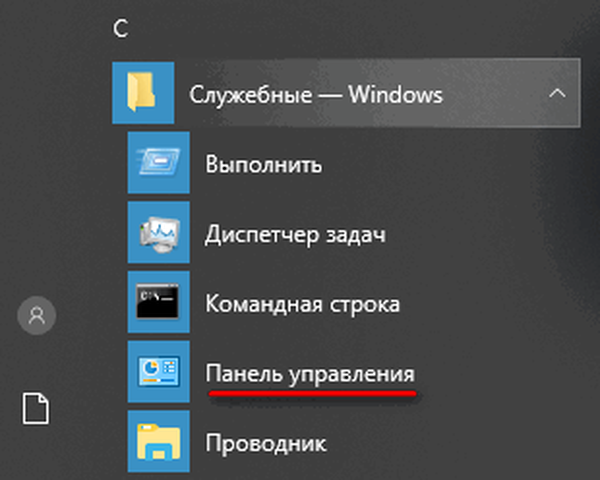
Cara meluncurkan Control Panel dari command prompt Windows 10
Salah satu opsi untuk membuka panel kontrol: menjalankan perintah dari utilitas baris perintah.
- Jalankan baris perintah, masukkan perintah "control" (tanpa tanda kutip).
- Tekan tombol Enter.

Cara meluncurkan Panel Kontrol Windows 10 di Windows PowerShell
Di Windows 10, pada pengaturan default, alat sistem Windows PowerShell ditampilkan sebagai ganti baris perintah, yang direkomendasikan untuk digunakan sebagai ganti baris perintah Windows.
- Klik kanan pada menu Start.
- Di menu yang terbuka, pilih "Windows PowerShell".
- Di jendela Windows PowerShell, ketik kontrol (tanpa tanda kutip), lalu tekan Enter.

Meluncurkan aplikasi Panel Kontrol dari folder sistem Windows
Panel kontrol dapat diluncurkan langsung dari folder sistem Windows. Metode ini dapat digunakan jika opsi lain untuk meluncurkan aplikasi tidak berfungsi di komputer..
Buka Explorer, ikuti jalannya:
C: \ Windows \ System32
Dari folder System32, jalankan aplikasi control.exe.
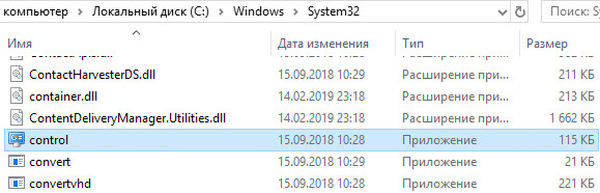
Cara membuat ikon untuk meluncurkan panel kontrol di pengaturan Windows 10
Sekarang kita akan membuat ikon untuk meluncurkan panel kontrol dari pengaturan sistem operasi.
- Buka menu Mulai, luncurkan aplikasi Pengaturan.
- Buka opsi Personalisasi..
- Masukkan bagian "Tema", dan di opsi "Pengaturan Terkait", klik tautan "Pengaturan Ikon Desktop".
- Di jendela "Pengaturan Ikon Desktop", di tab "Ikon Desktop", centang kotak di samping "Panel Kontrol".
- Klik pada tombol OK.
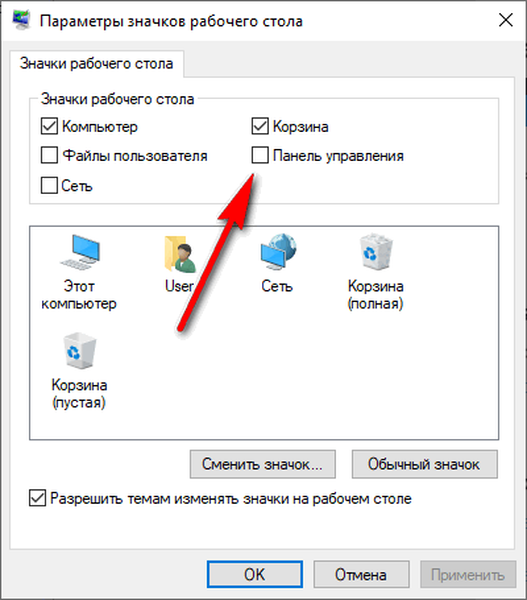
Buat pintasan aplikasi di desktop
Sekarang kita akan membuat jalan pintas untuk meluncurkan Panel Kontrol di desktop atau di folder lain yang nyaman.
- Klik kanan pada kursi kosong di Desktop.
- Di menu konteks, pilih "Pintasan".
- Di jendela "Buat pintasan" yang terbuka, di bidang "Tentukan lokasi objek:", masukkan "kontrol" (tanpa tanda kutip), klik tombol "Berikutnya".
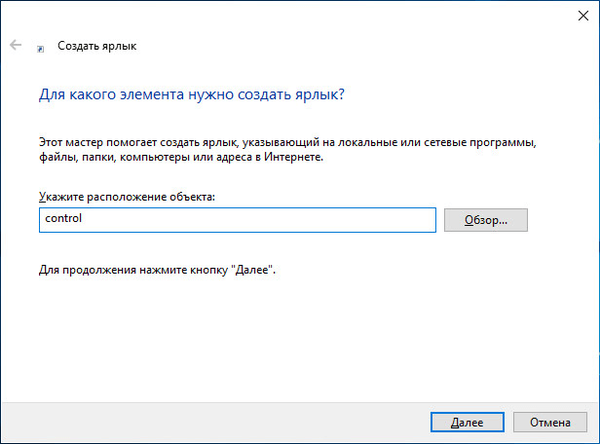
- Di jendela berikutnya, di bidang "Masukkan nama pintasan:", tambahkan nama apa pun, misalnya, "Panel Kontrol", lalu klik tombol "Selesai".
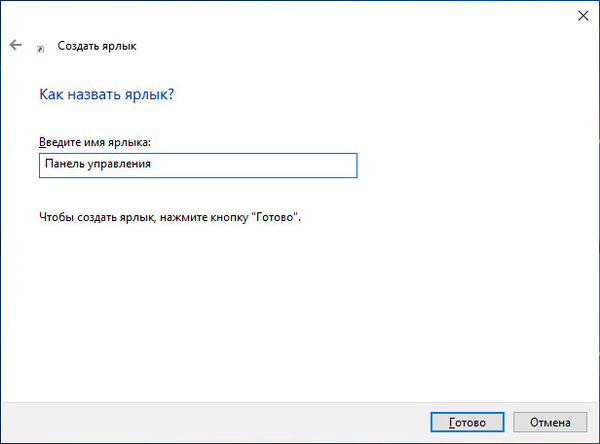
Pintasan akan muncul di desktop tempat Anda dapat meluncurkan panel kontrol.
Meluncurkan Panel Kontrol menggunakan tombol cepat
Agar tidak mengklik pintasan aplikasi dengan mouse, panel kontrol dapat diluncurkan menggunakan tombol pintas keyboard.
- Buat pintasan untuk aplikasi klasik seperti dijelaskan di atas.
- Klik kanan pada pintasan, klik pada item "Properties" di menu konteks.
- Di jendela "Properti: Panel Kontrol", pada tab "Pintasan", klik kiri di bidang "Pintasan".
- Tekan tombol yang akan berfungsi untuk meluncurkan aplikasi.
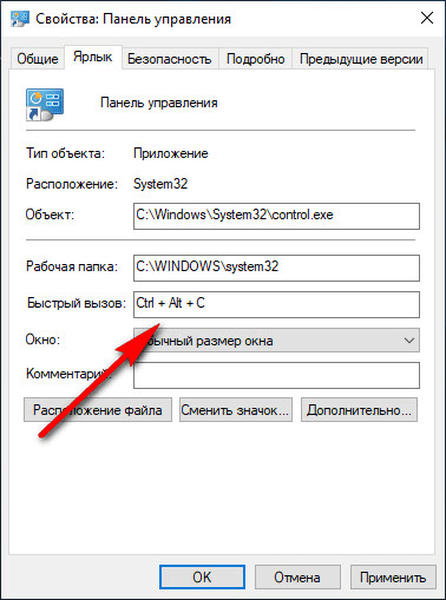
Sekarang Anda dapat membuka jendela panel kontrol menggunakan tombol keyboard.
Kesimpulan artikel
Microsoft, pengembang Windows 10, secara bertahap menghapus elemen panel kontrol klasik dari sistem operasi, menggunakan aplikasi Options sebagai gantinya. Banyak fungsi sistem masih ada di aplikasi Panel Kontrol. Artikel ini memberi tahu cara membuka panel kontrol di Windows 10 dengan cara yang berbeda: dari pengaturan sistem, setelah menjalankan perintah, membuat ikon atau pintasan untuk meluncurkan aplikasi.
Publikasi terkait:- Windows 10 taskbar transparan dalam banyak hal
- Windows Registry Recovery - 3 Cara
- Pemulihan Toko Komponen Windows: Solusi
- Cara menghapus drive virtual (drive) di Windows
- Windows Hibernation: cara mengaktifkan atau menonaktifkan











