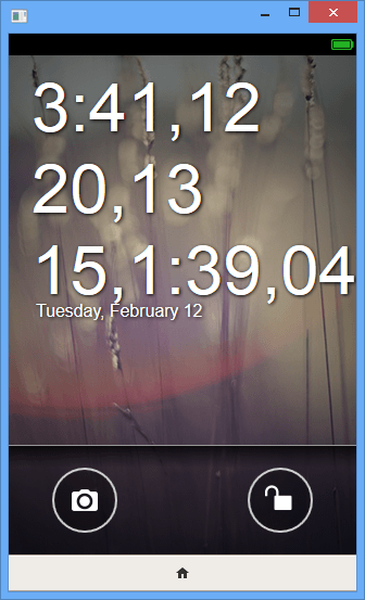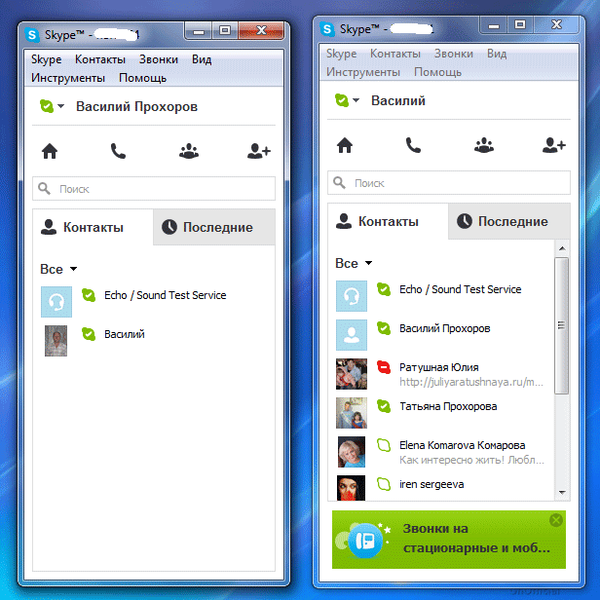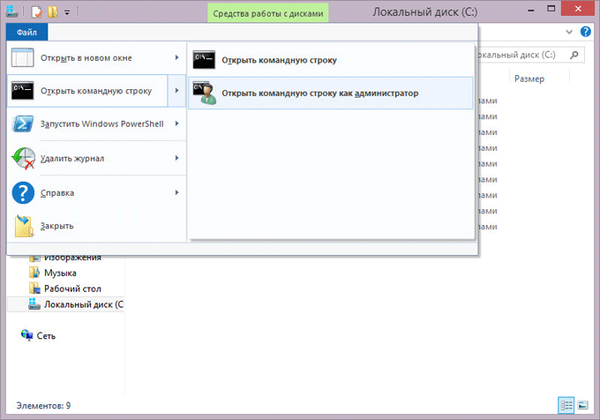
Baris perintah atas nama Administrator adalah mode meluncurkan utilitas baris perintah di sistem operasi Windows dengan hak administratif penuh. Baris perintah - alat untuk melakukan tugas-tugas administratif di komputer, tanpa menggunakan antarmuka grafis.
Aplikasi Command Line berjalan di sistem operasi Windows dalam dua mode: pengguna biasa atau administrator komputer. Baris perintah, dijalankan sebagai administrator Windows, menyediakan akses penuh ke pelaksanaan perintah apa pun di komputer, berbeda dengan mode pengguna standar, di mana tidak semua perintah bekerja.
Konten:- Menjalankan prompt perintah sebagai administrator Windows - 1 arah
- Cara mengaktifkan baris perintah sebagai administrator - metode 2
- Cara memanggil baris perintah sebagai administrator - 3 cara
- Cara menjalankan baris perintah dengan hak administrator - 4 cara
- Menjalankan prompt perintah dengan hak administrator - metode 5
- Prompt Perintah Windows 10 sebagai Administrator
- Command Prompt sebagai Administrator Windows 8.1
- Prompt Perintah Administrator Windows 8
- Command Prompt sebagai Administrator Windows 7
- Kesimpulan artikel
Saat bekerja pada komputer, seringkali perlu menggunakan baris perintah (cmd.exe) dalam mode administrator yang ditinggikan. Untuk menerapkan ini atau pengaturan sistem lainnya, Anda harus memiliki hak administratif penuh, misalnya, ada masalah di komputer, pengguna menemukan cara untuk menyelesaikan masalah, dan untuk ini Anda harus menggunakan baris perintah.
Untuk memecahkan masalah, jalankan baris perintah dengan hak administrator, lakukan tindakan yang diperlukan di antarmuka baris perintah (juru bahasa baris perintah).
Dalam instruksi di artikel ini, kita akan melihat berbagai cara untuk membuka prompt perintah sebagai administrator di sistem operasi Windows: di Windows 10, di Windows 8.1, di Windows 8, di Windows 7. Di sini Anda akan menemukan 5 metode universal yang bekerja di semua versi Windows, dan beberapa metode yang hanya berlaku untuk beberapa versi OS.
Menjalankan prompt perintah sebagai administrator Windows - 1 arah
Metode ini cocok untuk semua versi Windows: Windows 10, Windows 8.1, Windows 8, Windows 7. Untuk memanggil baris perintah dengan hak administratif penuh, fungsi pencarian dalam sistem operasi digunakan.
Anda mungkin juga tertarik dengan:- Perintah Baris Perintah Windows: Daftar
- Jalankan Perintah pada Windows: Daftar Lengkap
- Memulihkan Windows melalui baris perintah
Di Windows 7, buka menu "Start", di Windows 8 dan Windows 8.1 pindahkan kursor mouse ke tepi kanan atas atau bawah Desktop, di Windows 10 bidang pencarian ada di Taskbar.
- Masukkan ekspresi "cmd" atau "baris perintah" di bidang pencarian.
- Klik kanan pada aplikasi yang ditampilkan dalam hasil pencarian, pilih "Run as administrator".
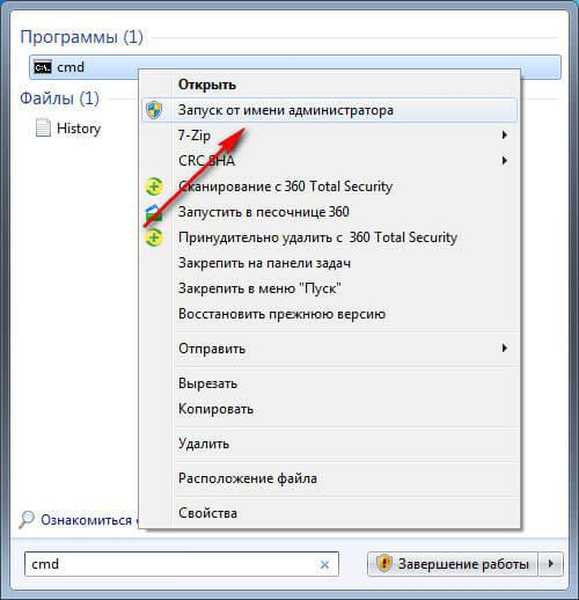
Cara mengaktifkan baris perintah sebagai administrator - metode 2
Cara selanjutnya untuk membuka prompt perintah dengan hak penuh di berbagai versi sistem operasi Windows: luncurkan utilitas dari menu Start.
- Masuk ke menu Start (pada Windows1 dan pada Windows 8, buka layar Aplikasi).
- Di antara program, di folder "Utilities - Windows" (di Windows 7 - "Standard"), temukan program "Command Prompt".
- Klik kanan pada aplikasi, pilih "Run as administrator".
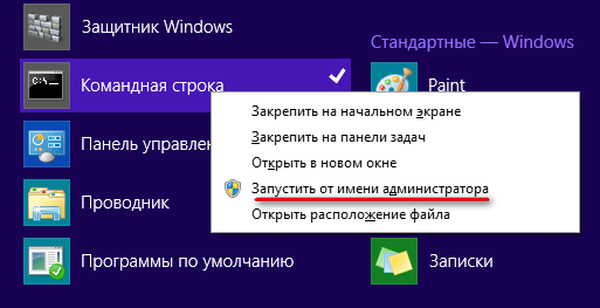
Cara memanggil baris perintah sebagai administrator - 3 cara
Ada cara lain untuk membuka prompt perintah sebagai administrator di semua versi Windows. Untuk melakukan ini, Anda perlu menjalankan utilitas cmd.exe langsung dari folder di mana ia berada di sistem operasi.
- Buka drive sistem "C:" di Explorer.
- Pergi ke folder Windows, pergi ke folder System32.
- Klik kanan pada aplikasi "cmd", pilih "Run as administrator" di menu konteks.
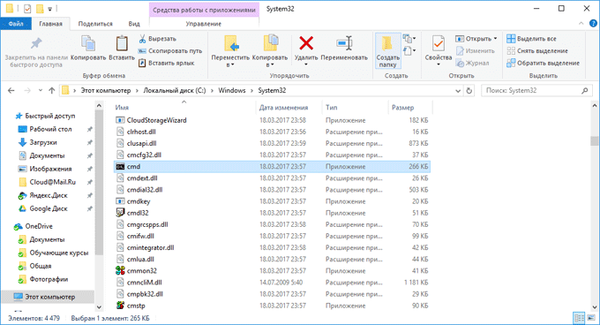
Cara menjalankan baris perintah dengan hak administrator - 4 cara
Metode universal lain yang bekerja di semua versi Windows, dimulai dengan Windows 8, dilakukan menggunakan Task Manager.
- Luncurkan Task Manager.
- Buka menu "File", pilih "Run a new task".
- Di jendela "Buat tugas", di bidang terbuka, masukkan "cmd" (tanpa tanda kutip), pilih kotak centang di sebelah "Buat tugas sebagai administrator", lalu klik tombol "OK".
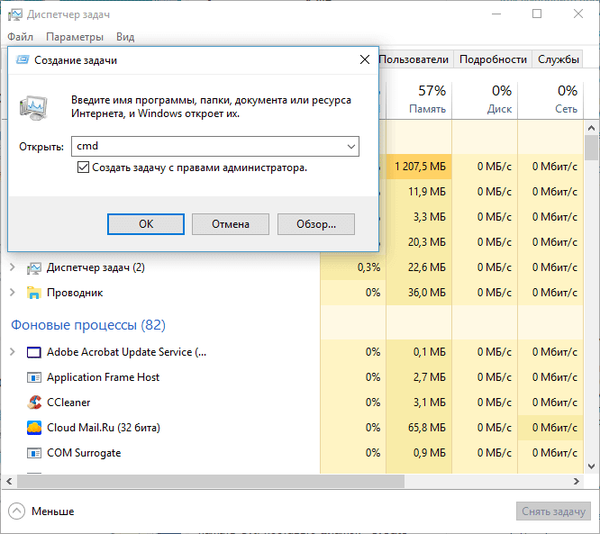
Menjalankan prompt perintah dengan hak administrator - metode 5
Dalam metode ini, kami akan membuat pintasan khusus untuk meluncurkan aplikasi cmd.exe dengan hak administrator.
- Masukkan folder di sepanjang jalan: "C: \ Windows \ System32".
- Klik kanan pada aplikasi "cmd", pilih "Kirim" di menu konteks, lalu "Desktop (buat pintasan)".
- Klik kanan pada pintasan, pilih "Properties".
- Di jendela "Properti", di tab "Pintasan", klik tombol "Tingkat lanjut ...".
- Di jendela "Properti Lanjut", centang kotak, di seberang item "Jalankan sebagai administrator", klik tombol "OK".
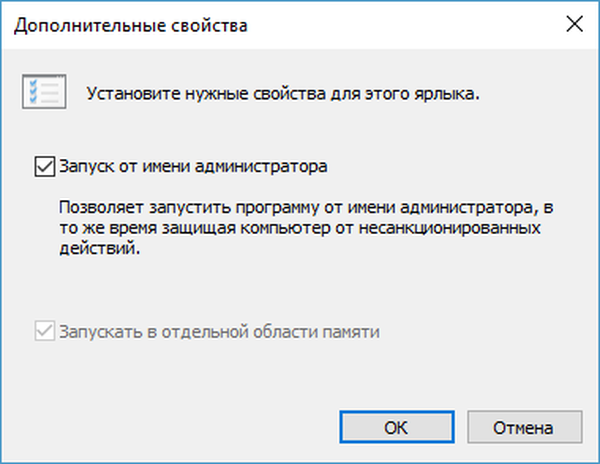
Prompt Perintah Windows 10 sebagai Administrator
Di versi awal Windows 10, Anda bisa dengan mudah menjalankan baris perintah. Kemudian, Microsoft mengubah kebijakannya sedikit: alih-alih baris perintah, ia diusulkan untuk menggunakan Windows PowerShell (analog yang lebih maju dari baris perintah), jadi beberapa cara untuk meluncurkan baris perintah berhenti bekerja di sistem operasi.
Anda dapat mengembalikan baris perintah ke tempat asalnya, bukan Windows PowerrShell, sesuai dengan instruksi dalam artikel ini.
- Tekan tombol "Win" + "X" secara bersamaan.
- Di jendela yang terbuka, Anda akan melihat item "Baris perintah (administrator)", yang terletak di tempat yang sama.
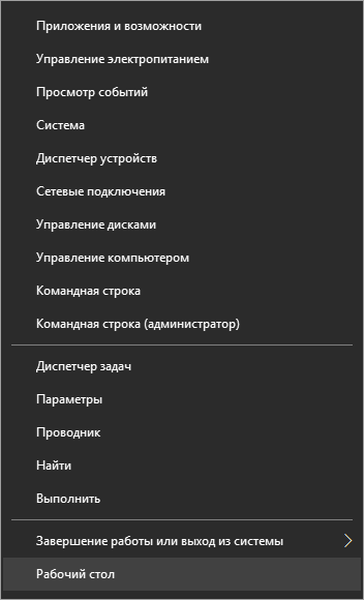
Command Prompt sebagai Administrator Windows 8.1
Cara termudah untuk menjalankan prompt perintah pada sistem operasi Windows 10: dari menu Start di desktop Anda.
- Di desktop, klik kanan pada menu Start.
- Di menu yang terbuka, klik item "Command Prompt (Admin)".
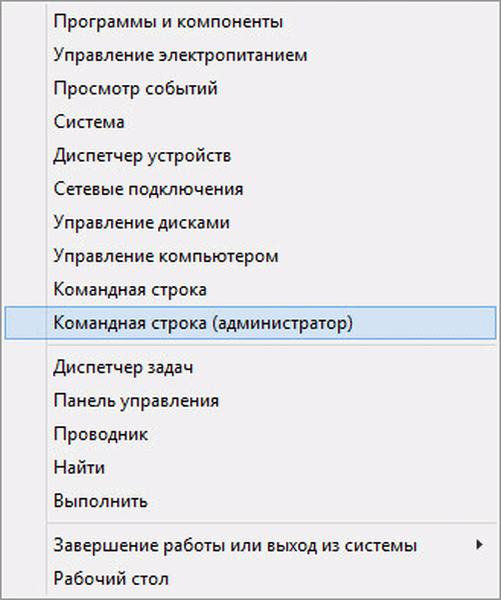
Prompt Perintah Administrator Windows 8
Metode ini berfungsi pada Windows 8 dan Windows 8.1. Di Windows Explorer 10, alih-alih baris perintah, kami ditawarkan untuk menggunakan Windows PowerShell.
- Luncurkan Windows Explorer.
- Masuk ke beberapa drive atau buka folder apa saja.
- Di jendela Explorer, klik kiri pada menu "File".
- Di menu konteks, pertama-tama pilih "Buka Prompt Perintah" dan kemudian "Buka Prompt Perintah sebagai Administrator".
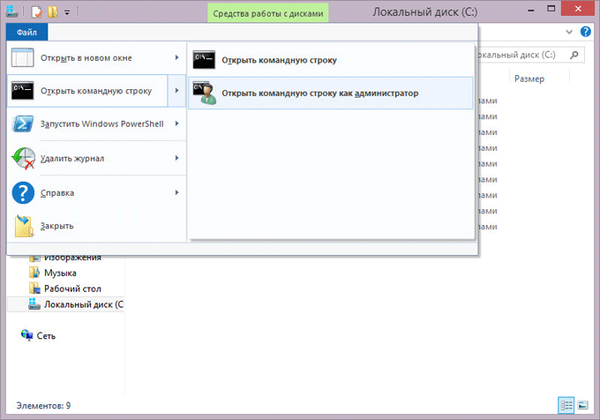
Command Prompt sebagai Administrator Windows 7
Di sistem operasi Windows 7, semua metode universal yang dijelaskan dalam artikel ini berfungsi:
- Di menu "Start", masukkan "cmd" atau "command line", klik kanan aplikasi, jalankan sebagai administrator.
- Buka menu Mulai, lalu Semua Program, lalu Aksesori, lalu Prompt Perintah, gunakan tombol kanan untuk meluncurkan prompt perintah dengan hak administrator.
- Jalankan "cmd.exe" dari folder di sepanjang jalan: "C: \ Windows \ System32".
- Membuka baris perintah dengan tugas di Task Manager.
- Dari pintasan desktop yang dibuat khusus.
Kesimpulan artikel
Jika perlu, pengguna dapat menjalankan alat baris perintah dengan hak penuh atas nama administrator di sistem operasi Windows. Artikel ini menjelaskan berbagai cara untuk menjalankan baris perintah sebagai administrator, bekerja di sistem operasi: Windows 10, Windows 8.1, Windows 8, Windows 7.
Publikasi terkait:- Pembersihan folder WinSxS: bersih dengan cara yang berbeda
- Cara membakar gambar Windows ke disk - 7 cara
- Bagaimana memulai Penjadwal Tugas Windows - 7 cara
- Cara membuka Device Manager - 10 cara