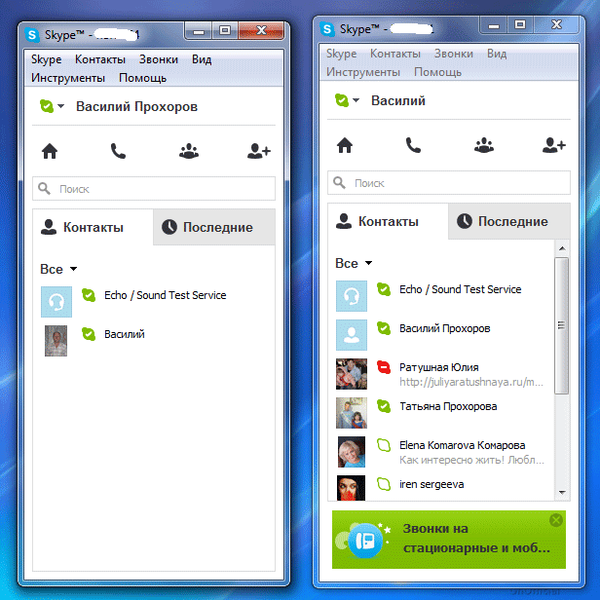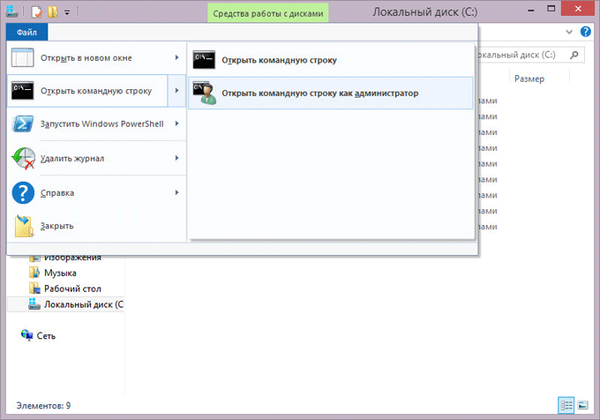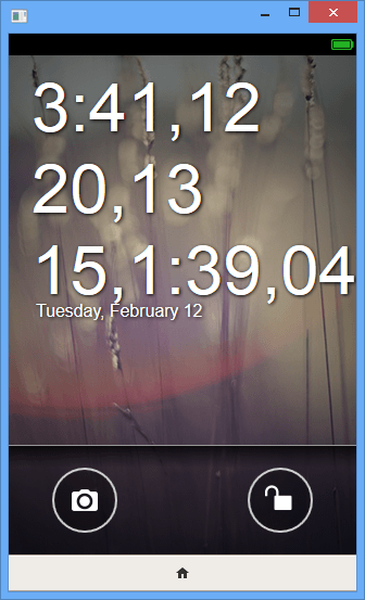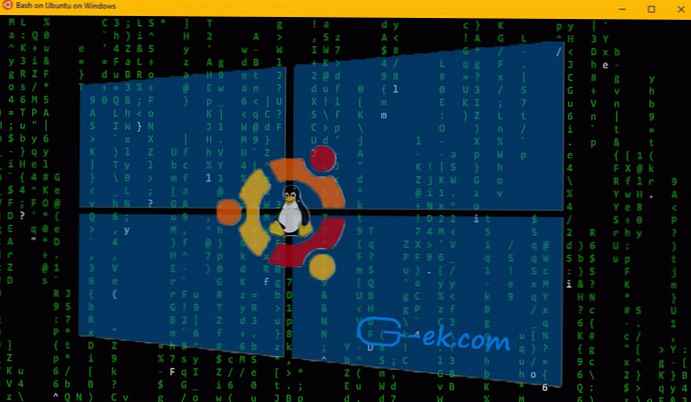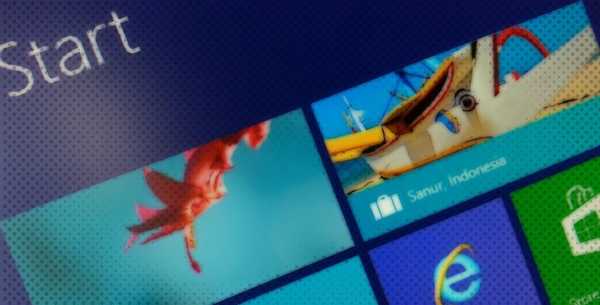Saat bekerja pada komputer, seringkali perlu untuk meluncurkan Task Manager. Ada beberapa cara untuk meluncurkan Task Manager dengan cepat di komputer Anda..
Cukup sering, pengguna harus memulai Pengelola Tugas. Sangat sering hal ini terjadi ketika sebuah program macet dan perlu dinonaktifkan menggunakan Task Manager. Dalam kebanyakan kasus, ini membantu mengatasi masalah..
Konten:- Cara memulai Task Manager menggunakan tombol keyboard
- Cara membuka Task Manager dengan cepat
- Cara memulai Task Manager dari jendela Run
- Cara membuka Task Manager di Windows 10, Windows 8.1, Windows 8
- Cara memulai Task Manager dari baris perintah
- Luncurkan Task Manager dari Pencarian Windows
- Kesimpulan artikel
Windows Task Manager menyediakan informasi tentang menjalankan program, aktivitas jaringan dan layanan sistem, parameter kinerja, memantau beban prosesor dan memori pusat, dll..
Cara memulai Task Manager menggunakan tombol keyboard
Task Manager dipanggil dengan secara bersamaan menekan tombol keyboard "Ctrl" + "Alt" + "Del" di sistem operasi Windows XP.
Dalam sistem operasi Windows 7, Windows 8, Windows 8.1, Windows 10, untuk ini Anda harus secara bersamaan menekan pintasan keyboard "Ctrl" + "Shift" + "Esc".
Jika Anda secara bersamaan menekan tombol keyboard "Ctrl" + "Alt" + "Del", maka di jendela baru sistem operasi Windows 7, Anda harus memilih dari opsi yang diusulkan di menu, di bagian paling bawah daftar, pilih "Run Task Manager". Ini bukan cara yang paling mudah untuk memanggil Task Manager..
Cara membuka Task Manager dengan cepat
Ada cara yang lebih nyaman untuk ini memanggil monitor sistem dan manajer startup..
Untuk memulai Task Manager, Anda perlu klik kanan pada Taskbar, dan kemudian pilih "Run Task Manager" (Windows 7) atau "Task Manager" (Windows 10, Windows 8.1, Windows 8) di menu konteks..
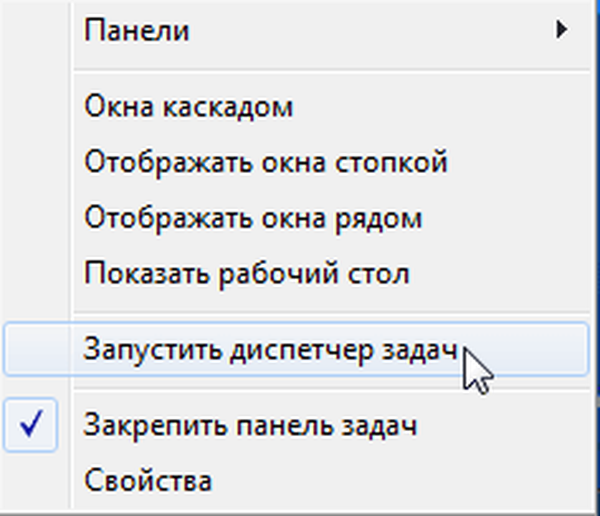
Setelah itu, jendela Windows Task Manager akan terbuka di desktop komputer Anda.
Cara memulai Task Manager dari jendela Run
Anda dapat membuka task manager dari kotak dialog Run:
- Pada keyboard, secara bersamaan tekan tombol "Windows" + "R".
- Di jendela Jalankan, di bidang Buka, masukkan ekspresi: "taskmgr".
- Setelah itu Anda perlu mengklik tombol "OK".
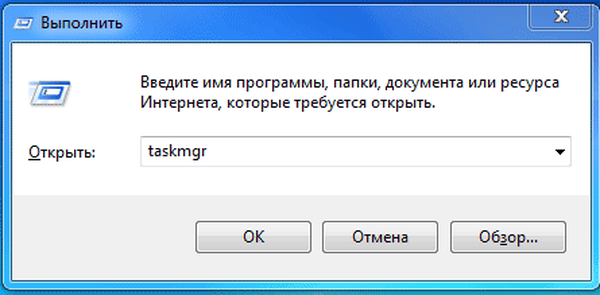
Jendela Windows Task Manager terbuka. Manajer tugas akan diaktifkan, dan dimungkinkan untuk melakukan operasi yang diperlukan di dalamnya..
Anda mungkin juga tertarik dengan:- Cara membuka Device Manager - 10 cara
- Cara membuka editor kebijakan grup lokal - 7 cara
Cara membuka Task Manager di Windows 10, Windows 8.1, Windows 8
Di sistem operasi Windows 10, Windows 8.1, Windows 8 ada peluang untuk membuka Task Manager menggunakan keyboard.
Ikuti langkah-langkah ini:
- Tekan tombol "Win" + "X" secara bersamaan.
- Di menu yang terbuka, pilih Pengelola Tugas.
Pada Windows 10 dan Windows 8.1, Anda dapat membuka Task Manager dari menu Start. Setelah mengklik kanan, menu konteks terbuka dari mana Anda dapat meluncurkan Task Manager.

Cara memulai Task Manager dari baris perintah
Task Manager dapat dibuka menggunakan baris perintah.
Jalankan baris perintah, di jendela prompt perintah masukkan perintah: "taskmgr" (tanpa tanda kutip), dan kemudian tekan tombol Enter pada keyboard.
Luncurkan Task Manager dari Pencarian Windows
Sangat mudah untuk meluncurkan Task Manager menggunakan pencarian Windows (di semua versi sistem operasi).
Masukkan ekspresi "task manager" (tanpa tanda kutip) di kotak pencarian Windows, dan kemudian jalankan aplikasi dari hasil pencarian.
Opsi lain: di menu Mulai, di bidang "Cari di Windows", Anda harus memasukkan ekspresi "taskmgr" (tanpa tanda kutip).
Kesimpulan artikel
Menggunakan beberapa metode dalam sistem operasi Windows 7, Windows 8, Windows 8.1, Windows 10, pengguna dapat memasuki Task Manager untuk melakukan tindakan yang diperlukan.
Publikasi terkait:- Menambahkan folder dan file ke Favorites di Windows
- Cara menutup program beku
- Jalankan program sebagai administrator
- Cara cepat ke desktop ketika banyak program terbuka
- Cara menghapus program dari daftar "Buka dengan"