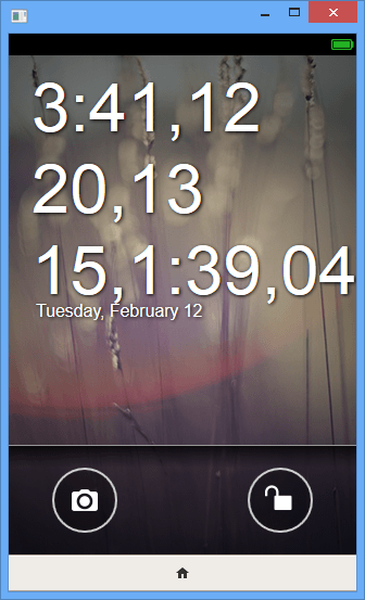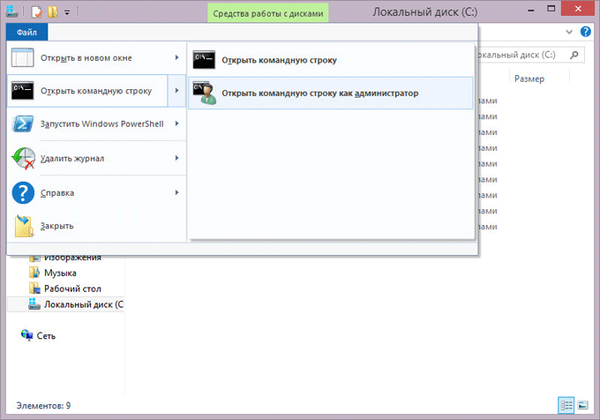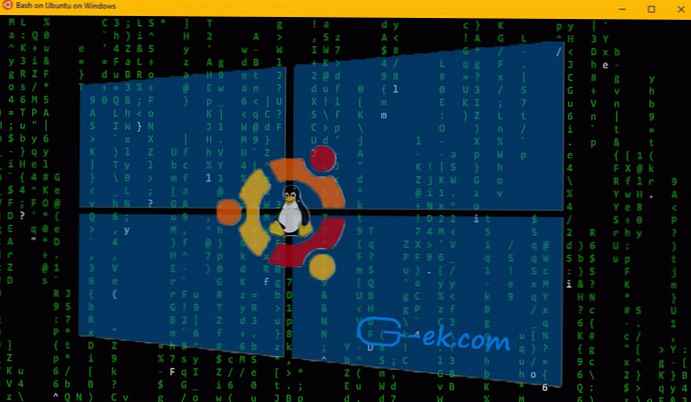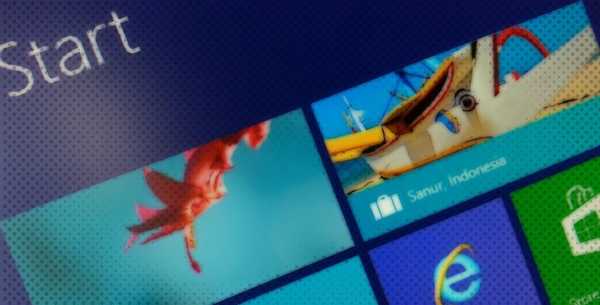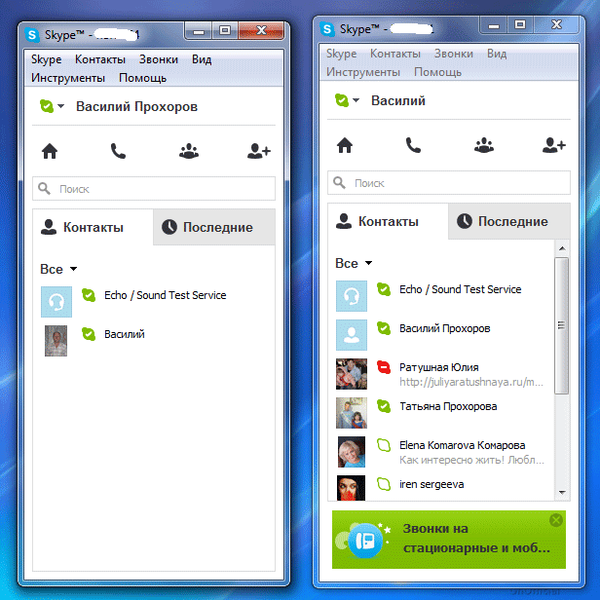
Saat menggunakan program Skype (Skype) di satu komputer secara bersamaan oleh beberapa pengguna atau oleh satu pengguna dengan beberapa akun (login), masalah menggunakan program ini muncul, karena setiap pengguna memiliki akun sendiri dan kontaknya. Oleh karena itu, mungkin perlu meluncurkan dua Skype, atau secara bersamaan menjalankan beberapa Skype di komputer yang sama.
Jika komputer hanya digunakan oleh satu pengguna, maka ia dapat memiliki beberapa di Skype, misalnya, satu untuk komunikasi dengan teman, yang lain untuk bekerja, dll. Ini sangat nyaman, dan oleh karena itu pengguna harus menyelesaikan masalah menggunakan program di bawah login Skype yang berbeda.
Konten:- Bagaimana cara menambahkan pengguna ke Skype
- Bagaimana cara menambahkan pengguna kedua ke Skype
- Cara memulai dua Skype secara otomatis
- Bagaimana cara meluncurkan dua Skype secara bersamaan
- Kesimpulan artikel
- Bagaimana menjalankan dua Skype di satu komputer (video)
Program Skype menyediakan untuk pekerjaan beberapa pengguna dengan akun yang berbeda.
Bagaimana cara menambahkan pengguna ke Skype
Untuk melakukan ini, di menu program Skype, klik tombol "Skype", dan di menu konteks pilih "Keluar".
Setelah itu, sebuah jendela akan terbuka di mana Anda harus memasukkan kredensial (login dan kata sandi) dari akun Skype lain, hapus centang pada kotak di samping "Secara otomatis masuk ke Skype", dan kemudian klik tombol "Login".
Selanjutnya, jendela program akan terbuka di akun (akun) pengguna lain. Dengan demikian, pengguna, yang saling menggantikan, dapat menggunakan program Skype, memasukkan akun mereka dalam program untuk ini.
Metode ini dapat berfungsi ketika beberapa pengguna komputer yang sama menggunakan Skype secara bergantian. Jika satu pengguna menggunakan beberapa akun, memasukkan data pada gilirannya akan merepotkan. Lebih rasional untuk segera meluncurkan beberapa Skype pada saat yang sama, sehingga selalu berhubungan dari beberapa akun.Oleh karena itu, untuk penggunaan program Skype yang mudah, akan diperlukan untuk memungkinkannya untuk menggunakan program tersebut, sekaligus meluncurkan beberapa akun di jendela program yang berbeda di bawah login yang berbeda.
Untuk menjalankan dua Skype di komputer yang sama untuk penggunaan simultan dua program, Anda perlu melakukan beberapa tindakan. Dengan cara yang sama, Anda dapat menambahkan ke Skype tidak hanya pengguna kedua, tetapi juga pengguna ketiga dan selanjutnya.
Bagaimana cara menambahkan pengguna kedua ke Skype
Pertama, Anda harus membuat jalan pintas untuk meluncurkan pengguna Skype kedua (profil). Untuk melakukan ini, Anda harus membuka lokasi file program Skype di komputer Anda.
File aplikasi Skype setelah instalasi di komputer terletak dengan cara ini - "Disk lokal (C :)" => "Program Files" => "Skype" => "Phone". Dalam folder "Telepon" adalah aplikasi - "Skype.exe". File aplikasi "Skype.exe" harus diklik kanan, dan dalam menu konteks, pilih "Kirim" => "Desktop (buat pintasan)".
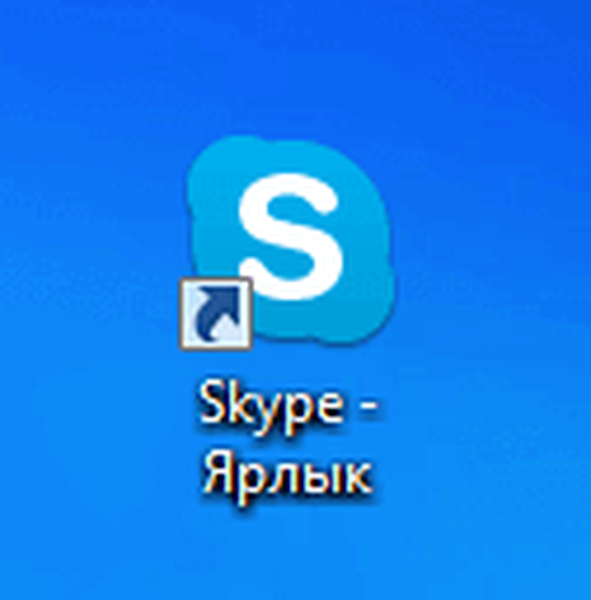
Anda dapat segera mengubah nama pintasan untuk penggunaan akun Skype lain yang lebih nyaman.
Selanjutnya, Anda perlu klik kanan pada pintasan, dan pilih "Properties" di menu konteks. Setelah itu jendela "Properties: Skype - Shortcut" akan terbuka (atau nama pintasan sudah berubah, misalnya, Skype 2), di mana Anda perlu menambahkan parameter pintasan ke entri..
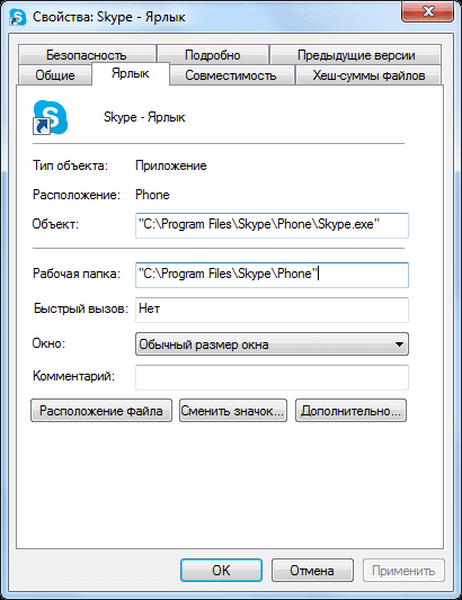
Di jendela ini, di tab "Pintasan", di bidang "Objek:" "C: \ Program Files \ Skype \ Phone \ Skype.exe" setelah menulis dalam tanda kutip (tanda kutip atas), Anda perlu menekan spasi di keyboard, dan kemudian tanpa tanda kutip tambahkan parameter "/ sekunder" (dalam bahasa Rusia - sekunder). Setelah perubahan, bidang "Objek:" akan terlihat seperti ini (tanda kutip atas):
"C: \ Program Files \ Skype \ Phone \ Skype.exe" / sekunder
Selanjutnya, klik tombol "OK".
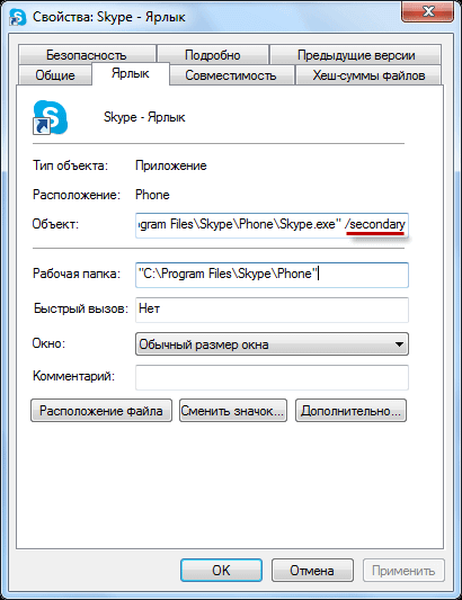
Sekarang, setelah meluncurkan akun Skype kedua, setelah membuka jendela program, Anda harus memasukkan data akun lain di Skype, dan kemudian memasukkan program.
Agar tidak membingungkan program dengan berbagai jenis akun, lebih baik memasukkan kredensial dari akun Skype, dan bukan dari akun Microsoft. Anda dapat membuat akun Skype baru dari jendela program jika Anda mengklik tautan "Daftar".
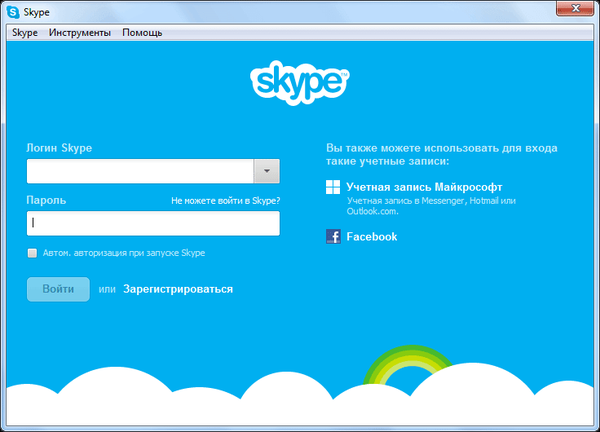
Setelah itu, dua pengguna Skype dapat menggunakan akun mereka (akun) secara bersamaan, secara independen satu sama lain. Sekarang mereka dapat berkomunikasi dengan kontak mereka dengan masuk ke Skype dari akun mereka. Jika pengguna sendirian, maka ia dapat menggunakan beberapa sekaligus.
Anda juga dapat menambahkan akun tambahan lainnya ke skype. Untuk melakukan ini, Anda perlu membuat pintasan baru, dan kemudian masukkan properti pintasan, misalnya, parameter berikut: / secondary1, / secondary2, dll..
Anda juga dapat mengatur parameter untuk profil Skype lain dengan cara lain. Untuk melakukan ini, klik kanan pada Desktop, dan pada menu konteks yang terbuka, klik pada item "Buat" => "Pintasan".
Di jendela "Buat Pintasan", di dekat bidang "Tentukan lokasi objek", klik tombol "Browse ...". Di jendela "Jelajahi folder dan file", Anda harus menentukan objek untuk pintasan.
Program Skype dengan cara ini - "Computer" => "Disk lokal (C :)" => "Program Files" => "Skype" => "Phone" => "Skype". Sorot "Skype.exe" dan klik tombol "OK". Selanjutnya, masukkan parameter "/ sekunder", jangan lupa bahwa dalam entri ini Anda perlu membuat spasi sebelum parameter.
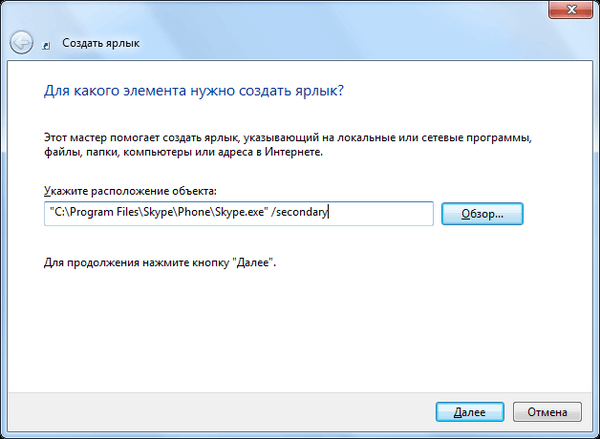
Kemudian klik tombol "Next", beri label nama baru, dan kemudian klik tombol "Finish".
Saat menggunakan program Skype, memasukkan data akun Anda secara manual setiap kali sangat tidak nyaman, sehingga proses ini bisa otomatis.
Cara memulai dua Skype secara otomatis
Dua atau lebih Skype dapat diluncurkan di komputer secara otomatis, tanpa memasukkan kredensial.
Untuk otorisasi otomatis, Anda perlu menambahkan informasi akun Skype ke parameter "/ sekunder".
Anda perlu menambahkan parameter berikut - / nama pengguna: LoginSkype / kata sandi: Kata sandi. Saya menarik perhatian Anda pada fakta bahwa di sini Anda juga harus menambahkan parameter akun melalui spasi. Ini harus dilakukan dengan cara yang sama - ruang, / sekunder, ruang, / nama pengguna: SkySpec, ruang, / kata sandi: Kata sandi.
Setelah menambahkan data akun Skype Anda, bidang "Objek" akan terlihat seperti ini (tanda kutip atas):
"C: \ Program Files \ Skype \ Phone \ Skype.exe" / sekunder / nama pengguna: LoginSkype / kata sandi: Kata sandi
Konfirmasikan perubahan dengan mengklik tombol "OK".
Demikian pula, Anda dapat menambahkan profil yang ketiga ke Skype, dan jika perlu, pengguna keempat dan selanjutnya.
Anda mungkin juga tertarik dengan:- Cara menghapus iklan di Skype
- Perekam Panggilan Video Gratis untuk Skype - cara merekam video di Skype
- Skype online tanpa menginstal di komputer
Harap perhatikan bahwa jika Skype diluncurkan di komputer Anda dari pintasan yang dibuat saat program diinstal di komputer, maka akun Skype utama harus selalu diluncurkan terlebih dahulu.
Karena jika tidak dimulai, maka setelah masuk dengan akun lain, hanya satu jendela akun yang akan terbuka, yang akan secara otomatis diotorisasi. Jika akun Skype utama diluncurkan di komputer terlebih dahulu, maka tidak akan ada masalah dengan peluncuran akun lain berikutnya.
Bagaimana cara meluncurkan dua Skype secara bersamaan
Bagaimana cara meluncurkan 2 skype secara bersamaan? Untuk menjalankan dua Skype di komputer yang sama secara bersamaan, terpisah satu sama lain, dan dari akun utama, Anda harus melakukan hal berikut.
Pertama, Anda harus menghapus pintasan yang dibuat saat memasang Skype di komputer Anda.
Selanjutnya, Anda harus mengikuti jalur - C: \ Program Files \ Skype \ Phone \ Skype.exe, lalu buat pintasan baru untuk meluncurkan program.
Di properti pintasan di bidang "Objek", Anda harus memiliki entri berikut (tanda kutip atas):
"C: \ Program Files \ Skype \ Phone \ Skype.exe" / sekunder / nama pengguna: LoginSkype / kata sandi: Kata sandi
Dalam hal ini, Anda harus memasukkan nama dan kata sandi Skype dari profil Skype utama, yang pintasannya Anda hapus. Setelah itu, Anda dapat membuka dua Skype di komputer yang sama secara bersamaan, tanpa tergantung satu sama lain dan menjalankannya dalam urutan apa pun.
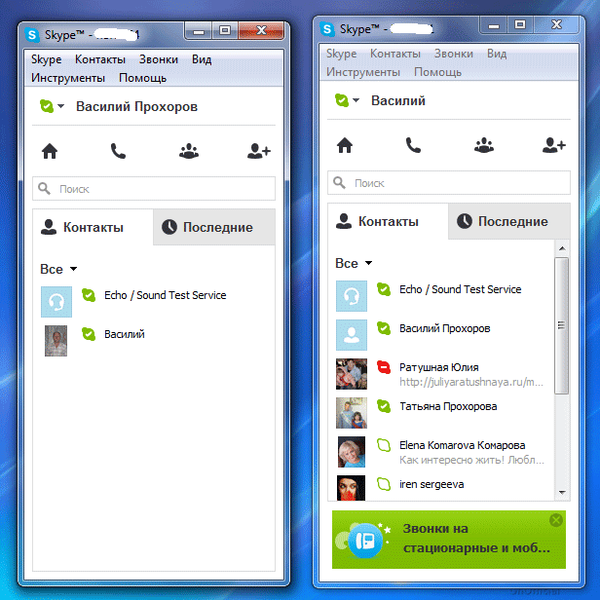
Dengan cara ini, Anda dapat menambahkan akun lain untuk menjalankannya secara bersamaan di komputer.
Sekarang Anda dapat meluncurkan 2 Skype, atau sekaligus meluncurkan beberapa Skype di komputer Anda. Perlu diingat bahwa metode ini berfungsi untuk versi reguler Skype for PC. Dalam suatu aplikasi, misalnya, untuk Windows 10, hanya satu profil messenger yang bekerja secara bersamaan.
Kesimpulan artikel
Skype mendukung banyak akun. Anda dapat menjalankan dua Skype (atau beberapa Skype) di komputer yang sama secara bersamaan atau bergantian.
Bagaimana menjalankan dua Skype di satu komputer (video)
https://www.youtube.com/watch?v=bssEwmlWWKM Publikasi serupa:- Cara mengambil tangkapan layar dari video menggunakan pemutar
- Cara menyalin halaman web jika perlindungan salinan dipasang di sana
- Bagaimana cara menyimpan gambar dari Word
- Cara membuat kacamata untuk menonton film dalam format 3D sendiri
- Cara mengetahui kata sandi dari Wi-Fi Anda di komputer