
Internet bukan hanya rumah bagi virus dan spyware, tetapi juga tempat yang penuh dengan konten yang tidak pantas yang dapat membahayakan anak Anda. Sampai anak-anak Anda cukup besar untuk memahami risiko menggunakan Internet, Anda dapat menggunakan fungsi "Keamanan Keluarga", yang menawarkan semua alat yang diperlukan untuk melindungi anak Anda dari situs "buruk" dan bahkan menetapkan batasan waktu Anda menggunakan komputer. Artikel ini akan memberi tahu Anda apa yang diperlukan untuk mengaktifkan Family Security, cara mengaktifkannya di Windows 8, dan cara menonaktifkannya ketika Anda tidak lagi membutuhkannya..

Apa yang Anda butuhkan untuk mengaktifkan Family Security di Windows 8
Untuk mengaktifkan dan memaksimalkan fungsi ini, Anda (sebagai orang tua) memerlukan akun Microsoft dengan hak administrator. Akun anak Anda, sebaliknya, harus standar. Akunnya mungkin Microsoft atau akun lokal. Jika Anda tidak tahu perbedaan akun ini, Anda dapat membaca artikel kami: "Apa perbedaan antara akun Microsoft dan akun lokal di Windows 8".
Jika Anda tidak yakin menggunakan akun yang diperlukan, Anda dapat memeriksanya di "Control Panel". Buka "Control Panel" -> Akun Pengguna dan Keamanan Keluarga "->" Akun Pengguna ".
Anda akan melihat banyak tautan ke bagian dengan pengaturan akun. Kata "Administrator" harus dengan nama akun Anda di sebelah kanan. Jika Anda, sebagai orang tua, memiliki akun standar, Anda perlu meningkatkan hak istimewa Anda. Pilih akun Anda dan klik "Ubah Jenis Akun".
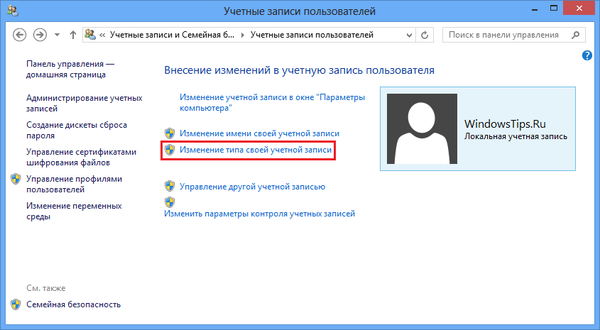
Selanjutnya, Anda harus memasukkan kata sandi administrator. Kemudian pilih "Administrator" dan klik tombol "Ubah tipe akun".
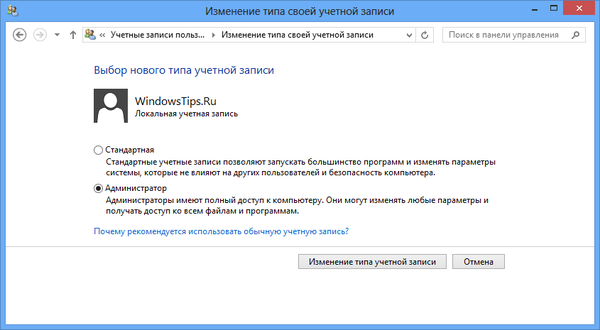
Seperti disebutkan di atas, Anda harus memastikan bahwa akun anak Anda adalah standar, karena ketika Anda mencoba mengaktifkan "Keamanan Keluarga" untuk administrator, Anda akan menerima pesan berikut: "Keamanan Keluarga tidak dapat memantau akun administrator".

Anda dapat mengubah akun anak Anda ke standar dengan mengklik tombol "Ya".
Cara mengaktifkan "Keamanan Keluarga" di Windows 8 untuk akun baru
Jika Anda belum membuat akun untuk anak Anda, buat akun. Saat membuat akun di langkah terakhir, pastikan Anda memeriksa opsi "Apakah ini akun Anda untuk anak Anda?" Ini adalah cara paling efektif dan termudah untuk meluncurkan Keamanan Keluarga..
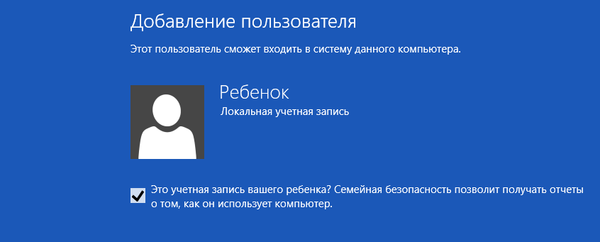
Saya perhatikan lagi bahwa akun anak Anda dapat berupa akun lokal atau Microsoft, dan orang tua harus menggunakan akun Microsoft dengan hak administrator - ini akan memungkinkan Anda untuk sepenuhnya menggunakan layanan ini.
Cara mengaktifkan "Keamanan Keluarga" di Windows 8 untuk akun yang ada
Jika anak Anda sudah memiliki akun di komputer, Anda dapat mengaktifkan Family Security dari Control Panel. Cara termudah untuk sampai ke bagian yang kita butuhkan: buka layar mulai, masukkan kata "Family", pilih "Parameter" di bawah jendela pencarian dan klik pada parameter yang sesuai di hasil pencarian.
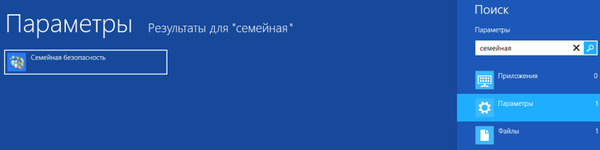
Di jendela yang terbuka, klik pada daftar akun anak Anda di daftar.
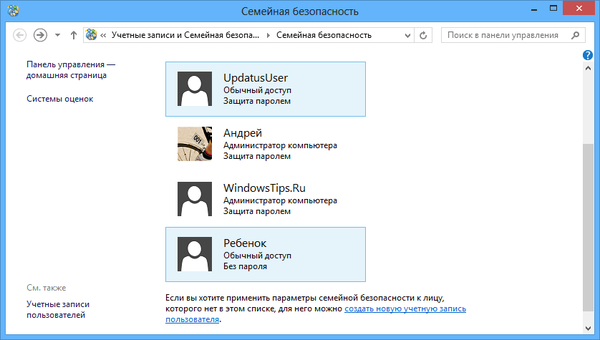
Kemudian aktifkan layanan. Sekarang di halaman ini Anda dapat mengkonfigurasi fitur keamanan lainnya untuk akun anak Anda..

Di bagian bawah jendela Anda akan melihat daftar fitur Family Safety yang tersedia. Anda dapat menentukan situs mana yang bisa dilihat anak Anda dan mana yang tidak. Selain itu, Anda dapat menetapkan batas waktu, serta memilih aplikasi dan permainan yang diizinkan untuk dijalankan anak dan mana yang tidak.
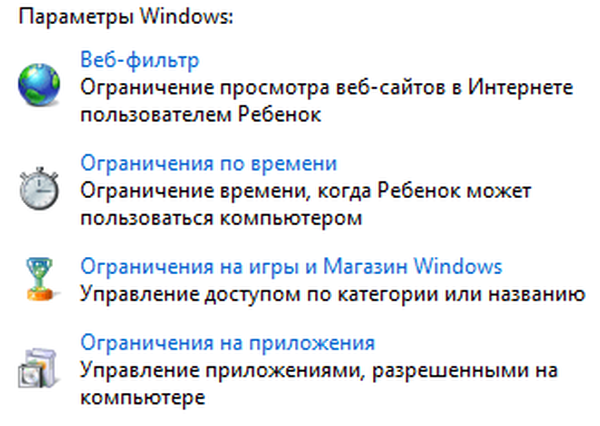
Kami akan mempertimbangkan semua filter ini secara rinci dalam artikel berikut..
Cara menonaktifkan Family Security di Windows 8
Untuk menonaktifkan fungsi, Anda harus membuka jendela "Family Security". Untuk melakukan ini, gunakan metode yang disebutkan sebelumnya dalam artikel ini. Kemudian pilih akun anak Anda.

Di bagian atas jendela, aktifkan opsi "Nonaktifkan". Sekarang anak akan dapat menggunakan komputer tanpa batasan atau kendali dari pihak Anda.
Kesimpulan
Seperti yang Anda lihat, Family Safety menyediakan opsi-opsi hebat untuk mengendalikan akun anak Anda. Tanpa perlu menginstal program pihak ketiga, orang tua dapat menyalakan filter web, memblokir program dan permainan yang tidak diinginkan, dan bahkan mengatur jumlah jam yang dihabiskan setiap anak di komputer. Jadi Anda tidak lagi harus melihat dari balik bahu anak Anda setiap kali dia menjelajahi Internet.
Semoga harimu menyenangkan!











