
Kotak pasir Windows 10 adalah salah satu inovasi paling menarik yang muncul pada pembaruan tahun 1903. Dengan itu, tidak perlu mengunduh dan menginstal alat untuk membuat lingkungan virtual, seperti VirtualBox.
Isi- Apa itu kotak pasir?
- Persyaratan sistem
- Prasyarat untuk instalasi
- Cara mengaktifkan dengan berbagai cara
- Instalasi melalui Komponen Sistem Operasi
- Powerhell
- Baris perintah
- Shutdown
- Baris perintah
- Powerhell
- Cara menginstal untuk versi Home
- Cara menjalankan di komputer dan laptop
- Pengaturan
Apa itu kotak pasir?
Ini adalah alat yang memungkinkan Anda untuk menjalankan aplikasi dan skrip di ruang virtual terisolasi yang dibuat khusus untuk tujuan ini. Juga memungkinkan Anda untuk mengakses Internet. Perangkat lunak akan berfungsi sebagaimana dimaksud oleh pengembang, tetapi tidak akan memengaruhi sistem operasi utama (host).
Di Sepuluh Teratas, alat ini disebut Windows Sandbox. Dibangun berdasarkan apa yang disebut wadah - fungsi yang diasah oleh Microsoft di OneDrive, diambil tanpa perubahan yang terlihat dari sana.
Alat semacam itu memungkinkan Anda untuk menjalankan tanpa aplikasi risiko apa pun yang tidak dapat dipercaya atau diunduh dari sumber yang mencurigakan. Berkat lingkungan virtual seperti itu, pengembang perangkat lunak menguji dan men-debug pengembangan mereka. Anda juga dapat bereksperimen dengan perangkat lunak. Setelah likuidasi Sandbox (penutupannya), semua kontennya dihapus, karena disimpan dalam memori operasi.
Microsoft diizinkan untuk hanya menjalankan satu versi Sandbox. Meskipun berfungsi sebagai aplikasi, dan bukan mesin virtual lengkap, ia menghabiskan sumber daya fisik komputer Anda. Ini dapat memperlambat PC jika lambat atau sebagian besar sumber daya sudah digunakan. Kenyamanan utamanya bagi pengguna adalah kemampuan untuk menyalin file dari OS host dan menempelkannya ke desktop lingkungan virtual.
Fitur-fitur Windows Sandbox:
- Ini adalah bagian integral dari sistem operasi edisi Pro and Enterprise;
- Gambar yang dibuat secara dinamis - dihasilkan dengan cepat, menggunakan kernel dan file yang menjalankan Windows 10 sebagai dasar;
- Setelah diluncurkan, ini adalah OS yang bersih segera setelah instalasi;
- Tidak meninggalkan jejak - apa pun yang dilakukan pengguna di ruang virtual, setelah Sandbox ditutup, tidak ada jejak yang tersisa setelahnya: file, program akan dihapus tanpa pemulihan. Tidak ada yang belajar apa pun tentang isi Sandbox;
- Dengan menggunakan hypervisor untuk memulai kernel OS virtual, itu akan selalu diisolasi dari Windows 10 utama;
- Mesin yang dioptimalkan secara efisien menggunakan memori khusus, kartu video, daya prosesor;
- Penjadwal Virtual - memutuskan kapan dan berapa banyak sumber daya yang dapat dialokasikan Sandbox;
- Penggunaan pintar RAM - memungkinkan Windows 10 dan Sandbox untuk berbagi halaman memori yang sama;
- Menggunakan snapshot - Anda dapat memulai Sandbox dalam keadaan tertentu, setelah menyimpannya ke file;
- Virtualisasi grafis - menggunakan akselerasi perangkat keras di ruang virtual dengan mendapatkan akses penuh ke akselerasi perangkat keras grafis.
Persyaratan sistem
Untuk pembuatan dan fungsi normal wadah yang diisolasi dari host Sepuluh, perlu bahwa komputer memenuhi sejumlah persyaratan:
- itu dilengkapi dengan sistem operasi Windows 10 64-bit edisi Enterprise atau versi Pro 1903;
- dukungan virtualisasi telah diaktifkan di BIOS / UEFI-nya;
- Itu dilengkapi dengan setidaknya 4 GB RAM;
- dilengkapi dengan prosesor dual-core (lebih disukai 4-core) dengan dukungan untuk hyper-threading (hyper-threading).
Prasyarat untuk instalasi
Sebelum membuat lingkungan virtual, Anda perlu memastikan bahwa dukungan virtualisasi diaktifkan di pengaturan BIOS / UEFI, dan prosesor yang digunakan kompatibel dengan fungsi ini. Di BIOS, ini adalah AMD-v atau Intel Virtualization Technology (VT-x). Intel telah menulis panduan terperinci untuk membantu Anda menentukan apakah prosesor Anda mendukung fitur ini. https://www.intel.com/content/www/id/id/support/articles/000005486/processors.html
Di sistem operasi itu sendiri, Anda perlu mengaktifkan virtualisasi. Ini dilakukan melalui PowerShell: luncurkan alat sistem (melalui menu konteks Mulai) dan jalankan kode berikut (tanpa titik di bagian akhir): Set-VMProcessor -VMName VMName -ExposeVirtualizationExtensions $ true $ true.
Untuk memverifikasi bahwa fungsi ini diaktifkan, hubungi Task Manager dan lihat nilai variabel "Virtualisasi" di tab "Kinerja".
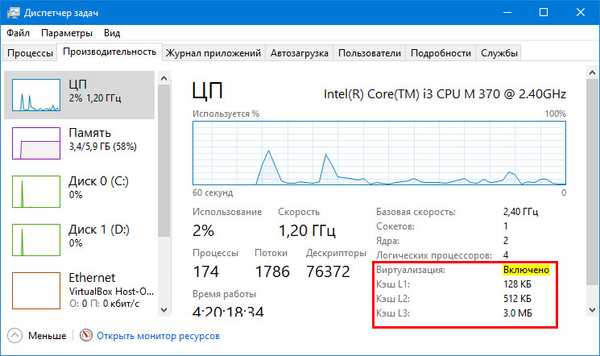
Cara mengaktifkan dengan berbagai cara
Ada tiga metode untuk meluncurkan Sandbox, tetapi pertama-tama Anda harus menginstalnya.
Instalasi melalui Komponen Sistem Operasi
Jika OS Anda memenuhi semua persyaratan dan virtualisasi aktif di PC, ikuti langkah-langkah dari instruksi berikut:
1. Tahan Win + R dan jalankan perintah "opsionalfeatures.exe" di kotak dialog.
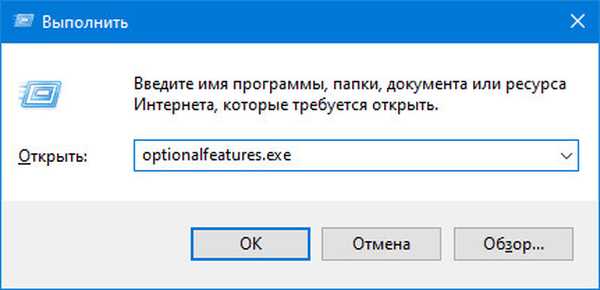
2. Di jendela dengan daftar komponen Puluhan, periksa opsi Windows Sandbox.
3. Klik "OK" dan nyalakan kembali komputer.
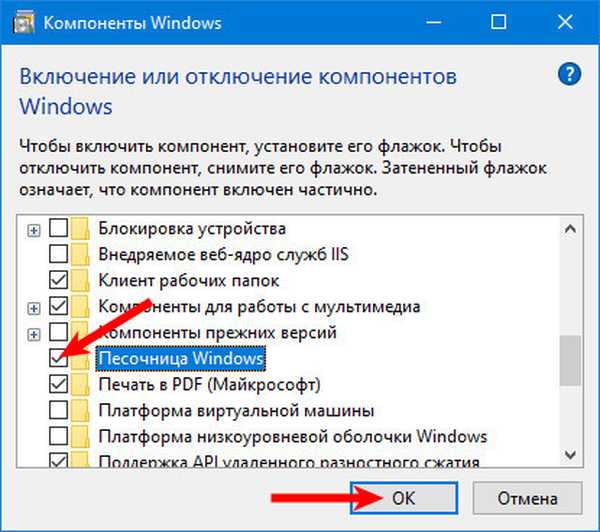
Setelah itu, item yang sesuai muncul di menu Start. Anda dapat memanggilnya dan menjalankan Sandbox.
Jika pintasan aplikasi di menu Mulai tidak aktif, dan sebuah petunjuk ketika Anda mengarahkan kursor mengatakan "Tidak dapat menginstal Windows Sandbox ...", maka virtualisasi dinonaktifkan di UEFI / BIOS.Powerhell
1. Luncurkan PowerShell.
2. Jalankan kode di jendela (tanpa titik di akhir): Aktifkan-WindowsOptionalFeature -FeatureName "Containers-DisposableClientVM" -All -Online.

Baris perintah
1. Buka Command Prompt dengan hak administrator (Mulai menu konteks).
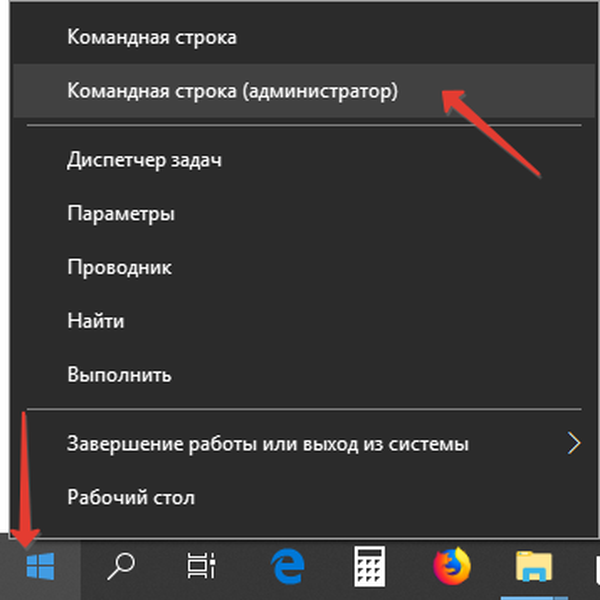
2. Masukkan kode di dalamnya: Dism / online / Enable-Feature / FeatureName: "Containers-DisposableClientVM" -Semua dan tekan "Enter".

Shutdown
Mematikan Sandbox dilakukan dengan menghapus semua data yang muncul di dalamnya, termasuk file yang dibuat pada disk. Itu dilakukan dengan dua cara..
Baris perintah
1. Jalankan alat dengan hak Administrator.
2. Tempelkan kode berikut ke dalamnya: Dism / online / Disable-Feature / FeatureName: "Containers-DisposableClientVM" dan tekan "Enter".

Powerhell
Buka PowerShell dan jalankan perintah di dalamnya (tanpa titik di akhir): Disable-WindowsOptionalFeature -FeatureName "Containers-DisposableClientVM" -Online.

Cara menginstal untuk versi Home
Karena mesin virtual tidak diperlukan untuk pengguna biasa, Microsoft memutuskan bahwa Sandbox tidak memerlukan versi termurah dari OS yang dimaksudkan untuk digunakan di rumah. Anda dapat menjalankan kotak pasir di edisi Beranda.
1. Unduh dan jalankan skrip di https://www.deskmodder.de/blog/wp-content/uploads/2019/04/sandbox-installer.zip atau salin kode yang diberikan di bawah instruksi ke dalam file teks, simpan, ubah ekstensi mendokumentasikan pada kelelawar dan menjalankan file skrip yang dihasilkan dari sistem operasi.
2. Tekan "Y" untuk mengkonfirmasi pemasangan paket dalam kedua kasus dan restart komputer.
@echo off echo Memeriksa izin> nul 2> & 1 "% SYSTEMROOT% \ system32 \ cacls.exe" "% SYSTEMROOT% \ system32 \ config \ system" echo Hasil pemeriksaan izin:% errorlevel% REM -> Jika flag kesalahan disetel , kami tidak memiliki admin. jika '% errorlevel%' NEQ '0' (gema Meminta hak administratif ... goto UACPrompt) lain (goto gotAdmin): Gema UACPrompt Set UAC = BuatObject ^ ("Shell.Application" ^)> "temp% \ getadmin.vbs" echo UAC.ShellExecute "% ~ s0", "", "", "runas", 1 >> "% temp% \ getadmin.vbs" echo Running dibuat sementara "% temp% \ getadmin.vbs" timeout / T 2 " % temp% \ getadmin.vbs "keluar / B: gotAdmin jika ada"% temp% \ getadmin.vbs "(del"% temp% \ getadmin.vbs ") pushd"% CD% "CD / D"% ~ dp0 " echo Batch berhasil dimulai dengan hak istimewa admin echo. cls Title Installer Sandbox pushd "% ~ dp0" dir / b% SystemRoot% \ servis \ Paket \ * Kontainer * .mum> sandbox.txt untuk / f %% i in ('findstr / i. sandbox.txt 2 ^> nul ') lakukan dism / online / norestart / add-package: "% SystemRoot% \ servicing \ Packages \ %% i" del sandbox.txt Singkirkan / online / aktifkan fitur / fitur nama: Wadah-Sekali Pakai KlienVM / LimitAccess / SEMUA jeda Setelah mem-boot ulang komputer (dalam proses menginstal file yang diperlukan dan mengatur wadah), dalam kedua kasus shortcut Windows Sandbox muncul pada menu Start.
Cara menjalankan di komputer dan laptop
Setelah menginstal kotak pasir dengan cara yang mudah dijelaskan di atas, langkah selanjutnya adalah meluncurkan program.
1. Anda harus pergi ke menu Start.
2. Temukan dalam daftar program dan aplikasi lain "Windows Sandbox".
3. Klik kanan pada ikon aplikasi, pilih "Advanced" → "Run as administrator" di daftar drop-down.
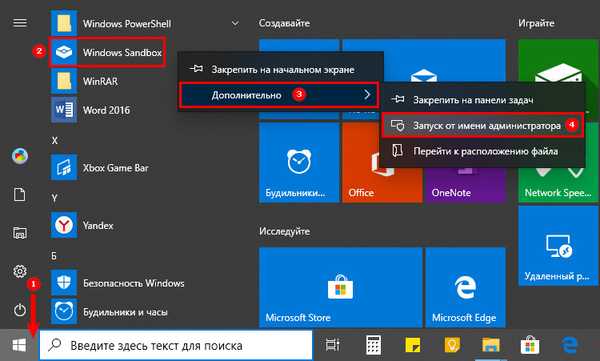
Setelah tindakan selesai, logo akan muncul di desktop, Anda harus menunggu beberapa saat hingga aplikasi dimuat.
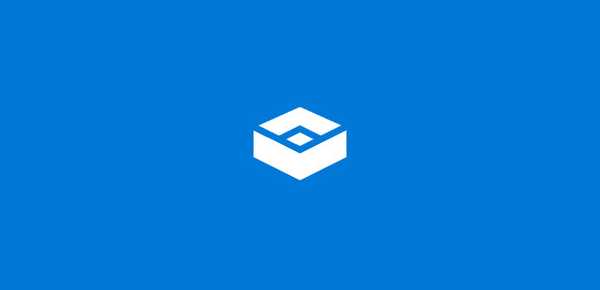
Waktu pengunduhan tergantung pada karakteristik perangkat Anda, tahun aplikasi akan diunduh, jendela dengan desktop virtual akan terbuka. Sekarang Anda dapat menggunakan kotak pasir.

Pengaturan
Setelah memulai mode Sandbox, desktop Windows 10 yang bersih akan muncul. Tidak ada akses ke file pengguna yang tersimpan di hard disk dan flash drive, namun ada akses ke jaringan dan Internet dengan semua bahayanya menunggu pengguna pemula.
Aplikasi tidak memiliki jendela pengaturan yang biasa, tetapi semua parameter konfigurasinya disimpan dalam file wbs dengan struktur XML. Mungkin ada lebih dari satu file seperti itu, dan ketika Sandbox dimulai, aplikasi harus menentukan yang mana yang harus digunakan dalam kasus ini.
Setelah pembaruan, utilitas Sandbox Configuration Manager untuk mengelola file konfigurasi muncul di Sepuluh Teratas. Secara terpisah, ini dapat diunduh dari tautan dari sumber daya resmi Microsoft https://gallery.technet.microsoft.com/Windows-Sandbox-Configurati-f2c863dc.
1. Setelah mengunduh aplikasi, Anda perlu unzip, buka folder dengan nama EXE, dan dari sana jalankan file yang dapat dieksekusi "Windows Sandbox Editor v2" sebagai administrator.
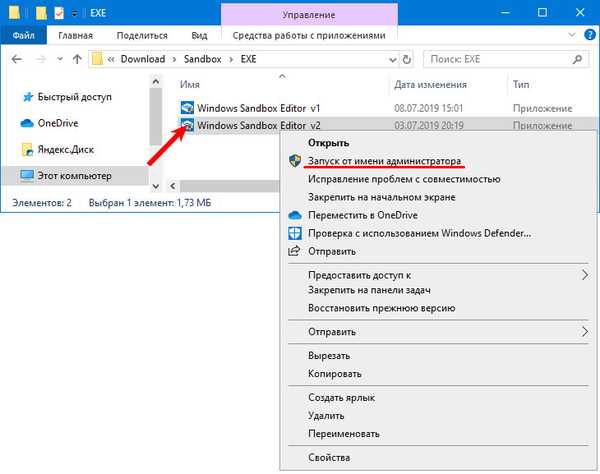
2. Di bagian pertama, Anda perlu menentukan nama file wbs (baris "Nama Kotak Pasir").
3. Kami mengatur jalur di mana ia akan disimpan.
4. Pilih apakah jaringan akan aktif atau tidak..
5. Dalam daftar tarik terakhir "status VGPU" Anda dapat mengaktifkan atau menonaktifkan akselerator grafik virtual.
6. Jika Anda mengaktifkan opsi "Jalankan Sandbox setelah perubahan", Sandbox bawaan akan diluncurkan setelah konfigurasi selesai..
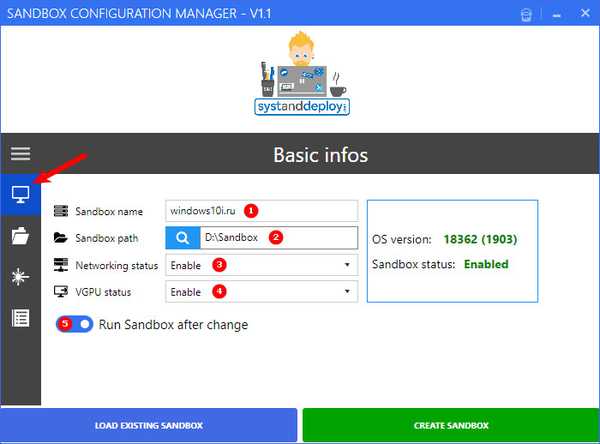
Bagian kedua adalah Map yang Dipetakan. Direktori untuk menghubungkan ke wadah tercantum di sini..
1. Klik pada "Browse folder".
2. Tentukan jalur direktori.
3. Untuk membuka akses hanya baca, klik sakelar "Baca saja".
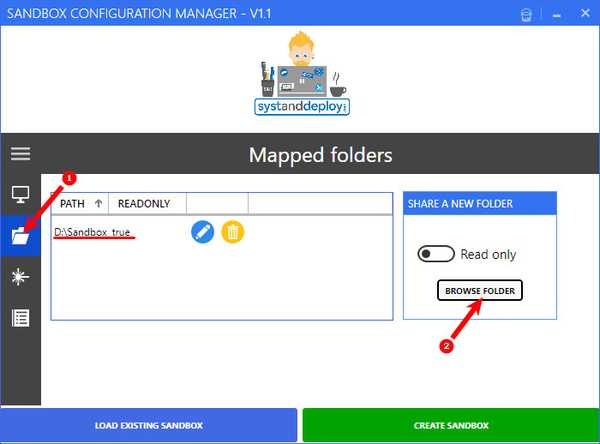
Bagian "Perintah Startup" - autostart Kotak Pasir. Di sini Anda dapat menambahkan skrip atau program yang akan dieksekusi setelah dimulainya lingkungan virtual.
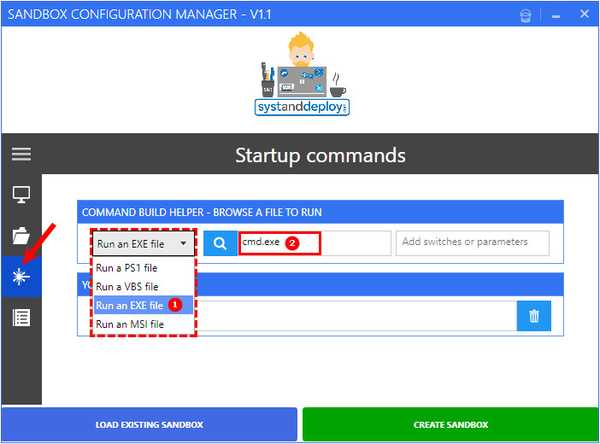
Bagian "Gambaran Umum" memberikan kode untuk file konfigurasi dalam editor teks. Tombol Buat Kotak Pasir akan membuat Kotak Pasir yang dikonfigurasi, dan Muat Kotak Pasir yang ada akan memungkinkan memuat dokumen-wbs yang berbeda ke dalam jendela untuk mengedit dan peluncuran selanjutnya dari Kotak Pasir berdasarkan padanya.











