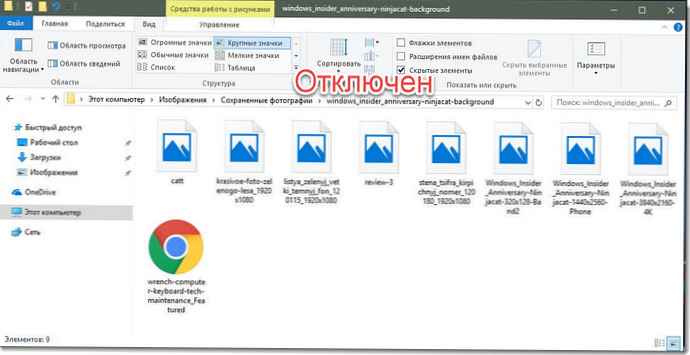File Explorer dapat menampilkan thumbnail gambar dan ikon file dan folder di Windows 10. Dalam tutorial ini kami akan menunjukkan cara mengaktifkan atau menonaktifkan preview thumbnail di Explorer untuk semua atau akun pengguna tertentu di Windows 10.
ISI:
- Metode 1. Menghidupkan dan mematikan thumbnail di opsi Explorer
- Metode 2. Mengaktifkan atau menonaktifkan tampilan thumbnail dalam pengaturan efek visual
- Metode 3. Aktifkan atau matikan tampilan thumbnail menggunakan file .bat
- Metode 4. Mengaktifkan atau menonaktifkan thumbnail di Kebijakan Grup
- Metode 5. Aktifkan atau nonaktifkan pratinjau thumbnail menggunakan file REG
CONTOH Pratinjau thumbnail diaktifkan dan dinonaktifkan di file explorer
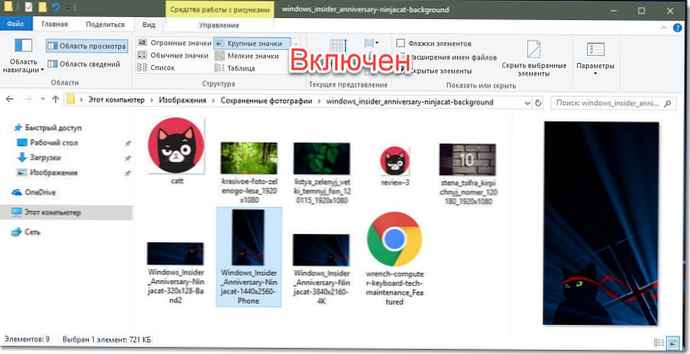
Aktifkan atau nonaktifkan pratinjau thumbnail di Windows 10 File Explorer.
Metode 1. Nyalakan dan matikan thumbnail dalam parameter konduktor.
Catatan: Pengaturan ini hanya memengaruhi akun pengguna Anda, serta metode kedua dan ketiga.
1. Buka "Opsi Explorer". Klik menu File dan pilih "Ubah Folder dan Opsi Pencarian".
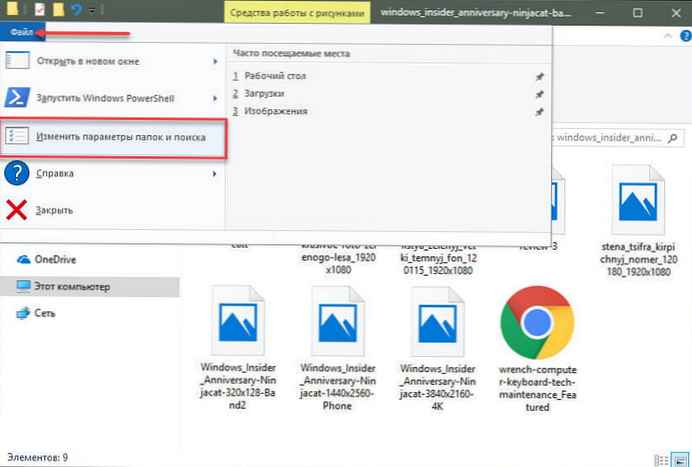
2. Di jendela yang terbuka Opsi Folder buka tab "Lihat".
Catatan: nilai default.
3. Aktifkan pratinjau gambar kecil di file explorer
3.1 tab "Lihat" cari parameter "Selalu tampilkan ikon, bukan thumbnail" dan hapus centang dan klik tombol "Oke".
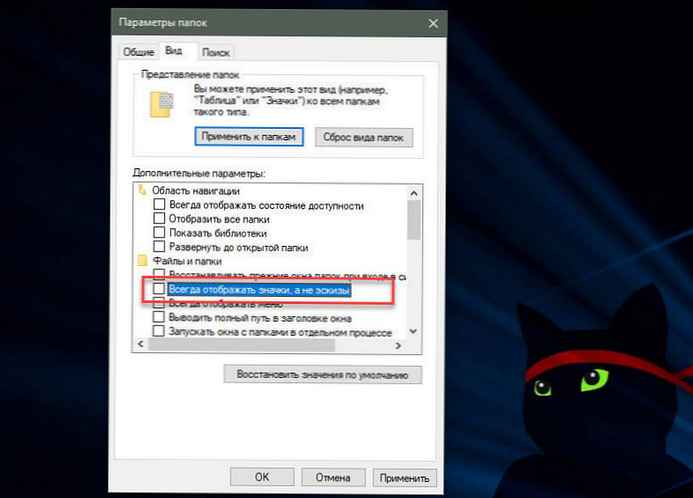
4. Nonaktifkan preview thumbnail di file explorer
4.1 Buka tab "Lihat", centang kotak "Selalu tampilkan ikon, bukan thumbnail" dan klik Oke.
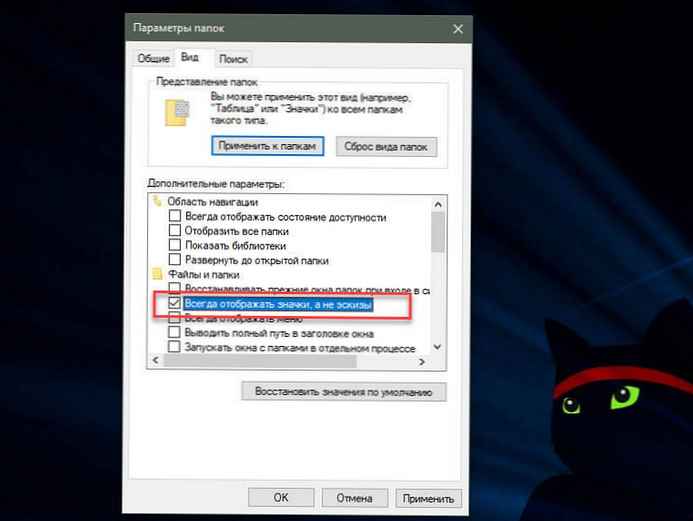
Metode 2. Mengaktifkan atau menonaktifkan pratinjau gambar kecil dalam file Windows 10 explorer menggunakan pengaturan "Efek visual".
1. Buka pengaturan "Efek visual". Tekan Win + R, ketik atau salin dan tempel dalam dialog Run: SystemPropertiesPerformance.exe dan tekan enter.

3. Aktifkan pratinjau gambar kecil di file explorer
Catatan: nilai default.
3.1 Centang kotak di sebelah "Menampilkan thumbnail bukannya ikon" dan tekan tombol "Oke".
4. Nonaktifkan preview thumbnail di file explorer
4.1 Hapus centang "Menampilkan thumbnail bukannya ikon" klik "Oke".
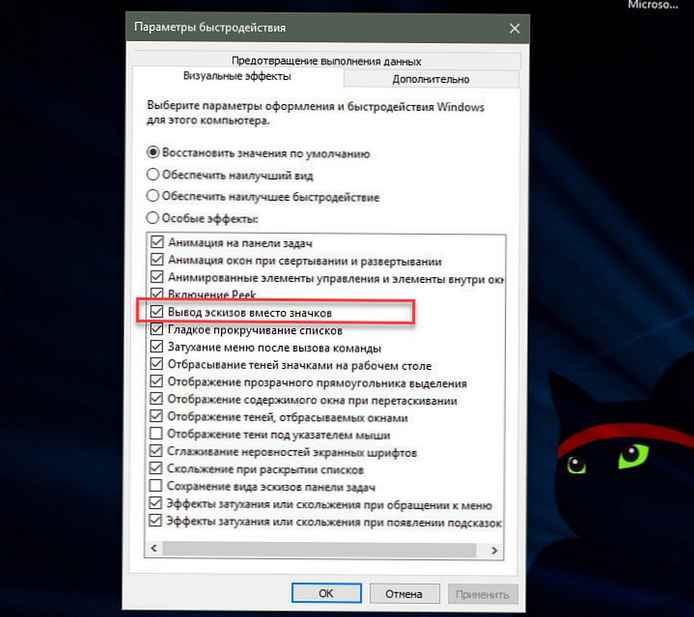
Metode 3. Aktifkan atau nonaktifkan tampilan thumbnail menggunakan file .bat.
File .bat di bawah ini akan mengubah parameter DWORD di kunci registri:
HKEY_CURRENT_USER \ SOFTWARE \ Microsoft \ Windows \ CurrentVersion \ Explorer \ Advanced
Hanya Ikon DWORD
- 0 = mati - tampilkan ikon
- 1 = Hidup - tampilkan thumbnail
2. Aktifkan pratinjau gambar kecil di file explorer
Catatan: nilai default.
2.1 Klik tautan Turn_on_thumbnail_previews_in_explorer.zip, untuk mengunduh file BAT dan lanjutkan ke langkah 4 di bawah ini.
3. Nonaktifkan preview thumbnail di file explorer
3.1 Klik tautan Turn_off_thumbnail_previews_in_explorer.zip, untuk mengunduh file BAT dan lanjutkan ke langkah 4 di bawah ini.
4. Simpan dan unzip file .bat.
5. Jalankan file .bat.
6. Anda akan melihat layar berkedip, jendela command prompt akan terbuka dengan cepat dan tutup setelah restart explorer untuk menerapkan perubahan registri.
7. Setelah selesai, Anda dapat menghapus file .bat yang diunduh jika diinginkan.
Metode 4: Mengaktifkan atau menonaktifkan pratinjau gambar kecil di File Explorer di Windows 10 menggunakan Kebijakan Grup.
Catatan: Anda harus memiliki hak administrator.
Pengaturan ini mempengaruhi semua pengguna dan akan menimpa pengaturan sebelumnya dalam metode. 1, 2, 3.
Pengaturan tidak tersedia di editor Windows 10 Home, karena editor kebijakan grup lokal hanya tersedia dalam versi Windows 10 Pro, Enterprise, dan Education.
1. Buka Editor Kebijakan Grup.
2. Di panel kiri editor kebijakan grup lokal, buka- Konfigurasi Pengguna, Template Administratif, Komponen Windows, Explorer. (lihat tangkapan layar di bawah)
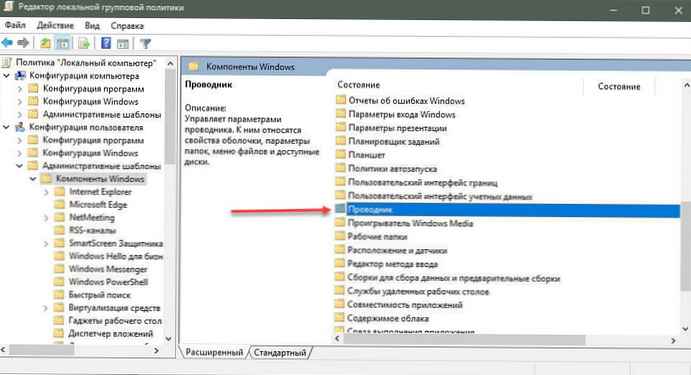
3. Di panel kanan kebijakan, buka bagian Penjelajah dan ubah pengaturan kebijakan "Nonaktifkan thumbnail dan hanya tampilkan ikon".
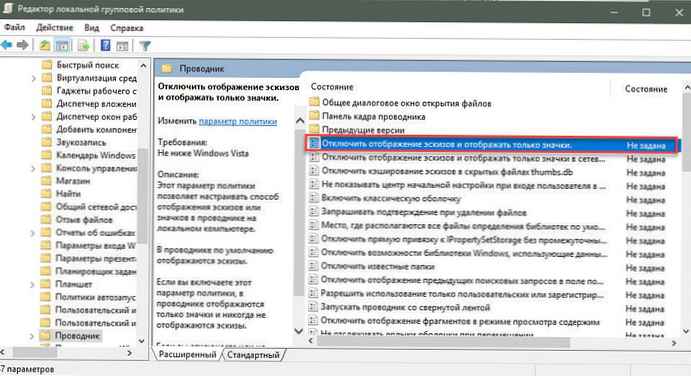
5. Untuk mengaktifkan pratinjau thumbnail dalam file explorer
5.1 Pilih "Tidak diatur" atau Dinonaktifkan dan tombol "Oke".
5.2 Sekarang pengguna bisa hidupkan / matikan pratinjau thumbnail menggunakan Metode 1, 2, 3.
6. Nonaktifkan preview thumbnail dalam file explorer.
6.1 Pilih Diaktifkan dan klik "Oke".
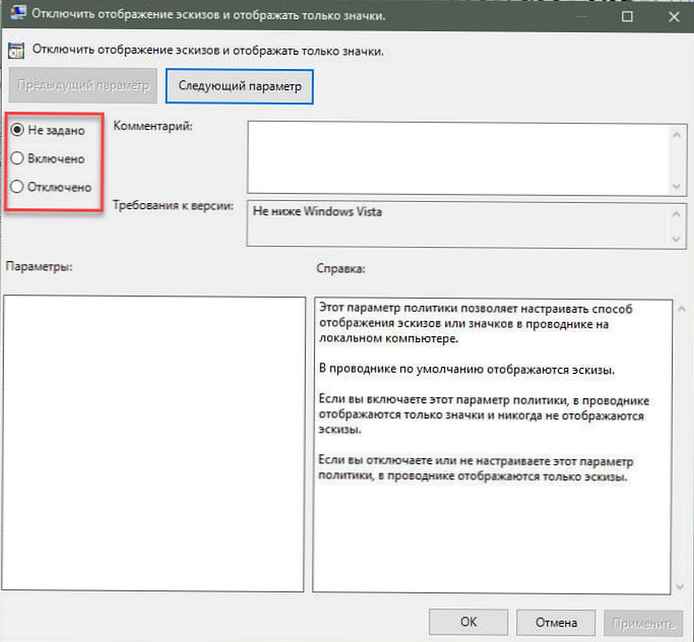
Metode 5: Mengaktifkan atau menonaktifkan pratinjau thumbnail di File Explorer di Windows 10 menggunakan file REG
Catatan: Anda harus memiliki hak Administrator.
Opsi ini melakukan hal yang sama seperti Metode 4, tetapi hanya berlaku untuk pengguna saat ini..
Metode ini akan mengesampingkan pengaturan sebelumnya dalam metode. 1, 2, 3.
Menggunakan file reg di bawah ini, nilai DWORD dalam kunci registri ditambahkan dan diubah:
HKEY_CURRENT_USER \ SOFTWARE \ Microsoft \ Windows \ CurrentVersion \ Kebijakan \ Explorer
HKEY_LOCAL_MACHINE \ SOFTWARE \ Microsoft \ Windows \ CurrentVersion \ Policies \ Explorer
Nonaktifkan Gambar Mini DWORD
- 0 atau hapus = Diaktifkan
- 1 = Dinonaktifkan
2. Aktifkan pratinjau gambar kecil di file explorer untuk semua pengguna.
Catatan: Ini adalah nilai default..
2.1 Klik tautan Enable_Thumbnails_for_All_Users.zip, untuk mengunduh file reg dan lanjutkan ke langkah 4 di bawah ini.
3. Nonaktifkan preview thumbnail di file explorer untuk semua pengguna.
3.1 Klik tautan Disable_Thumbnails_for_All_Users.zip, untuk mengunduh file reg dan lanjutkan ke langkah 4 di bawah ini.
4. Simpan file .reg ke desktop Anda dan unzip file tersebut.
5. Klik dua kali / ketuk file .reg yang diunduh.
6. Saat diminta, klik konfirmasi penggabungan.
7. Logout dan masuk atau nyalakan kembali komputer.
8. Sekarang Anda dapat menghapus file .reg yang diunduh jika diinginkan.
9. Jika diaktifkan, pengguna sekarang akan dapat mengaktifkan / menonaktifkan pratinjau thumbnail menggunakan metode 1, 2, 3.
Itu semua!
Dianjurkan: Cara mengubah gambar folder di Windows 10