

Jika Anda mengalami masalah ketika aplikasi yang sudah usang menolak untuk bekerja di sistem operasi Microsoft yang baru, gunakan mode kompatibilitas pada Windows 10. Untuk memulai, artikel ini akan mengajarkan Anda untuk menjalankan program "sepuluh besar" dan game lama yang menolak untuk bekerja di lingkungan OS terbaru, macet atau tidak berfungsi.
Windows 10 menawarkan untuk mengaktifkan mode kompatibilitas ketika memulai aplikasi yang sesi kerjanya sebelumnya gagal atau terganggu karena kesalahan atau dengan menghentikan proses. Tetapi ini tidak dilakukan dalam semua kasus..
Aktivasi manual mode kompatibilitas melalui properti pintasan atau file yang dapat dieksekusi tidak selalu tersedia, dan kadang-kadang membutuhkan peluncuran alat pemecahan masalah. Kami akan mempertimbangkan kedua metode ini, dan kami juga akan memahami cara menonaktifkan mode kompatibilitas pada Windows 10.
Aktifkan mode di properti pintasan file yang dapat dieksekusi
Cara pertama untuk mengaktifkan mode kompatibilitas pada Windows 10 adalah dengan menggunakan properti file exe atau pintasan aplikasi.
- Untuk melakukan ini, panggil "Properties" objek target melalui menu konteks atau kombinasi tombol "Alt + Enter".
- Buka tab "Kompatibilitas".
- Di bagian "Mode kompatibilitas", centang kotak di sebelah namanya.
- Buka menu tarik-turun dan pilih versi sistem operasi yang dimaksudkan aplikasi atau yang berfungsi tanpa kegagalan.
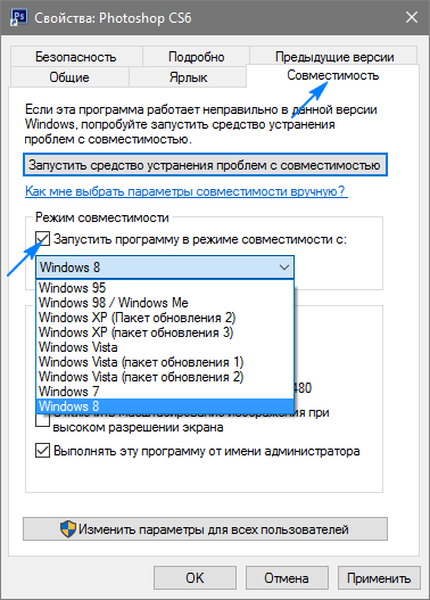
Nonaktifkan kompatibilitas dengan menghapus tanda centang di sebelah satu-satunya opsi di bagian "Mode Kompatibilitas"..
Saat menggunakan aplikasi yang dibuat di bawah XP yang dirilis sekitar 10 tahun yang lalu, Anda dapat mencoba menjalankan program dalam resolusi yang lebih rendah, menggunakan 256 warna atau tanpa desain visual. Anda juga dapat menunjukkan ke sistem operasi bahwa aplikasi ini harus dijalankan atas nama administrator setiap kali untuk menghemat waktu yang diperlukan untuk memanggil menu konteks file untuk memilih mode peluncuran yang sesuai.
Aktifkan mode melalui pemecahan masalah
Untuk memulai mode kompatibilitas, Anda perlu memanggil alat pemecahan masalah, yang dalam "sepuluh besar" disebut "Menjalankan program yang dirancang untuk versi Windows lainnya." Anda dapat memanggil alat melalui applet "Pemecahan Masalah", yang merupakan salah satu yang terakhir di Panel Kontrol ketika memvisualisasikan elemen-elemennya dalam bentuk ikon, atau melalui bilah pencarian.
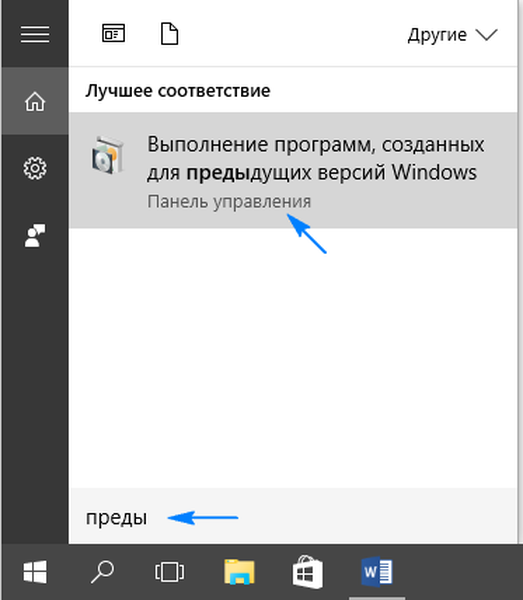
Jalankan aplikasi dengan hak administrator. Ini akan memungkinkan Anda untuk mendeteksi faktor-faktor tambahan yang menyebabkan masalah dalam fungsi program..
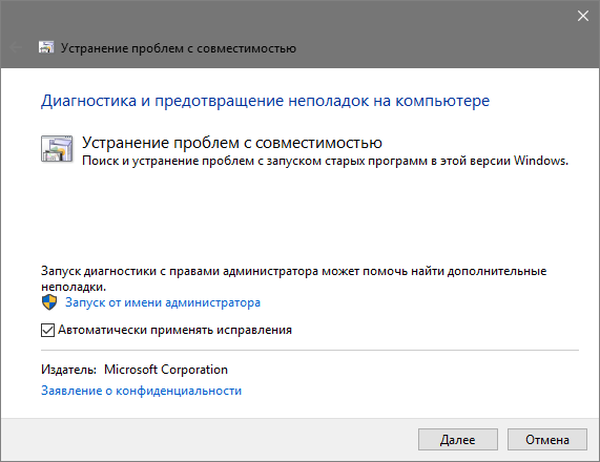
Setelah menunggu sebentar, kami melihat daftar produk perangkat lunak yang diinstal pada PC, di mana Anda harus memilih program masalahnya.
Jika tidak ada target utilitas dalam daftar, pilih item pertama "Tidak ada dalam daftar", klik "Next", dan kemudian tentukan path ke file yang dapat dieksekusi.
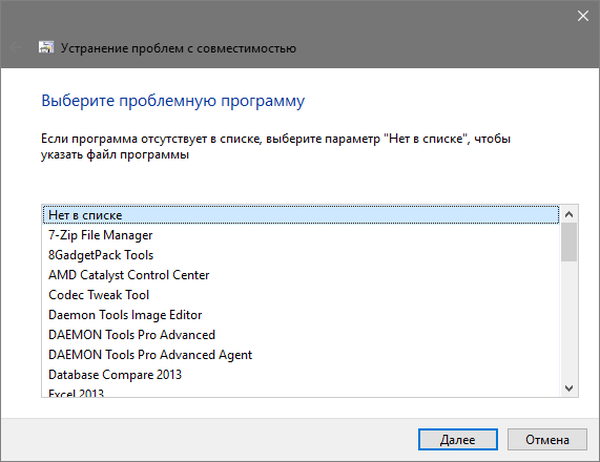
Memilih aplikasi atau menentukan jalur ke file peluncurannya akan meminta Anda untuk memilih mode diagnostik. Untuk memilih versi Windows tertentu, tentukan mode kedua "Program Diagnostics", dan untuk secara otomatis menentukan versi sistem operasi yang kompatibel, Anda harus berhenti pada paragraf pertama.
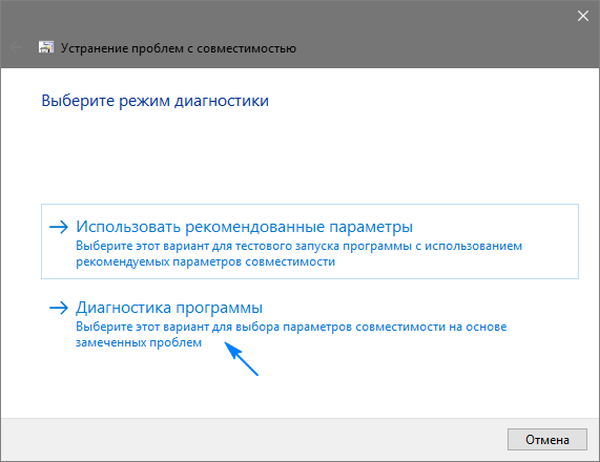
Setelah memilih edisi sistem operasi, sebuah jendela muncul dengan opsi untuk masalah yang diperhatikan saat aplikasi berada di "sepuluh besar".
Jika Anda tahu versi sistem operasi mana aplikasi tersebut bekerja dengan benar, tunjukkan atau pilih "Saya tidak tahu".
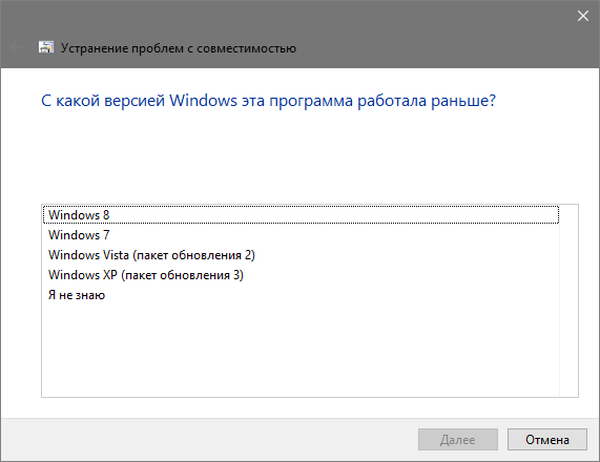
Dalam dialog berikutnya, klik "Periksa program" untuk menguji apakah itu berfungsi saat startup dengan parameter yang ditentukan. Jika tes berhasil, klik "Next".
Untuk panggilan perangkat lunak berikutnya dengan parameter yang ditentukan, pilih item pertama di jendela terakhir, simpan pengaturan yang ditentukan dan tutup jendela.
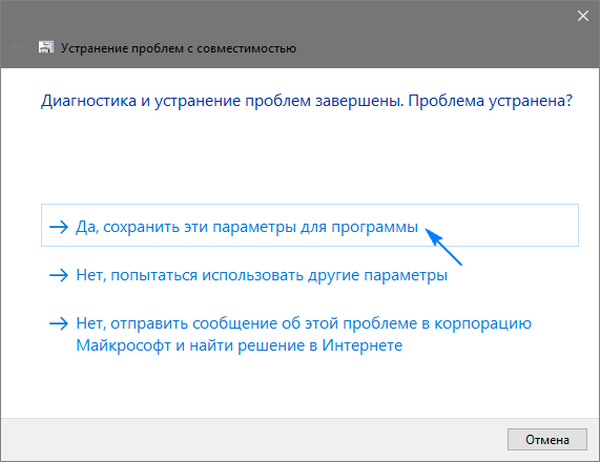
Setelah mencari masalah tambahan, tutup alat atau lihat informasi tambahan tentang masalah tersebut..
Jika aplikasi menolak untuk bekerja dalam mode kompatibilitas dengan Windows yang dipilih, coba versi OS yang berbeda atau gunakan pengaturan yang disarankan. Dalam kasus yang ekstrem, Anda selalu dapat meminta bantuan dalam menyelesaikan masalah dengan mengirimkan laporan tentang masalah tersebut ke perwakilan Microsoft atau mencari jawaban di forum.











