
Sehubungan dengan munculnya perangkat hybrid (laptop dengan layar sentuh dan lainnya), Microsoft telah mengembangkan dan memperkenalkan versi terbaru dari sistem operasinya fungsi (Continuum) yang beralih dari desktop (tampilan standar "Desktop") ke antarmuka tablet. Di bawah ini adalah detail tentang cara mengaktifkan, menonaktifkan, dan mengkonfigurasi mode tablet di Windows 10..
Isi- Nyalakan dan matikan melalui "Pusat aksi dan notifikasi"
- Beralih melalui "Pengaturan Sistem"
- Pengaturan yang tersedia
- Saat masuk
- Pengaturan Hidup / Mati Otomatis
- Hapus ikon aplikasi dari taskbar
- Menyembunyikan bilah tugas secara otomatis
- Apa yang harus dilakukan untuk mengembalikan ubin ke "Pusat Pemberitahuan"
Nyalakan dan matikan melalui "Pusat aksi dan notifikasi"
Mengaktifkan dan menonaktifkan mode tablet paling mudah dilakukan melalui "Pusat Pemberitahuan", yang dapat diakses dengan dua cara:
1. Dengan menekan tombol dalam bentuk kotak dialog yang terletak di sudut kanan "Taskbar" (di mana waktu dan tanggal ditampilkan pada baris dengan ikon di bagian bawah layar).
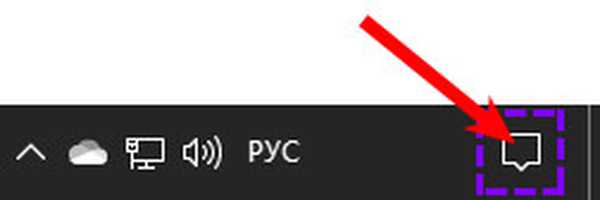
2. Menggunakan satu tekan tombol pintas Menangkan (tombol "jendela mengambang") dan A (huruf bahasa Inggris, mengubah tata letak tidak diperlukan).
Di jendela "Pusat" yang dibuka, pemberitahuan tentang acara terbaru di komputer atau laptop ditampilkan, serta berbagai fungsi dalam bentuk ubin. Ada juga ubin dengan mode tablet, satu klik yang akan menyalakannya (itu akan menjadi cerah), dan yang kedua - matikan (akan pucat).

Beralih melalui "Pengaturan Sistem"
Anda dapat mengubah antarmuka dari desktop ke tablet melalui bagian "Pengaturan" pada komputer yang disebut "Sistem". Anda dapat masuk ke dalamnya seperti ini:
1. Dengan mengklik tombol dengan gambar "gigi" di menu Mulai dan pindah ke bagian yang diinginkan.
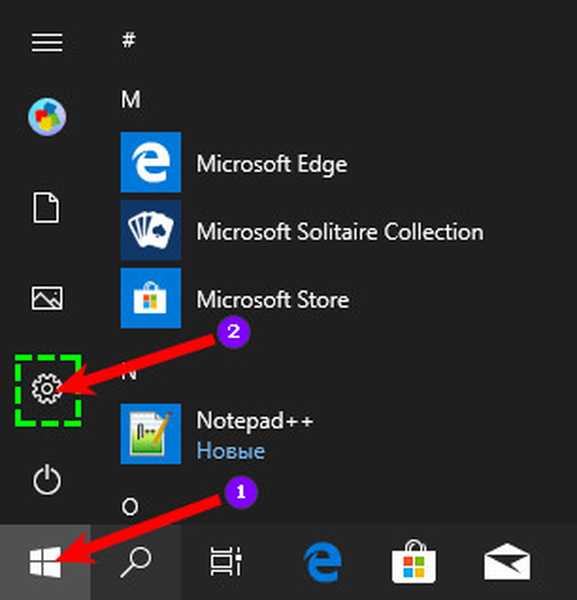
2. Secara bersamaan tekan tombol Win pada keyboard (semua "jendela mengambang" yang sama) dan I (huruf bahasa Inggris) dan juga pergi ke "Sistem".
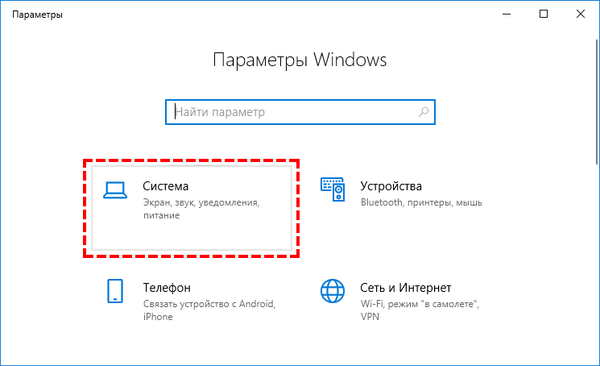
Untuk mengaktifkan fungsi Continuum yang Anda butuhkan:
- Menggunakan daftar di bagian kiri jendela panduan, buka subbagian yang diinginkan;
- Di sisi kanan, temukan titik di mana OS menanyakan antarmuka tampilan mana yang termasuk "Saat memasuki sistem ...";
- Tekan tombol untuk membuka daftar opsi dan pilih "Gunakan mode tablet";
- Agar pengaturan mulai berlaku, Anda harus keluar dari sistem dan masuk lagi atau cukup restart mesin.
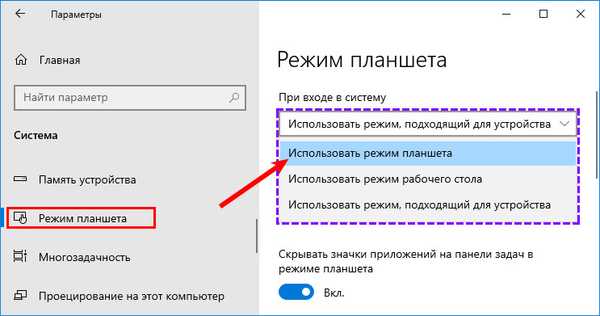
Pengaturan yang tersedia
Untuk membuatnya nyaman bagi pengguna untuk menggunakan fungsi Continuum di masa depan, ia dapat mengkonfigurasinya menggunakan fitur yang ditawarkan oleh sistem.
Saat masuk
Di subbagian yang sama dari "Parameter OS", di mana pengguna bertanya tampilan mana yang akan digunakan "Saat masuk ..." alih-alih "Gunakan mode tablet", Anda dapat memilih tindakan lain.
Anda dapat meninggalkan tampilan "Desktop" standar saat memulai OS atau mengatur penyertaan antarmuka yang paling relevan untuk perangkat. Jika laptop memiliki keyboard dimatikan dan layar sentuh diaktifkan, OS akan secara otomatis boot dalam mode tablet.
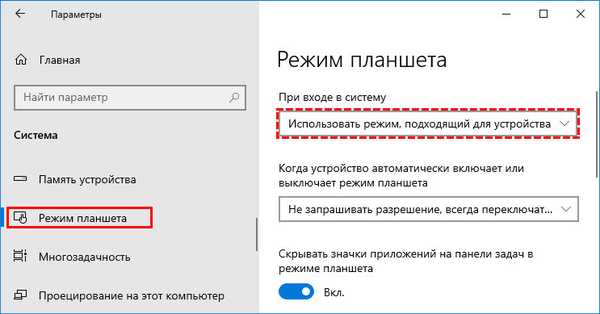
Pengaturan Hidup / Mati Otomatis
Menekan tombol sedikit lebih rendah akan mengarah pada pengungkapan daftar opsi untuk OS ketika secara otomatis mengubah mode. Pengguna dapat memerintahkan sistem:
- selalu ajukan permintaan saat dia akan pindah;
- Jangan tanya, tapi ubah sendiri modenya;
- tidak pernah secara otomatis mengubah atau bertanya tentang hal itu.
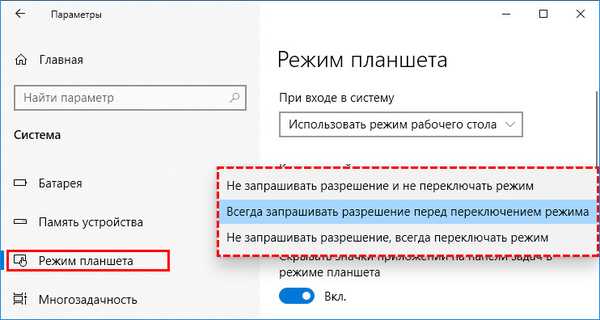
Hapus ikon aplikasi dari taskbar
Pengaturan selanjutnya adalah menyembunyikan semua ikon (aplikasi tetap dan aktif) di "Taskbar" (garis di bagian bawah layar, di mana "Mulai dan seterusnya") ketika Anda mengaktifkan fungsi Continuum. Jika pengguna akan bekerja pada PC, seperti pada perangkat tablet, maka ikon tidak akan terlihat.
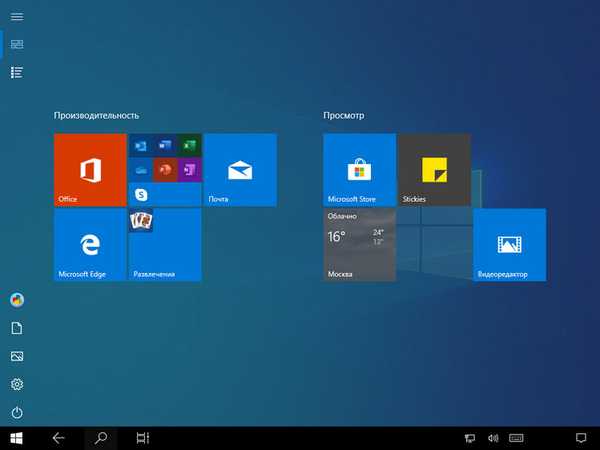
Peluncuran aplikasi perlu dilakukan melalui "All Start Programs," dan Anda dapat beralih di antara windows aktif dengan dua cara:
1. Dengan menggunakan tombol "Presentasi tugas" (di atasnya dalam versi OS yang berbeda rantai horizontal atau vertikal dari beberapa persegi panjang dan panah ditampilkan), yang terletak di dekat "Start" pada "Taskbar".
2. Tombol navigasi pada panel yang sama, yang terlihat seperti panah kiri dan membantu untuk kembali ke jendela yang dilihat sebelumnya.

Untuk mengaktifkan pengaturan, Anda perlu memindahkan slider di sebelah item yang sesuai ke kanan, di posisi "On".
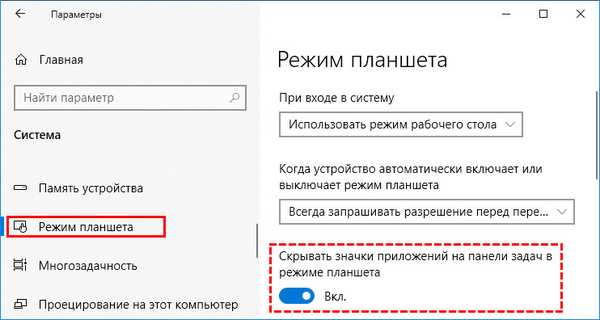
Menyembunyikan bilah tugas secara otomatis
Pengguna tidak hanya dapat menyembunyikan ikon, tetapi juga seluruh "Taskbar" - itu tidak akan terlihat di layar sama sekali. Untuk melakukan ini, gerakkan slider ke posisi "Diaktifkan" di item berikutnya "Sembunyikan secara otomatis ...".
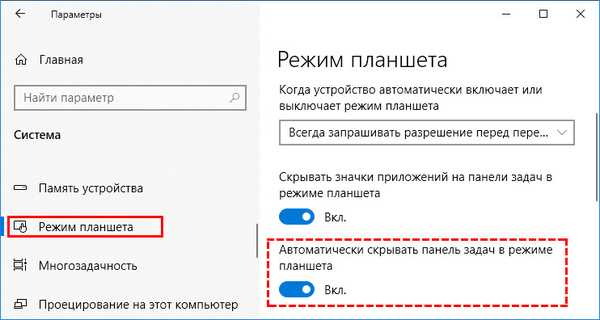
Untuk menampilkan panel tersembunyi, jika tiba-tiba diperlukan, misalnya, untuk mengakses menu Mulai, pengguna dapat:
- Geser layar dari bawah ke atas;
- Turunkan dan tahan kursor mouse di bagian bawah layar untuk sementara waktu.
Pengaturan seperti itu lebih nyaman karena ikon dalam hal ini tidak perlu disembunyikan, karena mereka masih tidak akan terlihat. Jika ada kebutuhan untuk pergi ke beberapa aplikasi atau dengan cepat memulai sesuatu dari ikon yang disematkan, maka Anda dapat menampilkan "Taskbar" dan melakukan tindakan yang diinginkan.
Apa yang harus dilakukan untuk mengembalikan ubin ke "Pusat Pemberitahuan"
Jika pengguna pergi ke "Pusat aksi dan pemberitahuan" dan tidak menemukan ubin yang diperlukan di sana untuk mengaktifkan fungsi Continuum, ia dapat beralih ke "Parameter" dan mengaktifkan mode dari sana, atau menambahkan ubin ini dengan melakukan hal berikut:
1. Perlu untuk merujuk lagi ke "Parameter" (seperti ini dilakukan, dijelaskan di atas).
2. Perluas fungsi bagian "Sistem".
3. Melalui daftar subbagian di sebelah kiri, buka "Pemberitahuan dan Tindakan".
4. Ikuti tautan "Edit tindakan cepat.
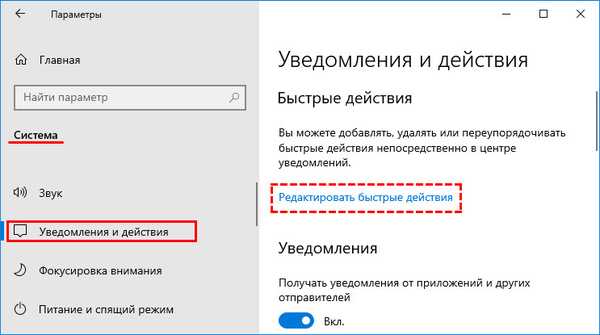
5. Di jendela pemberitahuan yang muncul, klik "Tambah".
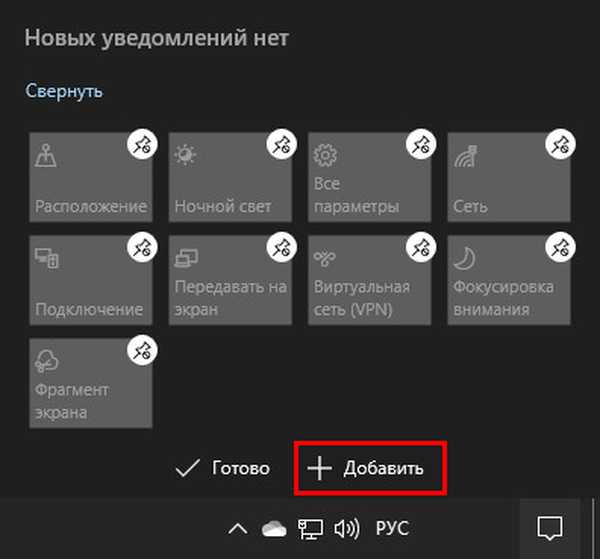
6. Pilih "Tablet mode" (biasanya di bagian paling bawah daftar), klik "Finish"
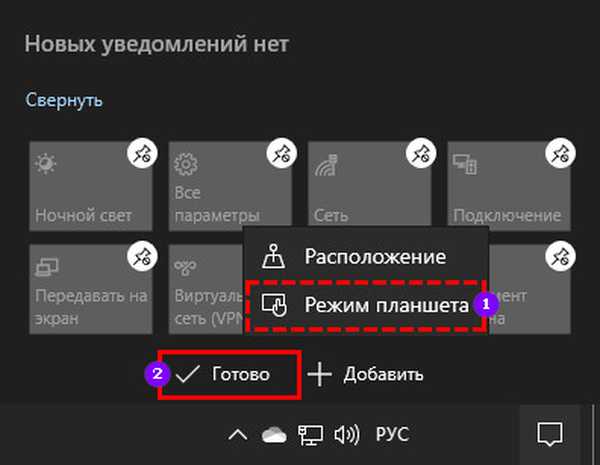
Setelah melakukan manipulasi yang dijelaskan di atas, ubin "Tablet Mode" akan ditampilkan di antara yang lainnya dari jenis yang sama di "Pusat Pemberitahuan". Melalui itu, akan mungkin untuk dengan cepat beralih dari antarmuka tampilan desktop ke tablet.











