
Buat distribusi Windows 8 (x64) dan instal Windows 8 (x64) secara otomatis
Untuk melakukan instalasi otomatis Windows 8 (x64), Anda akan memerlukan: komputer yang menjalankan Windows 8 (Anda dapat menggunakan sistem 32 dan 64 bit, hanya Anda yang perlu mempertimbangkan hal-hal berikut ini bahwa pada sistem 32 bit Anda dapat membuat file jawaban untuk instalasi otomatis untuk keduanya). Sistem 64-bit, dan dalam 64-bit, Anda dapat membuat file jawaban hanya untuk sistem operasi 64-bit; Seperangkat alat untuk menyebarkan dan mengevaluasi Windows ADK untuk Windows 8; Distribusi Windows 8 (x64).
Informasi yang diberikan oleh pembaca reguler situs web Ro8 kami. Semua tahap membuat kit distribusi untuk instalasi otomatis Windows 8 (64 bit) dan instalasi lebih lanjut pada komputer desktop atau laptop
1.1) Unduh seperangkat alat untuk menyebarkan dan mengevaluasi Windows ADK untuk Windows 8, ikuti tautan: http://www.microsoft.com/en-us/download/confirmation.aspx?id=30652
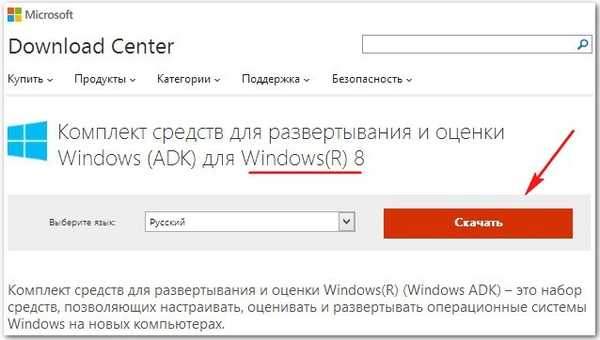
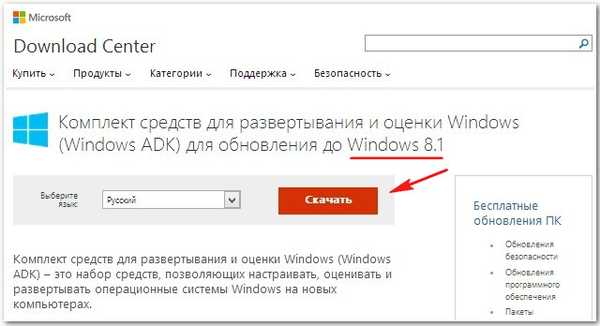
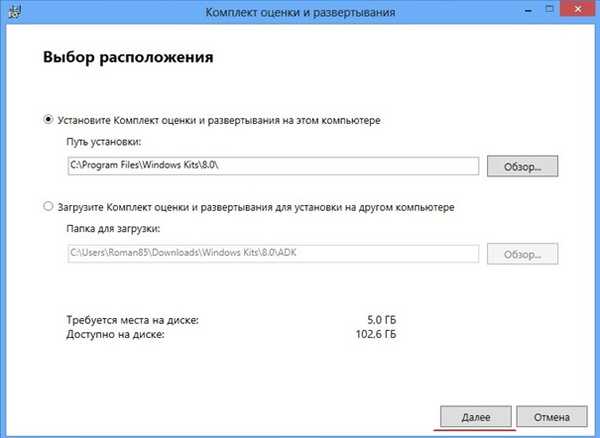
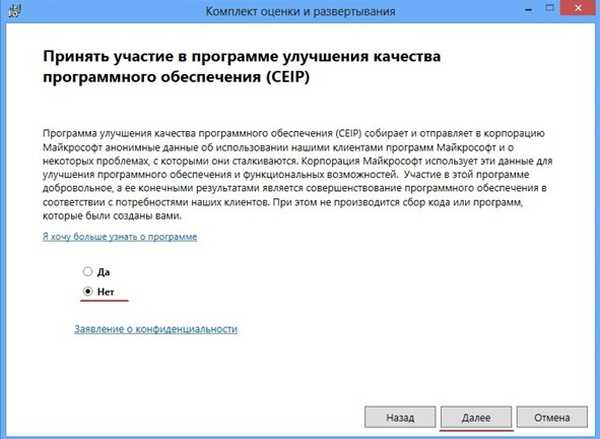
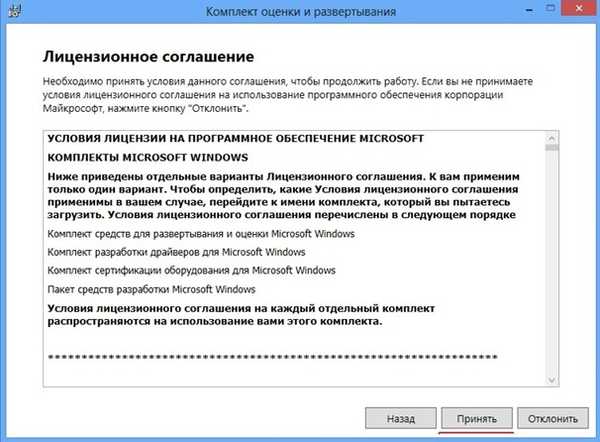
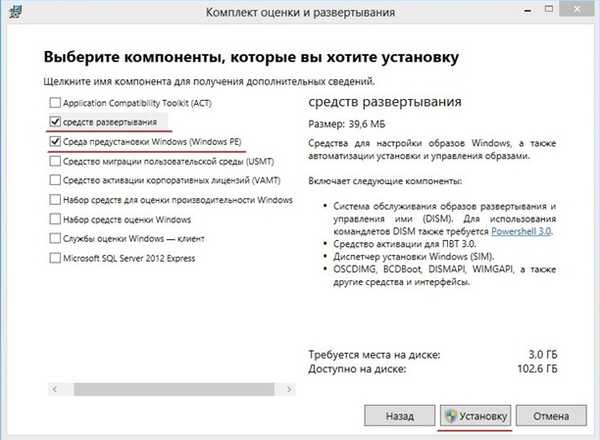
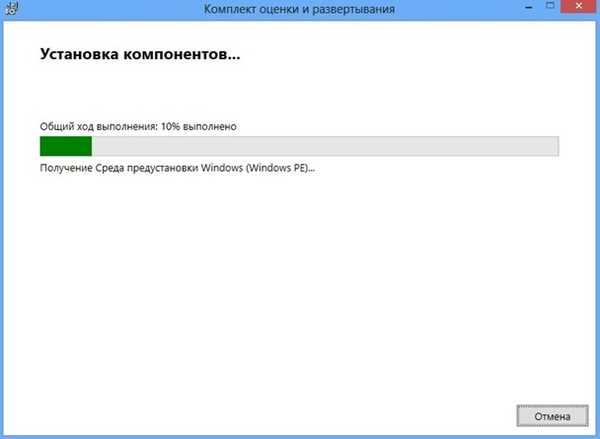
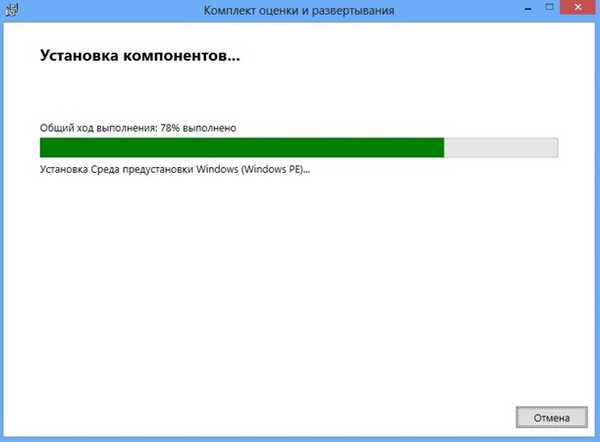
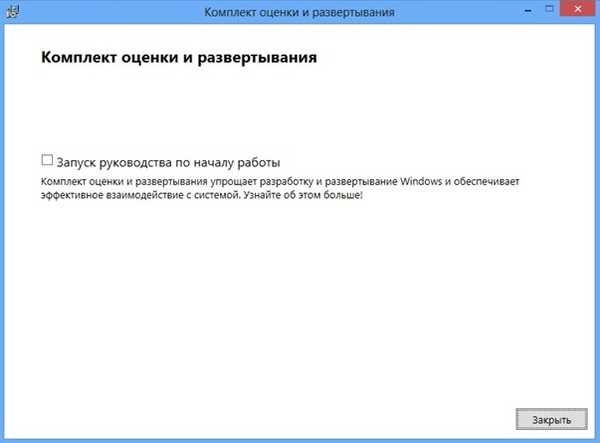

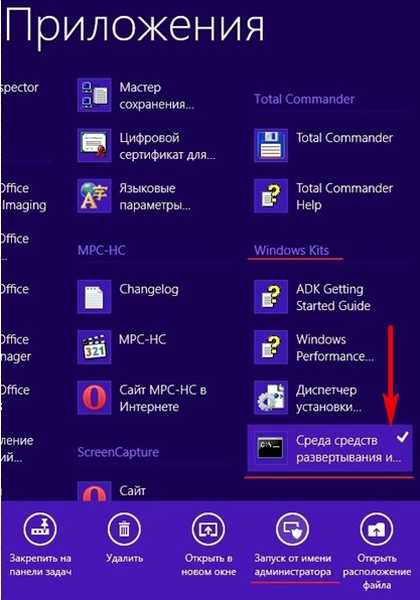



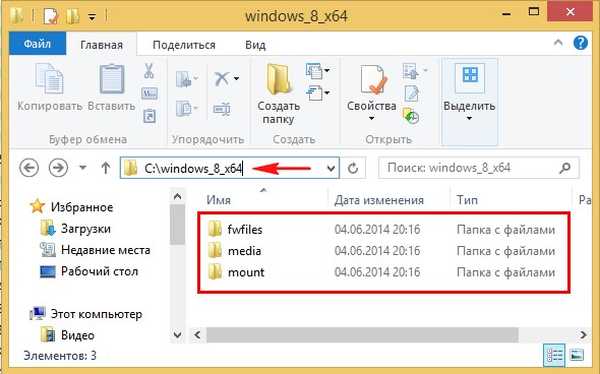
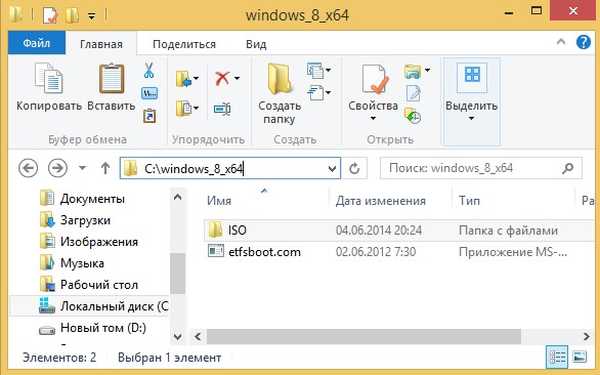
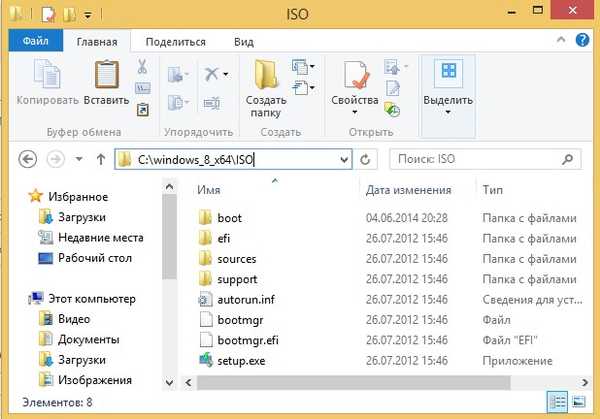
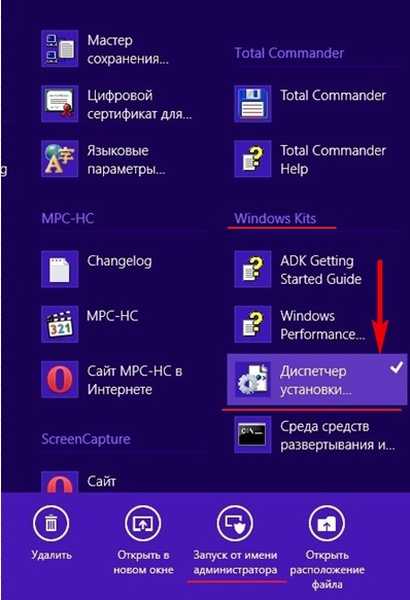
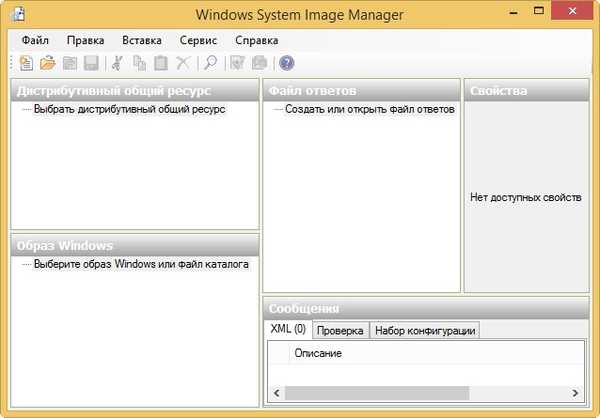
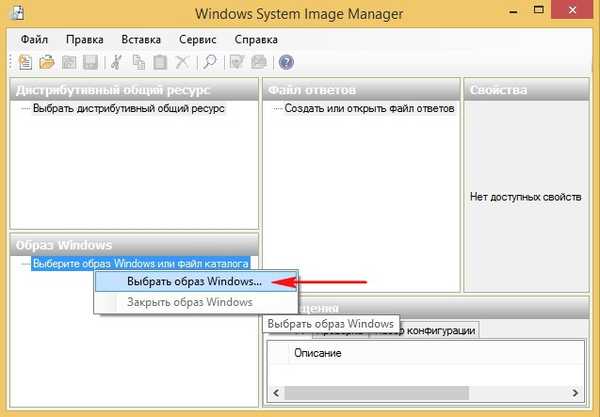
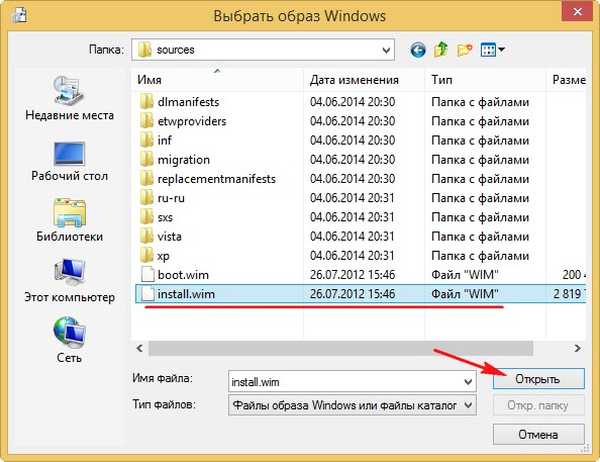
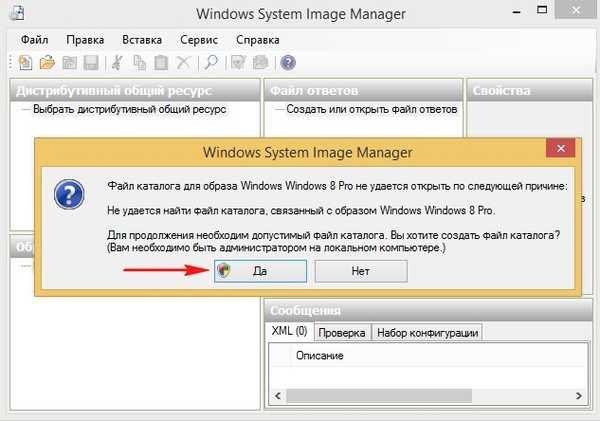
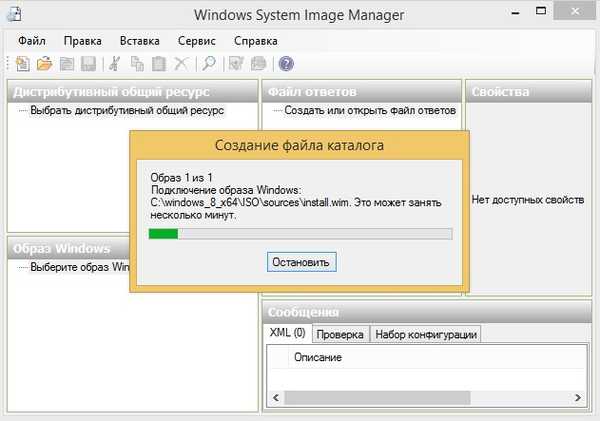
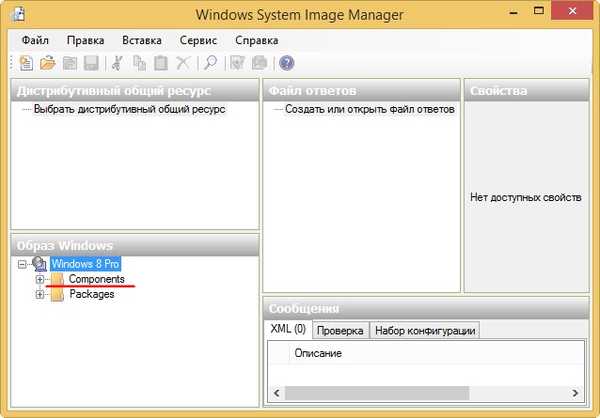
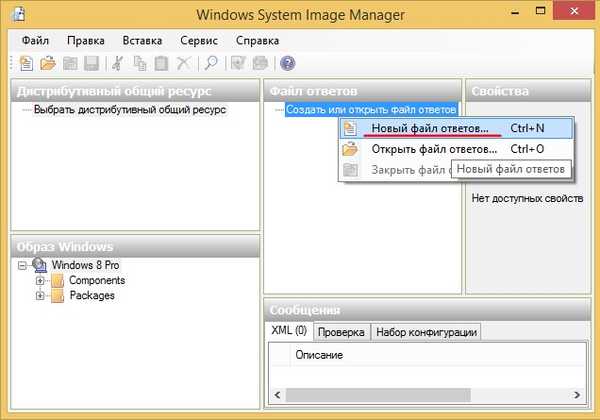
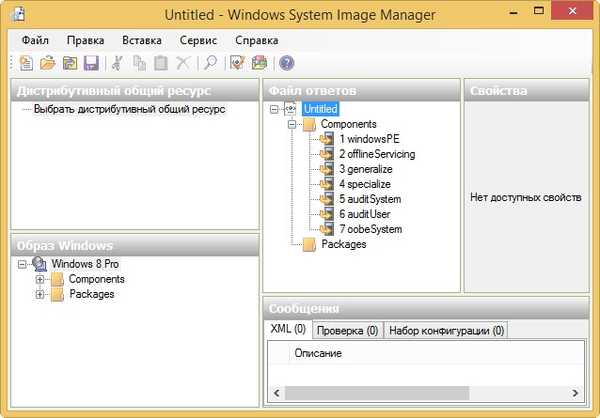
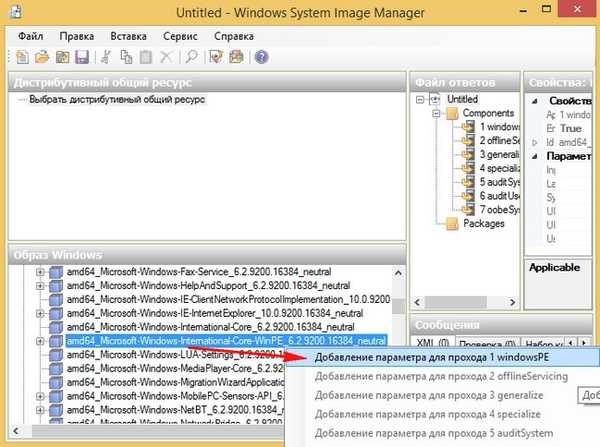
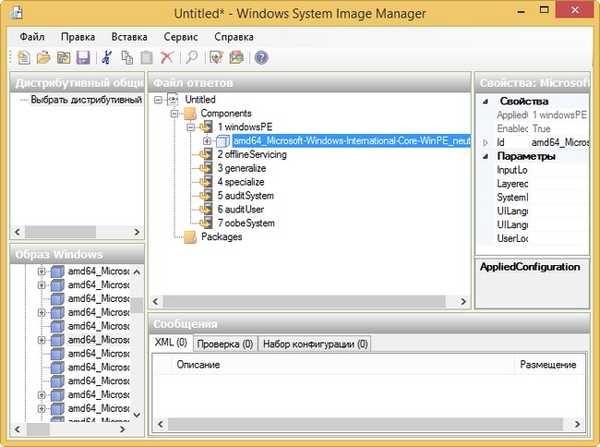
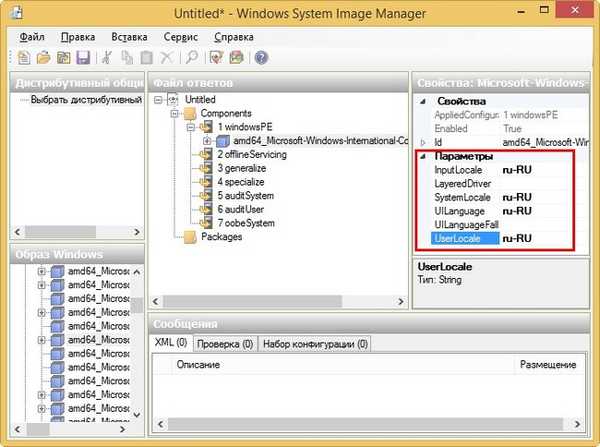
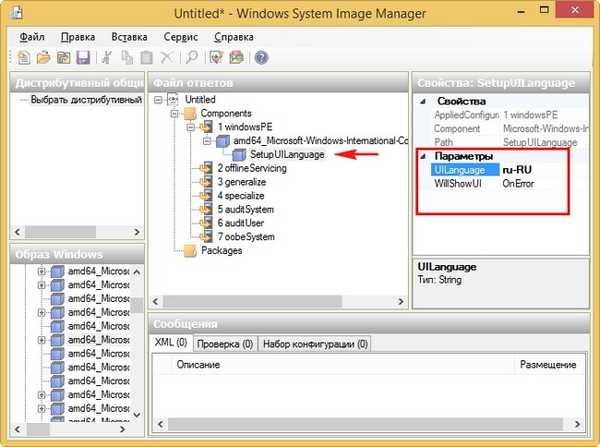
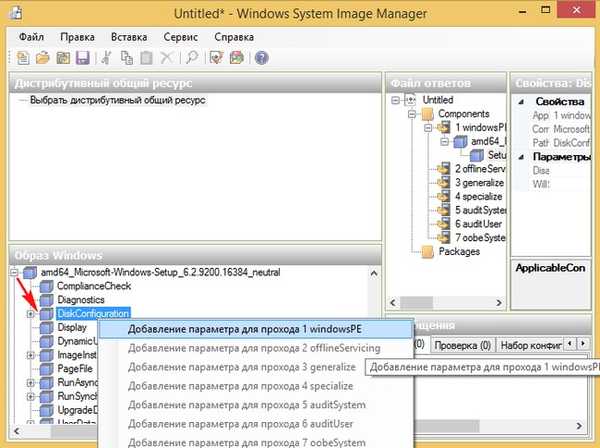
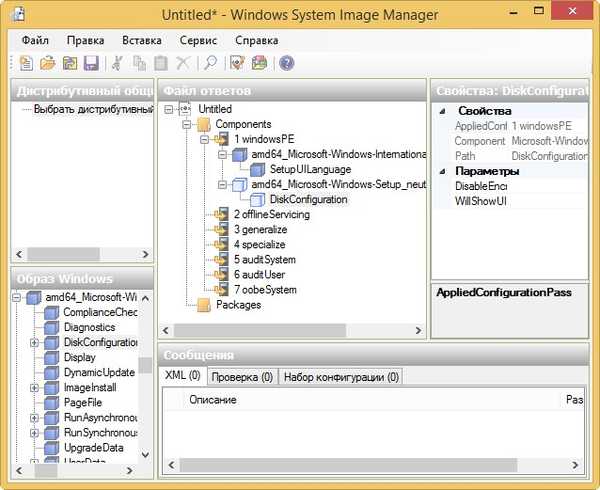
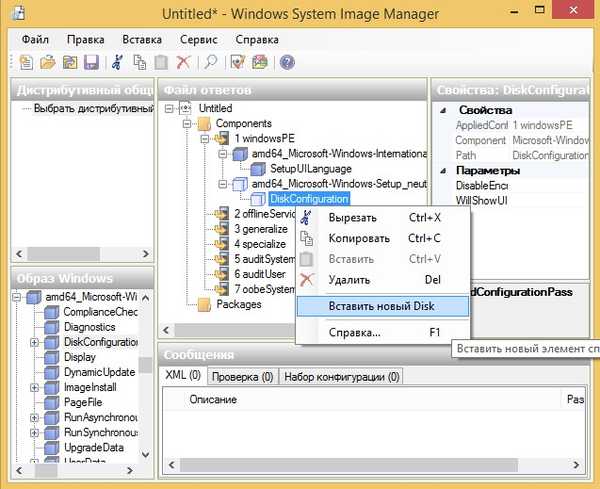
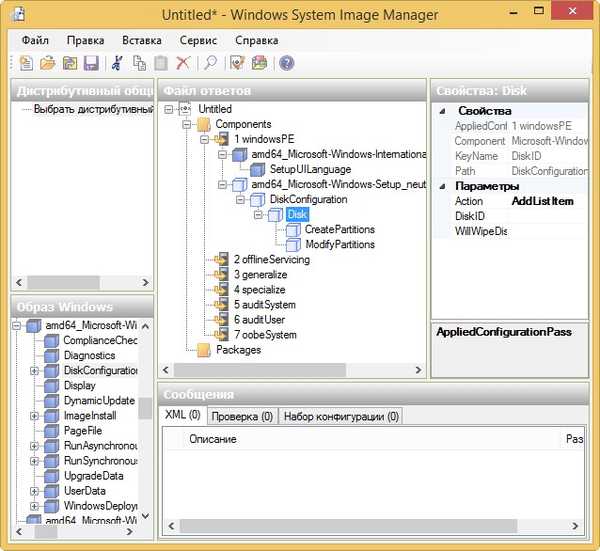
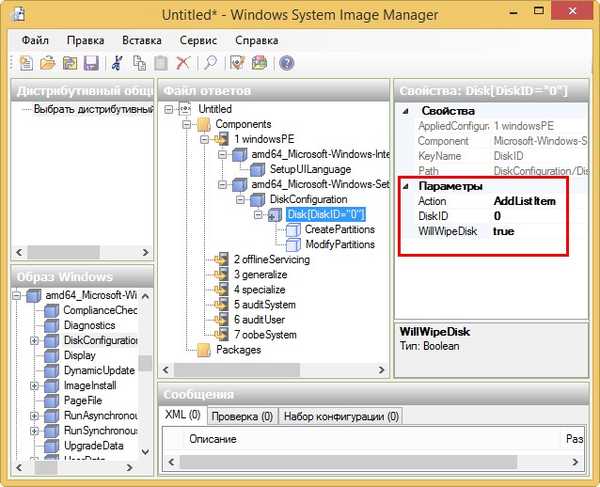
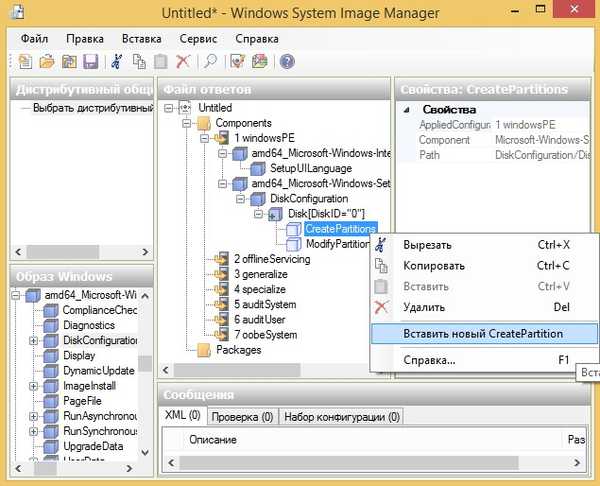
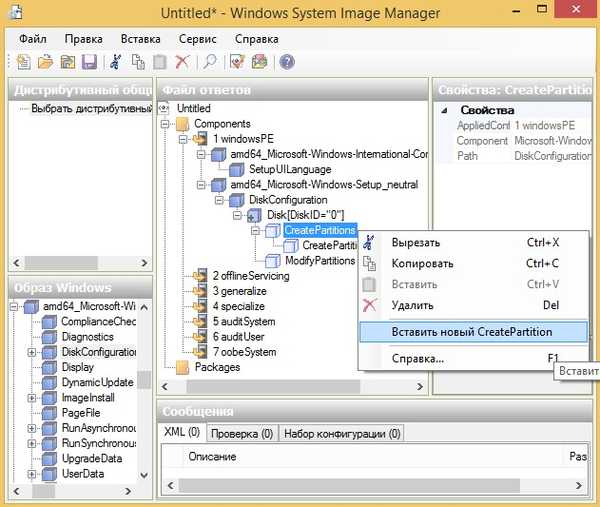
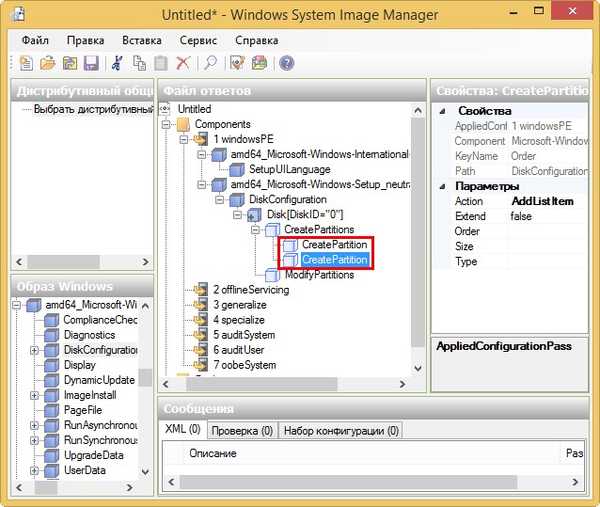
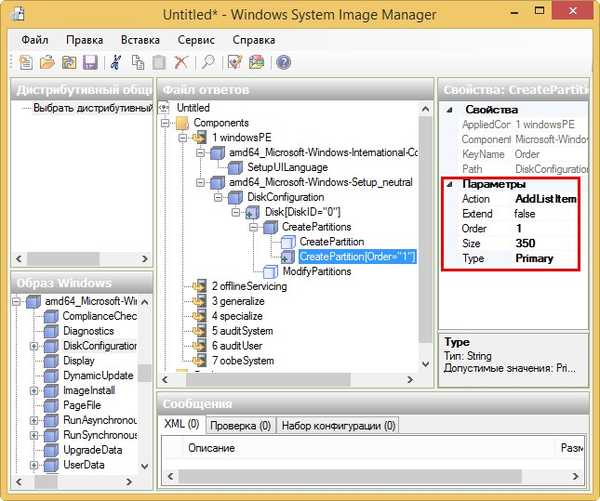
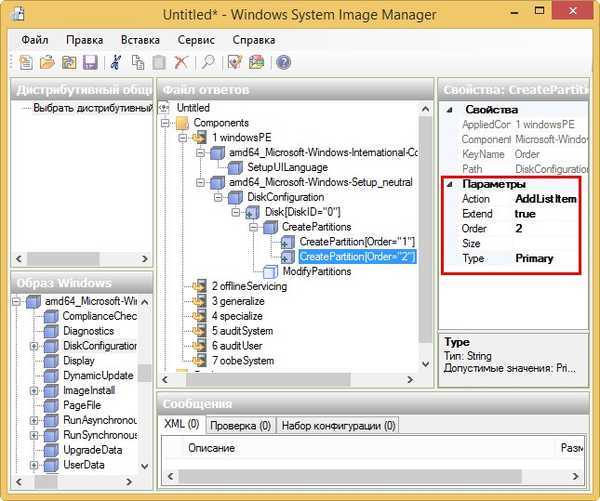
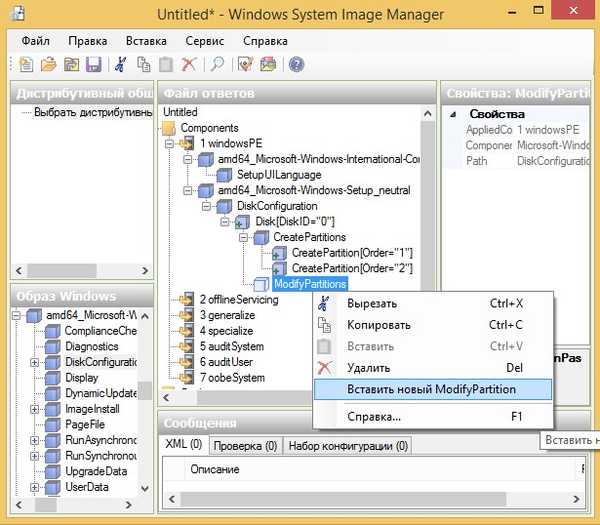
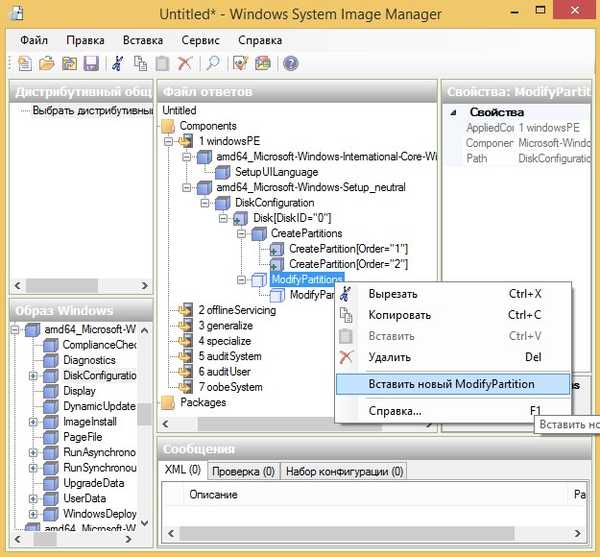
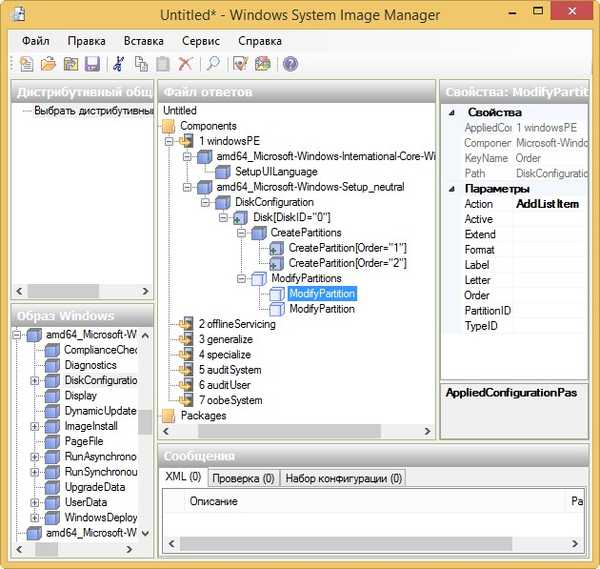
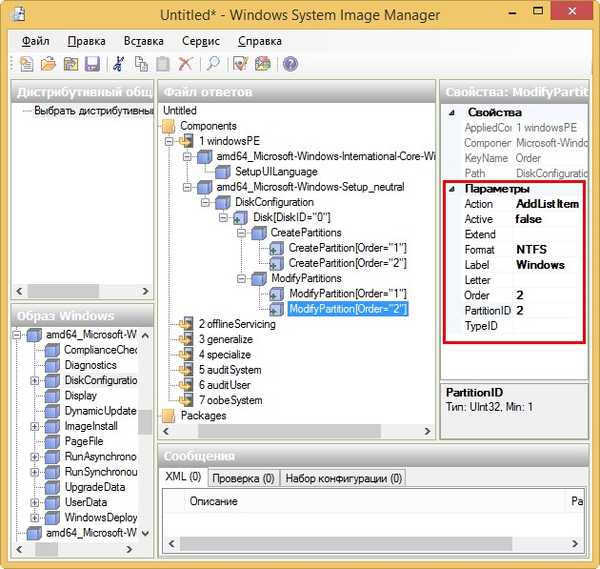
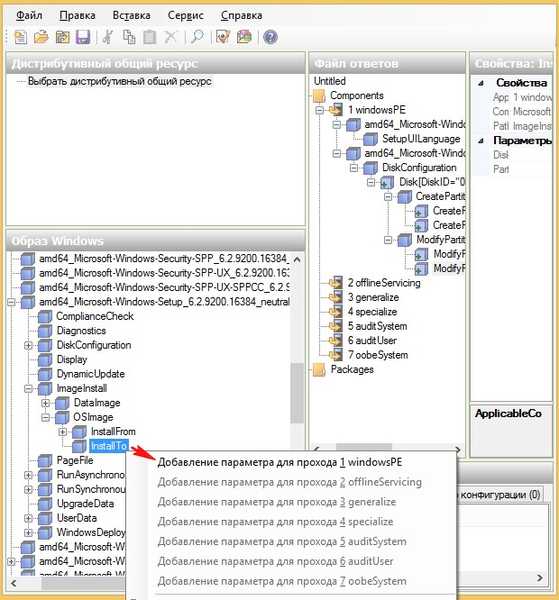
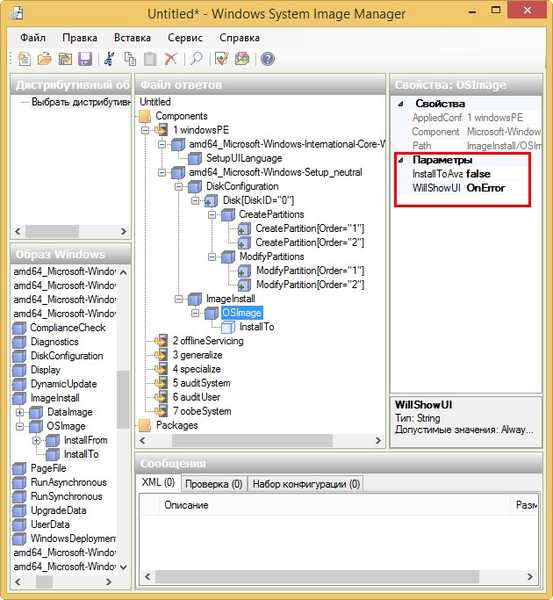
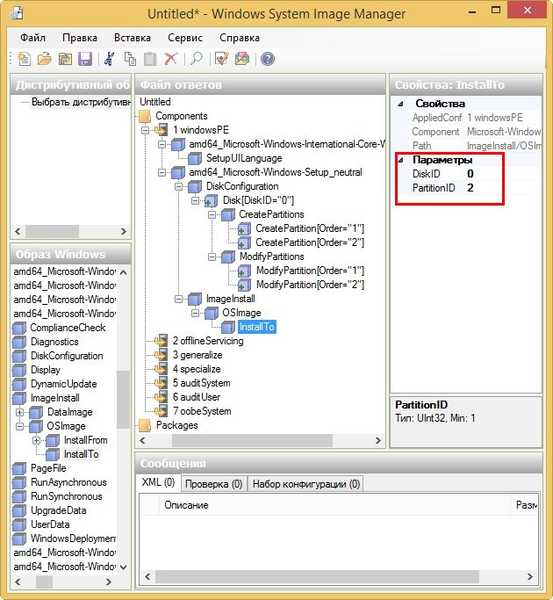
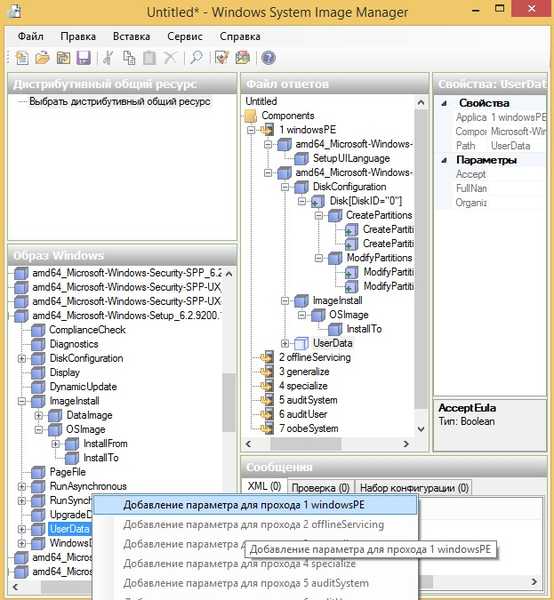
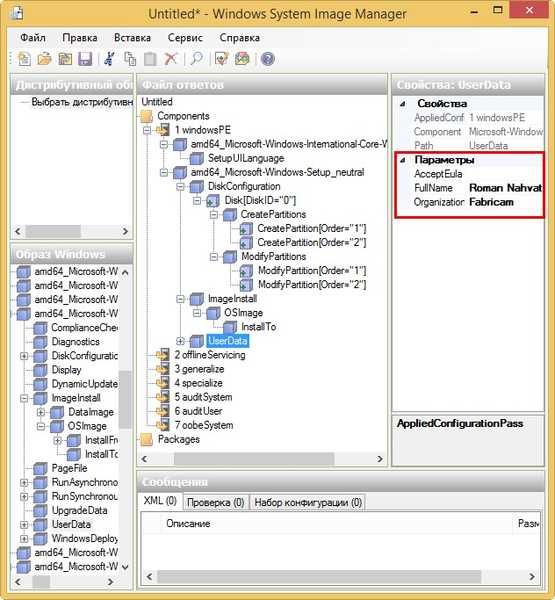
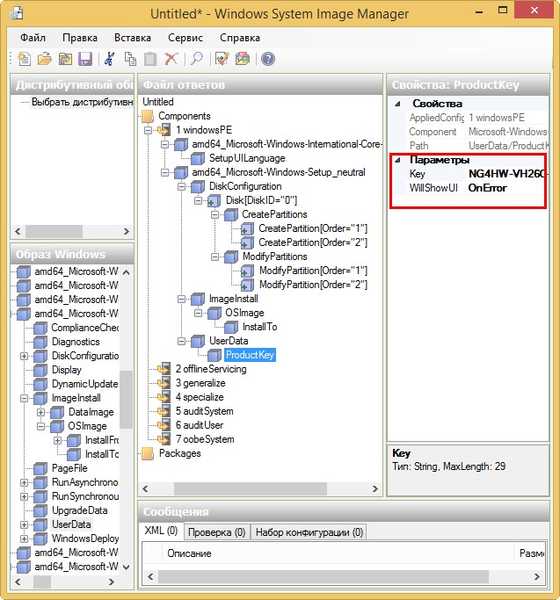
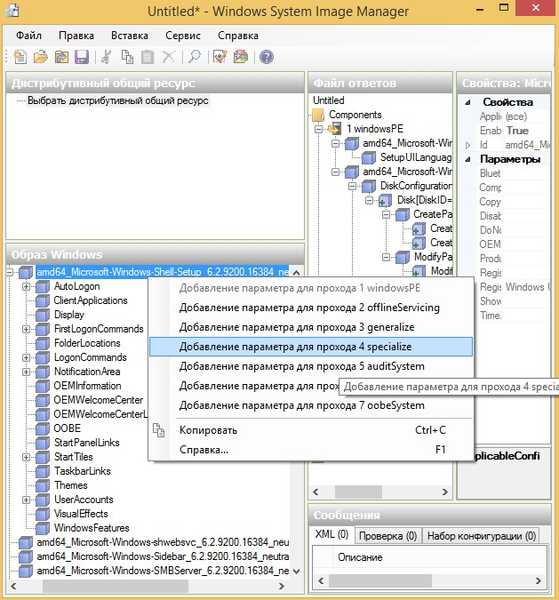
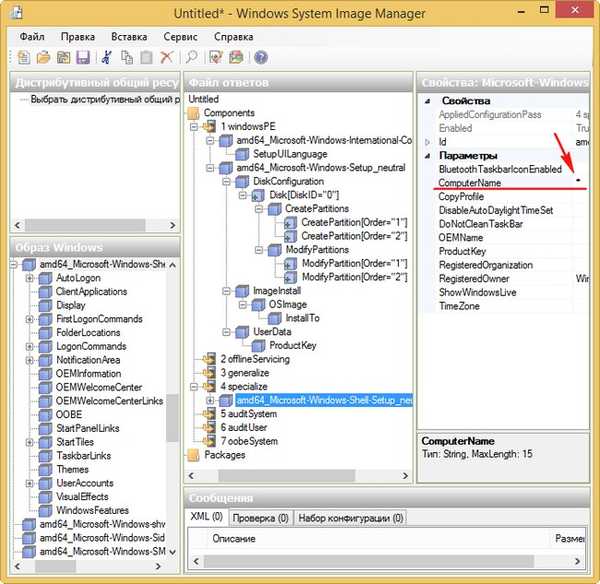
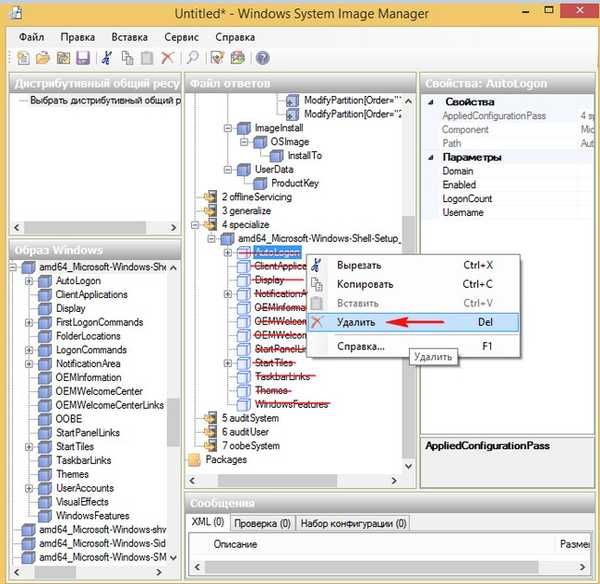
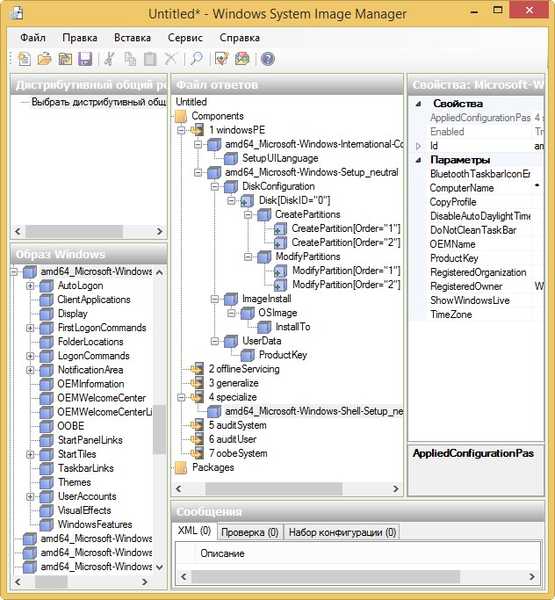
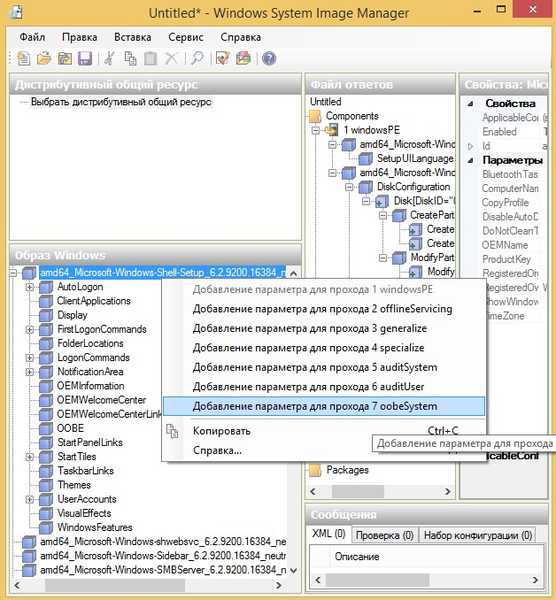

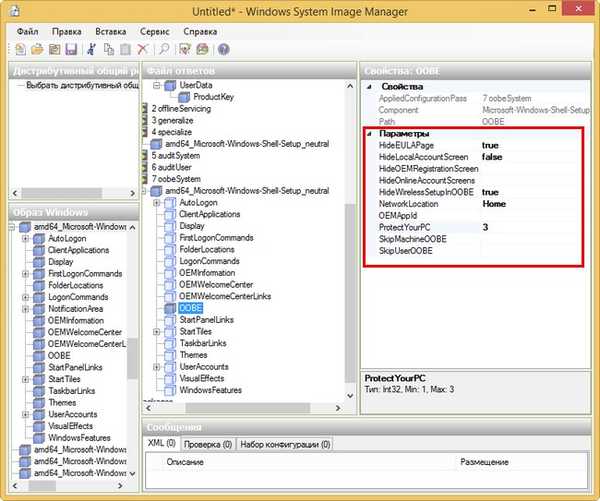
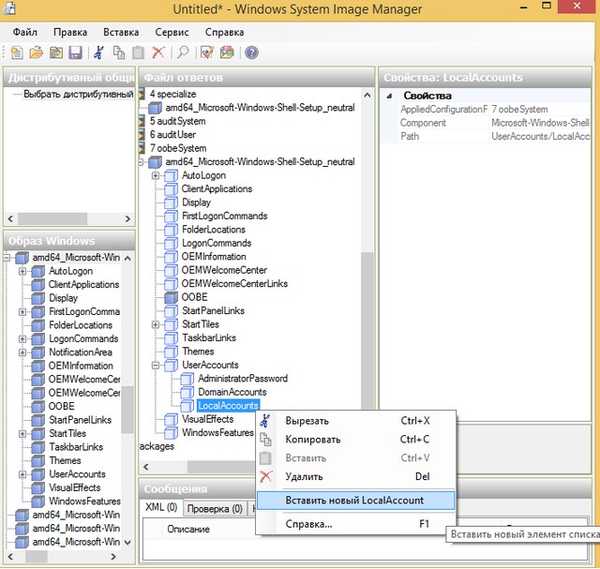
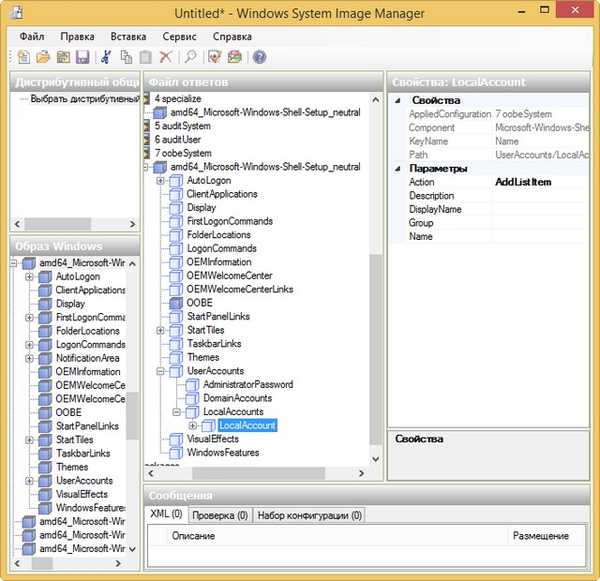
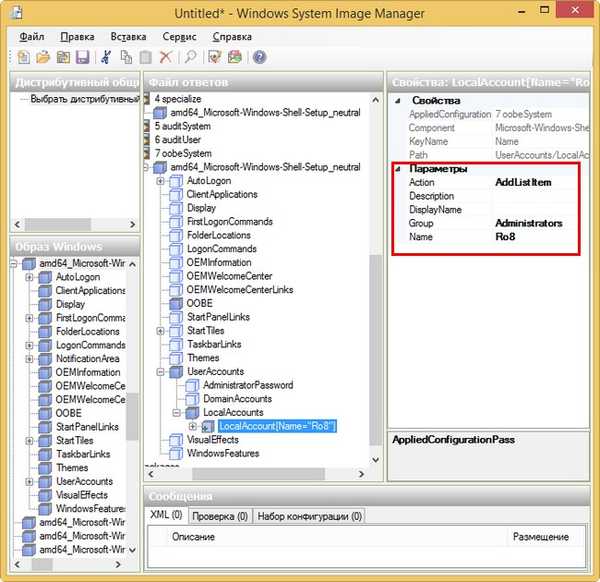
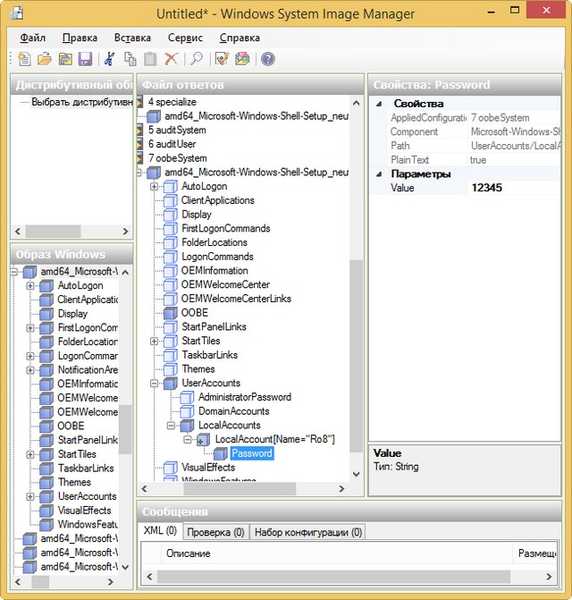
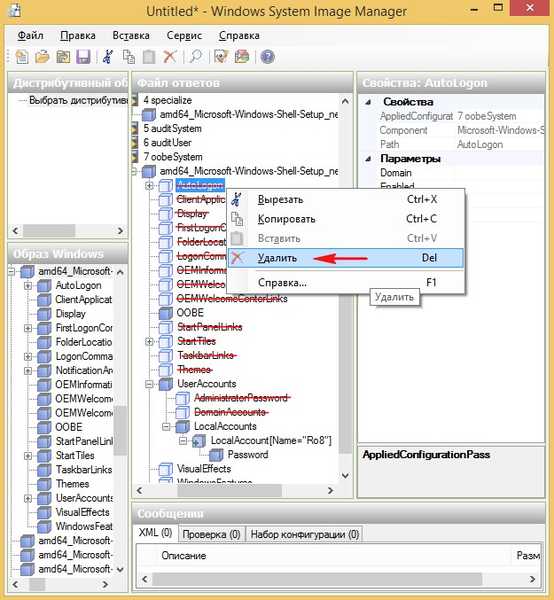
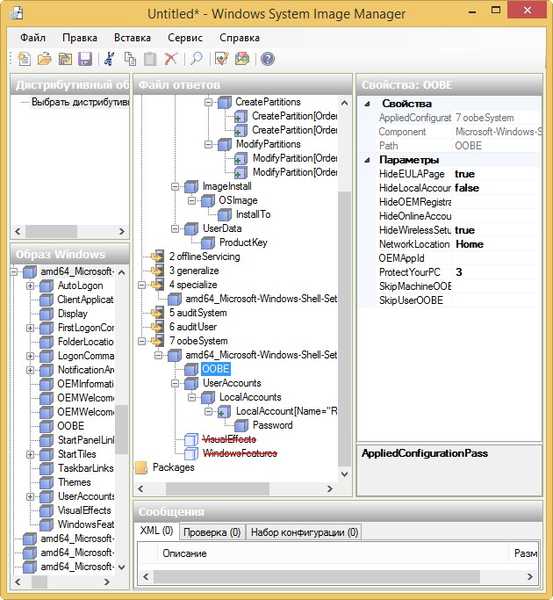
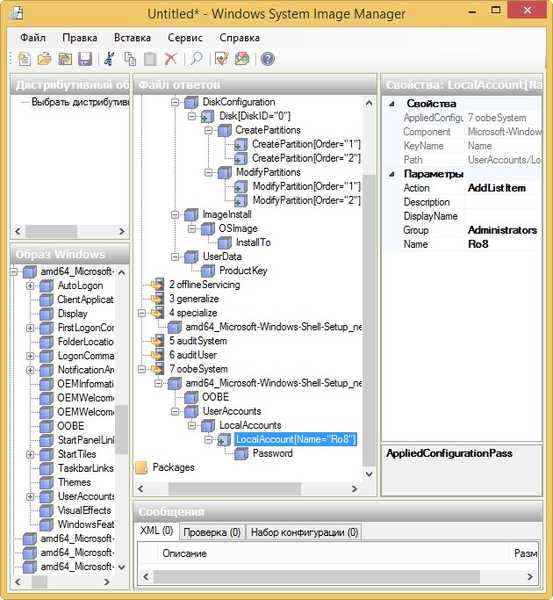
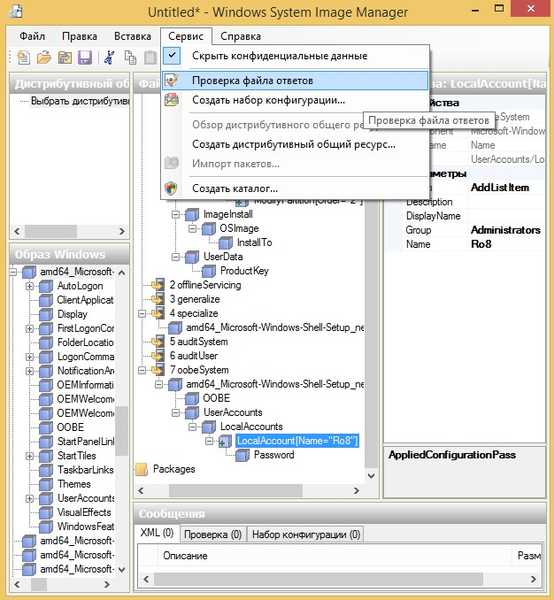
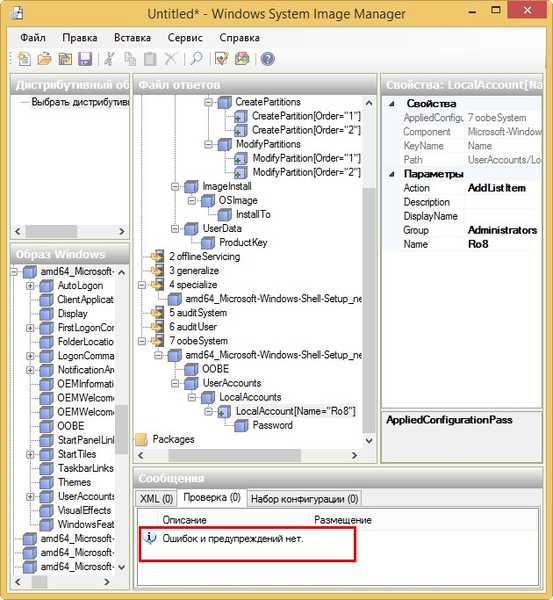
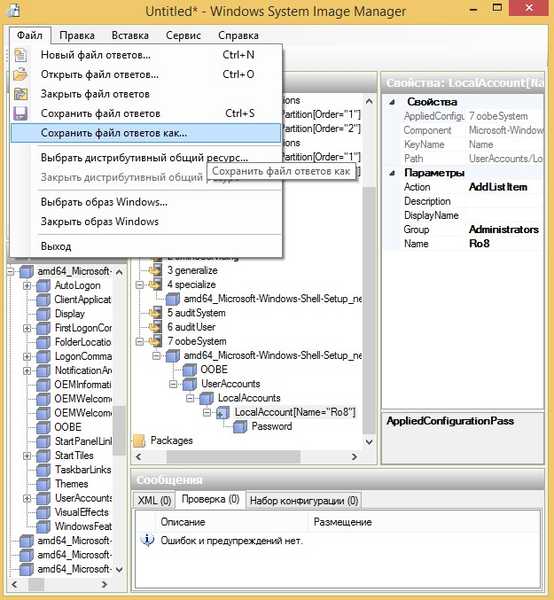
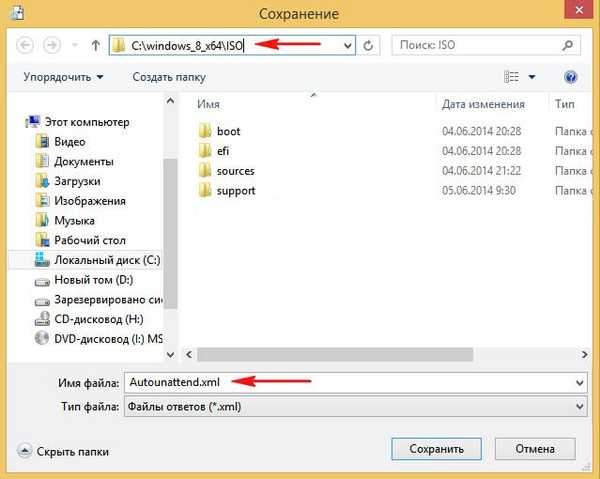
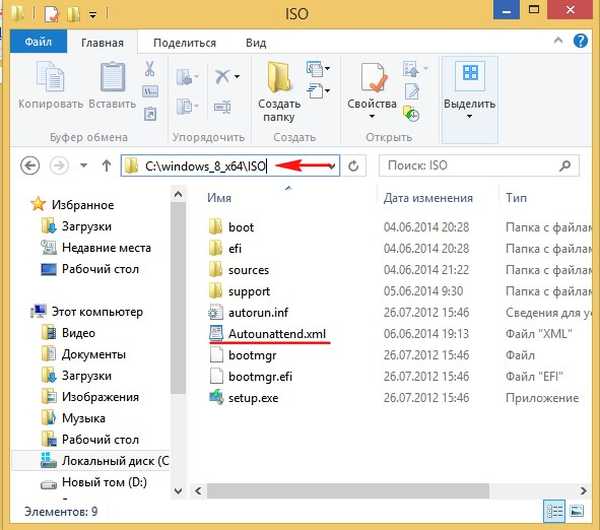
1.56) Jalankan baris perintah penyebaran dan alat gambar dan jalankan perintah: oscdimg -n -m -o -bC: \ windows_8_x64 \ etfsboot.com C: \ windows_8_x64 \ ISO C: \ windows_8_x64 \ Windows_8_pro_ (x64) .iso


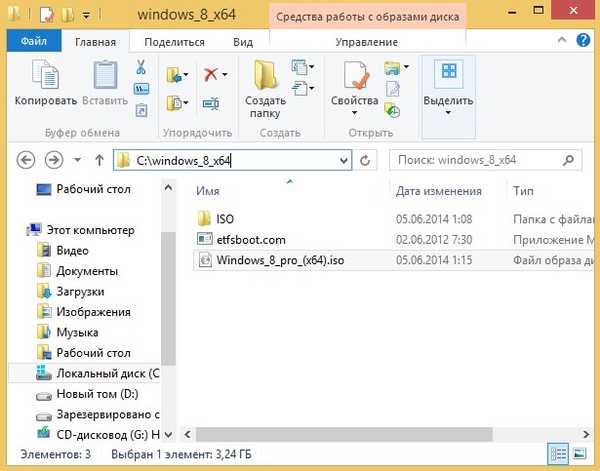

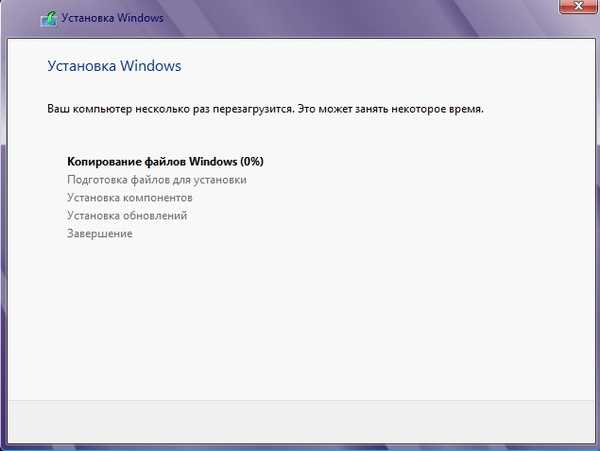
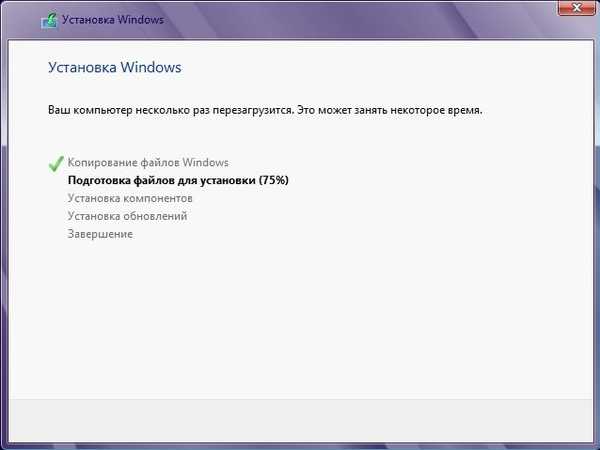
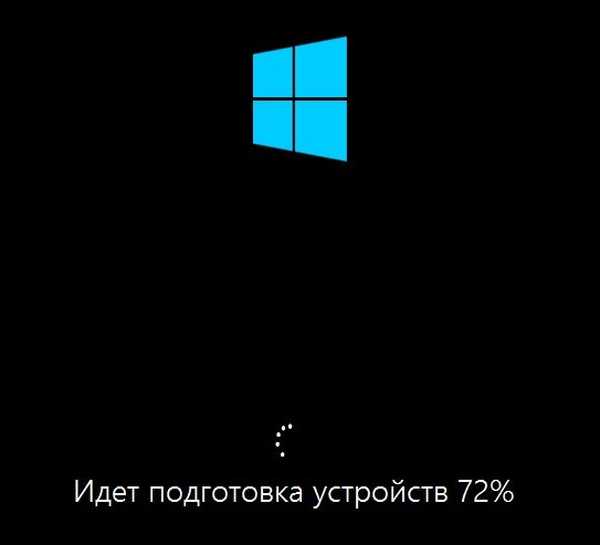


Masukkan kata sandi untuk akun pengguna, seperti yang Anda ingat, kami memiliki 12345
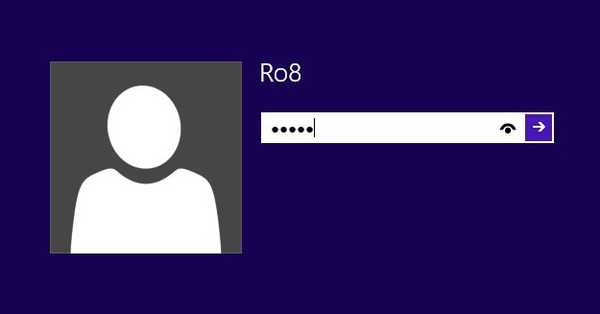

Itu saja! Buka desktop
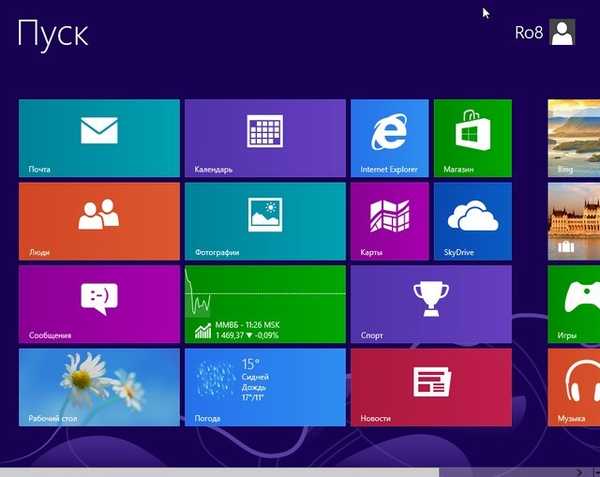
Jika aktivasi otomatis belum terjadi, maka Anda dapat mengaktifkan Windows 8 melalui telepon, itu sangat sederhana.

Kami masuk ke personalisasi dan memilih ikon yang kami butuhkan di desktop.
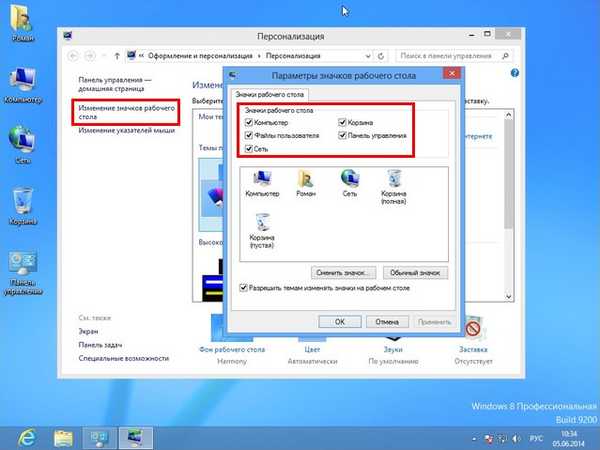
Lihat Manajemen Disk.

Tag artikel: Perakitan Windows Kustom Instal Windows Windows 8.1











