
Menggunakan program VirtualBox gratis, Anda dapat membuat mesin virtual di komputer Anda dengan sistem operasi tamu yang berbeda. Program virtualisasi VirtualBox menciptakan mesin virtual di mana Anda dapat menginstal sistem operasi yang berbeda: Windows, Linux, Mac OS X, dll..
Dalam Kotak Virtual, komputer Anda akan memiliki komputer virtual yang diinstal dengan sistem operasi lain (atau lainnya), yang tidak akan mempengaruhi OS utama yang diinstal pada komputer Anda. Dengan program ini, Anda dapat secara bersamaan bekerja di dua sistem operasi yang berbeda, misalnya, di Windows dan Linux Mint, atau di Windows 10 dan Windows 8.1.
Konten:- Membuat mesin virtual di VirtualBox
- Pengaturan Mesin Virtual di VirtualBox
- Menghapus mesin virtual di VirtualBox
- Kesimpulan artikel
Dalam sistem operasi virtual seperti itu, dimungkinkan untuk melakukan tindakan yang berbeda: belajar untuk bekerja di OS baru, menguji versi baru Windows, mencoba program asing, menjalankan aplikasi yang sudah usang yang tidak lagi bekerja pada sistem Anda, dll. Anda dapat melakukannya dengan virtual ( guest) sistem operasi apa saja, tanpa risiko apa pun terhadap sistem utama.
Untuk melakukan ini, Anda tidak perlu membuat partisi baru di hard drive, dan menginstal OS lain di sana. Semua yang diperlukan untuk membuat mesin virtual, VirtualBox akan lakukan.
Baca lebih lanjut tentang menginstal VirtualBox dan paket tambahan di sini. Selanjutnya, kami akan mempertimbangkan proses pembuatan mesin virtual dan konfigurasinya. Program VirtualBox sepenuhnya Russified.
Membuat mesin virtual di VirtualBox
Untuk memulai proses pembuatan mesin virtual, di jendela utama program VirtualBox, klik tombol "Buat".
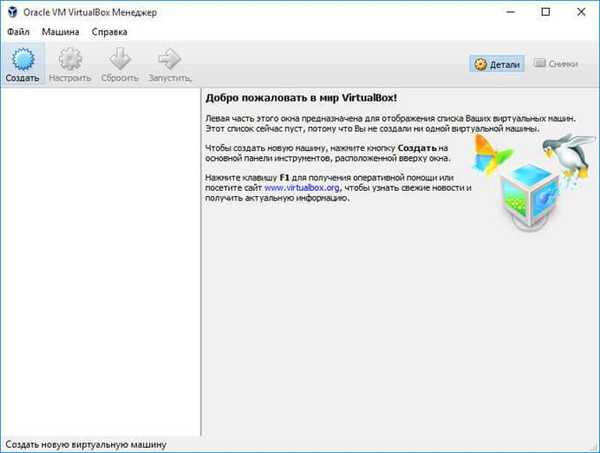
Di jendela "Tentukan nama dan jenis OS", Anda harus memasukkan nama mesin virtual baru, lalu pilih jenis dan versi sistem operasi. Mesin virtual yang dibuat akan diidentifikasi dengan nama ini, jadi saya sarankan membuat nama yang ramah.
Dalam hal ini, Windows 10 diinstal pada komputer saya yang sebenarnya, dan saya ingin menginstal Windows 7 pada mesin virtual. Untuk menghindari kebingungan antar versi (dimungkinkan untuk menginstal beberapa sistem identik dari rilis yang berbeda), saya memberi sistem tamu nama ramah yang terperinci.
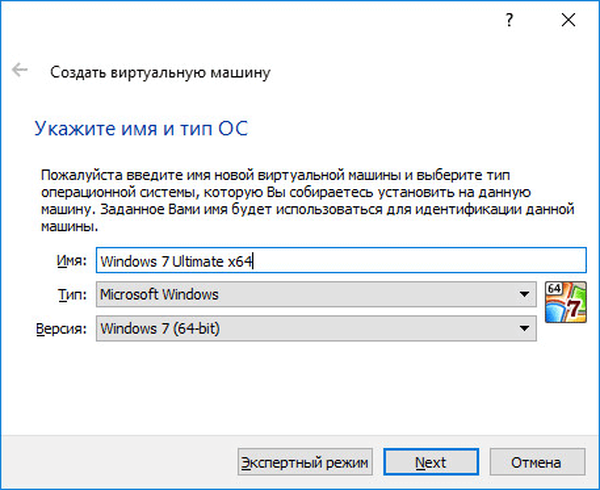
Dimungkinkan untuk menginstal mesin virtual dalam mode pakar (semua pengaturan akan dikelompokkan dalam beberapa jendela), atau dalam mode terperinci, yang sekarang akan kita pertimbangkan.
VirtualBox merekomendasikan jumlah minimum RAM untuk mesin virtual ini. Anda dapat memilih jumlah memori yang dibutuhkan sendiri. Di sini Anda harus mematuhi rekomendasi berikut: Anda tidak dapat melebihi ukuran memori yang dialokasikan, yang ditandai pada skala berwarna hijau, sehingga, sebagai hasilnya, tidak ada masalah dengan pekerjaan mesin virtual yang dibuat.
Memori virtual adalah bagian dari memori fisik komputer Anda yang akan digunakan dalam mesin virtual. Memori virtual dialokasikan dari pembuangan sistem operasi (host) utama untuk sistem operasi guest agar bekerja pada mesin virtual. RAM yang dialokasikan hanya akan digunakan saat mesin virtual ini berjalan..
Komputer saya memiliki 8 GB RAM, jadi saya dapat mengalokasikan setengah volume mesin virtual - 4 GB. Anda dapat memilih ukuran ukuran RAM dengan menggerakkan kursor pada skala, atau memasukkan ukuran memori dalam nilai digital dalam MB. Di masa depan, jika perlu, Anda dapat mengubah jumlah RAM yang dialokasikan dalam pengaturan mesin virtual ini.
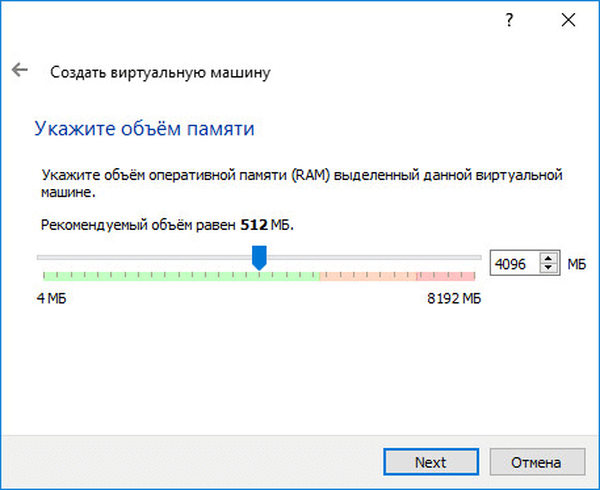
Pada tahap selanjutnya, akan diperlukan untuk membuat hard disk virtual, karena mesin virtual tidak dapat bekerja tanpa hard disk tersebut. Hard disk virtual adalah jenis file khusus yang disimpan dalam sistem file OS komputer Anda.
Ada tiga opsi untuk memilih jendela ini:
- Jangan menghubungkan hard disk virtual - Anda dapat menghubungkan hard disk virtual setelah membuat mesin virtual.
- Buat hard drive baru - hard drive virtual baru akan dibuat.
- Gunakan hard disk virtual yang ada - hard disk virtual yang dibuat sebelumnya akan terhubung ke mesin virtual.
VirtualBox sendiri merekomendasikan ukuran hard disk untuk sistem operasi tertentu.
Untuk membuat disk virtual baru, klik tombol "Buat".
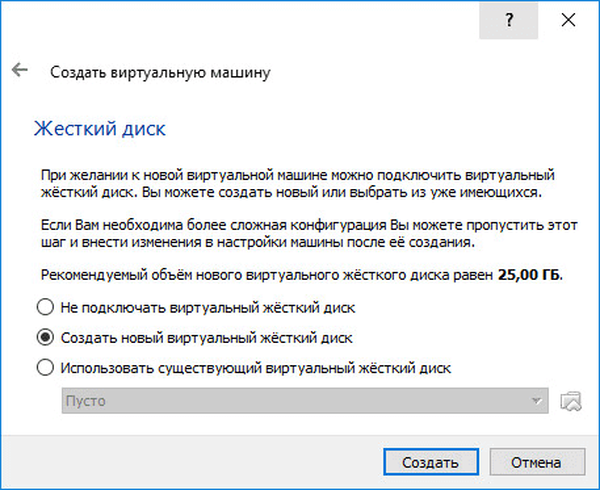
Di jendela berikutnya, Anda harus memilih jenis hard disk virtual. Anda dapat memilih format disk berikut (wadah virtual):
- VDI (ImageBox Disk Image) - Format disk VirtualBox.
- VMDK (Virtual Machine Disk) - format disk VMware.
- VHD (Virtual Hard Disk) - format disk Microsoft.
- HDD (Parallels Hard Disk) - Parallels Disk Format.
- QED (QEMU enhanced disk) - format untuk QEMU / KVM.
- QCOW (QEMU Copy-On-Write) - format untuk QEMU (qcow2).
Jika Anda hanya akan menggunakan program VirtualBox untuk membuat dan menjalankan mesin virtual, maka Anda dapat meninggalkan pilihan default: format VDI. Disk format ini akan terbuka di program Virtual Boxing.
Format VMDK cocok jika Anda menggunakan mesin virtual VMware Player, atau VMware Workstation. Dengan membuat mesin virtual di VirtualBox, memilih jenis disk virtual VMDK, Anda dapat menjalankan mesin virtual ini dengan sistem operasi yang terinstal, tidak hanya di VirtualBox, tetapi juga di program lain yang diproduksi oleh VMware.
Setelah memilih jenis disk, klik tombol "Next".
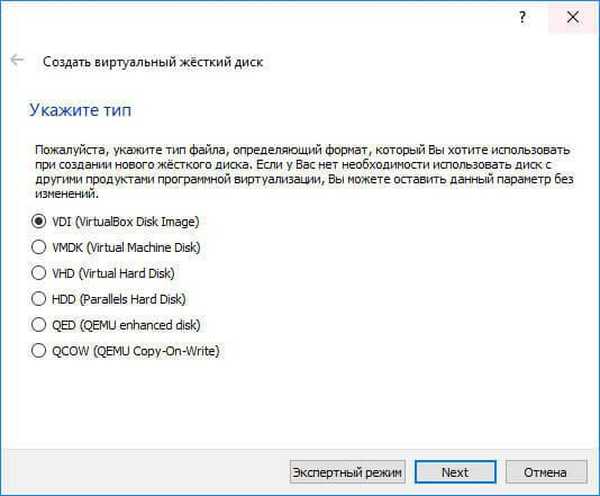
Selanjutnya, Anda harus memilih format penyimpanan: dinamis atau tetap.
File hard disk dinamis akan mengambil ruang kecil di hard disk fisik komputer Anda. Saat data diisi, ukurannya akan bertambah hingga volume maksimum.
File hard disk yang diperbaiki akan segera mengambil seluruh hard disk virtual.
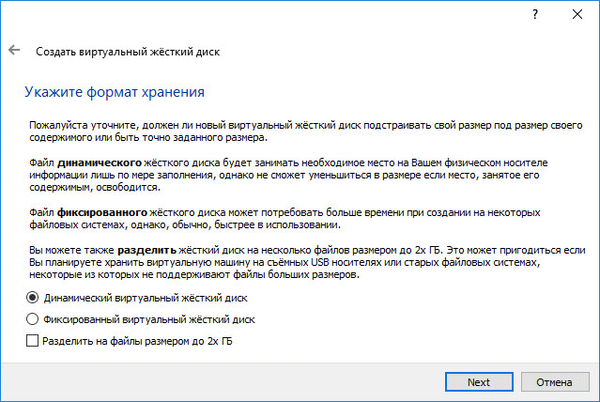
Di jendela baru, Anda perlu menentukan nama dan ukuran file dari hard disk virtual.
Di bidang untuk nama, Anda harus menulis nama hard disk virtual. Saya selalu menentukan nama yang dapat dimengerti untuk mesin virtual sehingga saya dapat dengan mudah membedakan file kontainer virtual satu sama lain.
Secara default, semua file mesin virtual akan disimpan dalam profil pengguna di drive "C" dari komputer Anda yang sebenarnya. Saya sarankan untuk melakukannya secara berbeda: buat folder khusus (saya menyebutnya Virtual Machines) di partisi lain (non-sistem) dari disk komputer Anda, di mana dimungkinkan untuk menyimpan file mesin virtual.
Jika file mesin virtual disimpan dalam profil pengguna pada drive sistem, maka dalam kasus menginstal ulang sistem operasi, mesin virtual yang dibuat sebelumnya akan hilang. Anda harus membuat ulang mesin virtual, dan kemudian menginstal sistem operasi di sana.
File yang disimpan pada partisi lain dari hard drive, atau pada hard drive lain, jika menginstal ulang sistem akan disimpan. Setelah menginstal program virtualisasi di komputer (VirtualBox atau VMware), Anda hanya perlu menghubungkan dan menjalankan mesin virtual yang dibuat sebelumnya dengan sistem operasi.
Untuk memilih folder penyimpanan untuk mesin virtual, gunakan ikon dengan tombol folder. Di jendela Explorer, pilih drive dan folder untuk menyimpan data mesin virtual.
Kemudian, pada skala, tunjukkan ukuran hard disk virtual dalam megabyte. Untuk melakukan ini, seret penggeser ke lokasi yang diinginkan agar sesuai dengan kebutuhan Anda. Setelah memilih pengaturan, klik tombol "Buat".
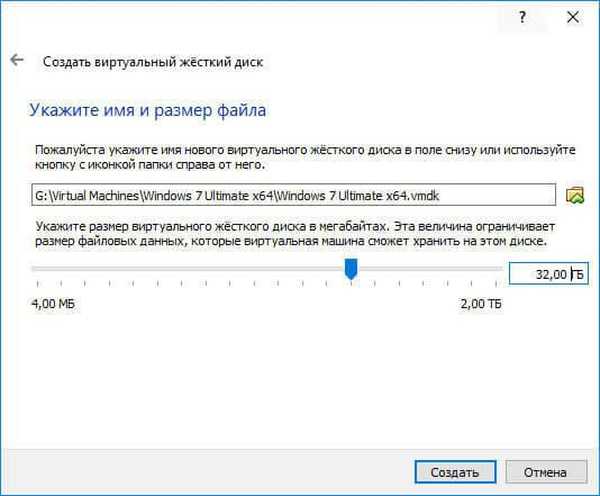
Mesin virtual dibuat. Setelah itu, jendela utama "Oracle VM VirtualBox Manager" terbuka dengan mesin virtual yang baru dibuat. Di bagian kanan jendela Anda dapat melihat beberapa parameter dari mesin virtual.

Sekarang Anda perlu membuat pengaturan tambahan sebelum menginstal sistem operasi pada mesin virtual.
Pengaturan Mesin Virtual di VirtualBox
Di jendela VirtualBox utama, pilih mesin virtual (jika ada beberapa), lalu klik tombol "Konfigurasikan" untuk masuk ke pengaturan mesin virtual khusus ini..
Di bagian "Umum", di tab "Mahir", Anda harus memilih folder penyimpanan untuk snapshot sistem (fitur yang sangat berguna). Secara default, snapshot sistem akan disimpan dalam folder "Snapshost" di profil pengguna pada drive sistem "C". Anda dapat membuat folder dengan nama ini di tempat Anda menyimpan file dari mesin virtual ini, agar tidak kehilangan gambar saat menginstal ulang sistem.
Anda juga perlu memilih clipboard umum untuk bertukar data antara sistem operasi nyata utama dan OS virtual tamu. Ada beberapa opsi untuk dipilih:
- Pengaturan non-standar.
- Dari utama ke OS tamu - Anda dapat memindahkan informasi dari sistem utama ke OS virtual.
- Dari guest ke OS utama - Anda dapat memindahkan data dari OS virtual ke sistem utama.
- Dua arah - data dapat dipertukarkan di kedua arah.
Masuk akal untuk memilih clipboard bersama dua arah untuk kenyamanan saat bekerja.
Selanjutnya, aktifkan fungsi Drag'n'Drop untuk mengaktifkan kemampuan untuk menarik dan melepaskan data dari jendela satu sistem ke jendela yang lain menggunakan mouse. Ini juga akan lebih baik untuk memilih opsi dua arah..
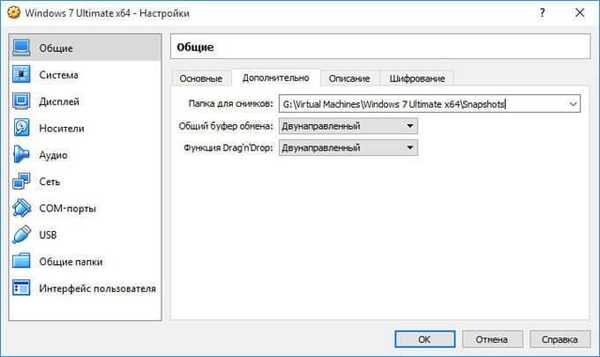
Di bagian "Sistem", di tab "Motherboard", Anda dapat mengonfigurasi urutan boot mesin virtual. Gunakan tombol panah atas dan bawah untuk memilih urutan booting dari mesin virtual. Masuk akal untuk membuat disk optik sebagai perangkat boot pertama, Anda dapat menghapus centang floppy disk sama sekali karena tidak relevannya metode ini.
Anda mungkin juga tertarik dengan:- Instal VirtualBox dan Paket Ekstensi
- Instal Windows pada mesin virtual VirtualBox
Ketika Anda memilih disk optik sebagai perangkat boot pertama, pemuatan sistem dapat terjadi baik dari drive nyata komputer Anda, di mana DVD bootable dengan sistem operasi akan dimasukkan, dan dari gambar disk, misalnya, dalam format ISO, yang secara fisik terletak di suatu tempat pada disk komputer Anda.
Setelah menerapkan pengaturan baru, jangan lupa klik tombol "OK".
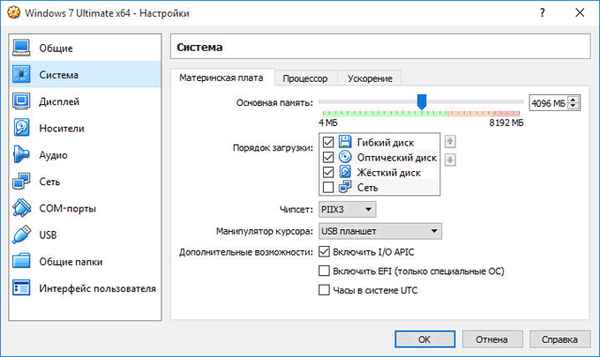
Di tab "Prosesor", Anda dapat mengaktifkan core tambahan, jika prosesor komputer Anda multi-core.
Di bagian "Tampilan", di tab "Tampilan", Anda dapat memilih jumlah memori video yang akan digunakan mesin virtual. Di sini Anda dapat mengaktifkan akselerasi 2D (wajib) dan 3D (opsional).
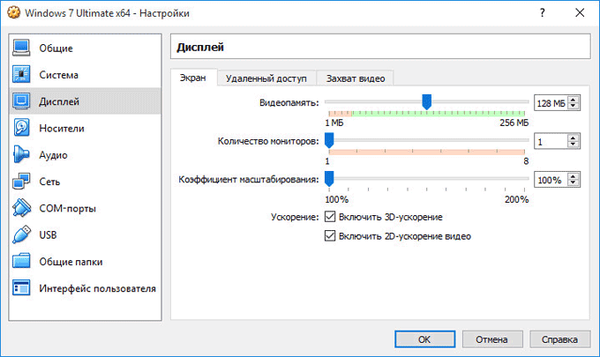
Di tab "Tangkapan Video", Anda dapat mengaktifkan fungsi tangkap video di mesin virtual.
Di bagian "Media", Anda harus memilih drive virtual. File disk virtual sudah ditampilkan di sini, tetapi hampir kosong, karena sistem operasi belum diinstal. Oleh karena itu, untuk menginstal sistem, Anda harus memilih file gambar ISO dengan sistem operasi.
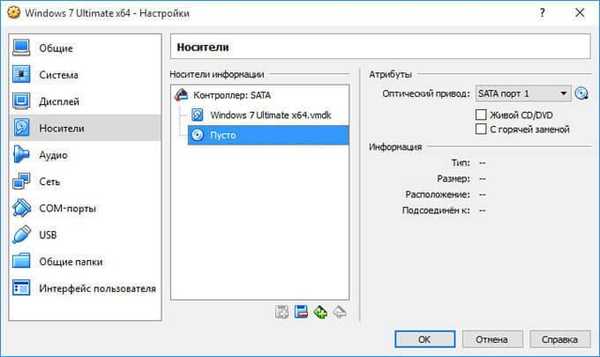
Klik "Kosong", di bagian kanan jendela di seberang item "Drive optis" klik tombol dengan gambar disk, lalu pilih "Pilih gambar disk optik ..." di menu konteks. Menggunakan Explorer, cari gambar sistem operasi yang diinginkan di komputer Anda.
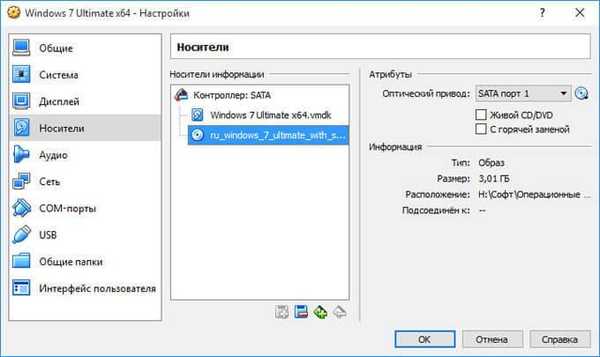
Di bagian "Audio", "Jaringan", "COM-port", "USB" Anda dapat meninggalkan pengaturan default, dalam banyak hal pengaturan ini tergantung pada perangkat keras komputer Anda.
Tidak ada apa pun di bagian "Folder Publik", karena sistem tamu belum diinstal. Untuk memfungsikan folder bersama, Anda perlu menginstal Add-on untuk OS tamu (VirtualBox Guest Additions). Informasi lebih lanjut tentang menginstal sistem di mesin virtual, dan tentang menginstal add-on dapat ditemukan di sini..
Jika perlu, Anda dapat mengubah pengaturan untuk mesin virtual tertentu ke yang lain. Untuk setiap mesin virtual, semua pengaturan bersifat individual..
Selanjutnya, Anda dapat mulai menginstal sistem operasi pada mesin virtual VirtualBox..
Menghapus mesin virtual di VirtualBox
Untuk menghapus mesin virtual, di jendela utama Virtual Boxing, Anda harus masuk ke menu "Mesin", lalu pilih item menu konteks "Hapus".
Selanjutnya, sebuah jendela terbuka dengan sebuah pertanyaan. Anda dapat menghapus semua file mesin virtual, atau menghapus mesin virtual dari daftar mesin virtual di VirtualBox.
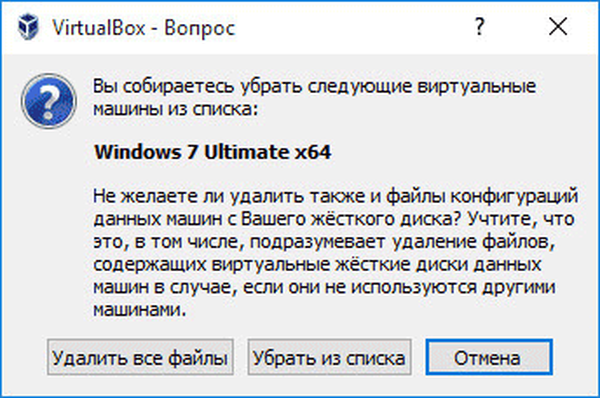
Setelah dihapus, semua file dan data dari mesin virtual akan dihapus dari komputer Anda.
Kesimpulan artikel
Dalam program VirtualBox gratis, Anda dapat membuat yang baru, atau menghubungkan mesin virtual yang sudah jadi, menerapkan pengaturan yang diperlukan untuk penggunaan yang lebih mudah dari mesin virtual.
Publikasi terkait:- Mesin virtual untuk menginstal sistem operasi
- Membuat flash drive yang dapat di-boot di Rufus
- Mesin Virtual VMware Workstation
- Unlocker untuk menghapus file yang tidak terhapus
- Folder WinMend Tersembunyi - cara menyembunyikan folder di komputer











