
Membuat distribusi Windows 10 dengan perangkat lunak prainstal
Diposting oleh Vladimir! Halo teman-teman! Saya sudah menulis banyak artikel tentang hal ini, tetapi saya tidak menyentuh mode audit dalam publikasi saya sebelumnya. Nah, hari ini mari kita buat distribusi Windows 10 dengan perangkat lunak yang sudah diinstal menggunakan mode audit, yang sangat mudah.- Apa itu mode audit? Dengan kata sederhana, mode audit memungkinkan Anda untuk menambahkan berbagai program dan driver ke kit distribusi instalasi Windows 10, selanjutnya, jika Anda menginstal sistem operasi menggunakan kit distribusi seperti itu, maka setelah instalasi Windows sudah akan berisi perangkat lunak yang diperlukan. Untuk membuatnya lebih jelas, saya akan memberi Anda contoh sederhana. Anda semua pernah membeli laptop, dan tentu saja Anda perhatikan bahwa di atasnya, bersama dengan OS yang diinstal, ada perangkat lunak yang sudah diinstal dari produsen laptop (yang nanti semua orang coba hapus), biasanya ini adalah program diagnostik untuk komponen laptop, pemeriksaan kesehatan baterai, antivirus McAfee dan sebagainya. seperti itu. Jadi, semua perangkat lunak ini diintegrasikan oleh produsen perangkat komputer ke dalam distribusi Windows dalam mode audit, dan kemudian distribusi ini digunakan untuk menginstal pada semua perangkat komputer. Contoh lain. Tentunya Anda harus menginstal versi Windows bajakan dan setelah menginstal OS, Anda tidak bisa tidak memperhatikan bahwa beberapa program (pengarsip, pemutar media, editor teks, dll.) Sudah diinstal pada sistem Anda, di sini penulis majelis juga menggunakan mode audit.
Di VirtualBox, buat mesin virtual Windows 10.
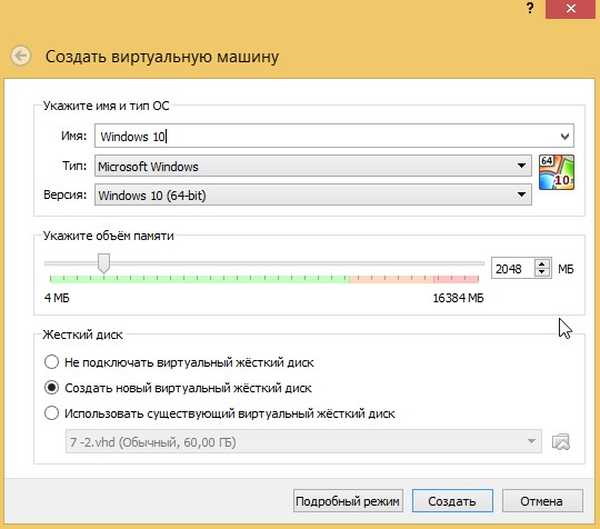
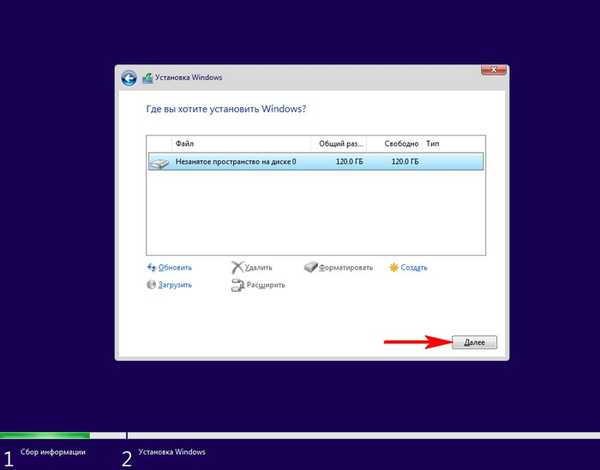
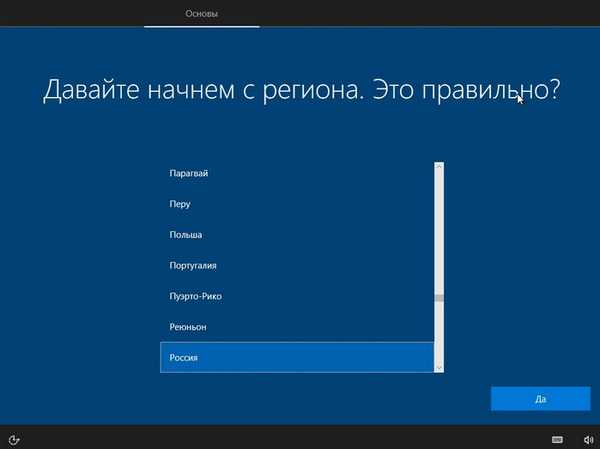
Sistem operasi masuk ke mode audit.
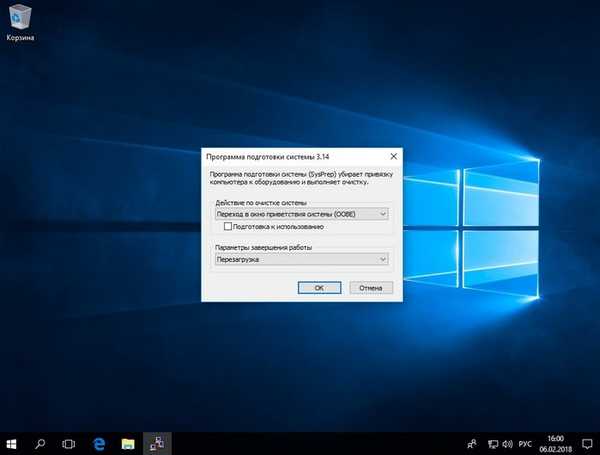
Anda dapat mengklik tanda salib dan menutup jendela ini (setelah menginstal semua program yang diperlukan, kami akan membukanya lagi). Dalam mode audit, Anda dapat menginstal dan menghapus instalan program, menyalakan ulang dan mematikan komputer Anda, dengan kata lain, bereksperimen dengan Windows seperti yang Anda inginkan.

Instal semua program yang ingin kita miliki di distribusi Win 10.

Kami menginstal program, tetapi jangan mulai, perlu bahwa mereka tidak mendaftar di folder Appdata, yang tidak akan setelah sysprep.
Setelah menginstal perangkat lunak, jalankan baris perintah sebagai administrator dan masukkan perintah:
C: \ Windows \ System32 \ Sysprep \ Sysprep.exe
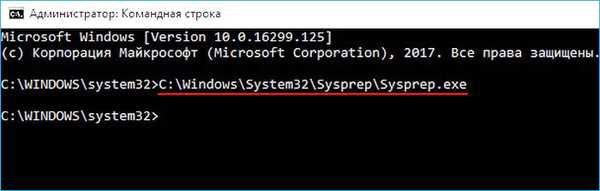
Utilitas sysprep dimulai
Di jendela yang muncul dengan parameter, atur semuanya seperti pada tangkapan layar
Menempatkan sistem ke mode (OOBE).
Tandai item - Persiapan untuk digunakan.
Shutdown
dan klik Ok.
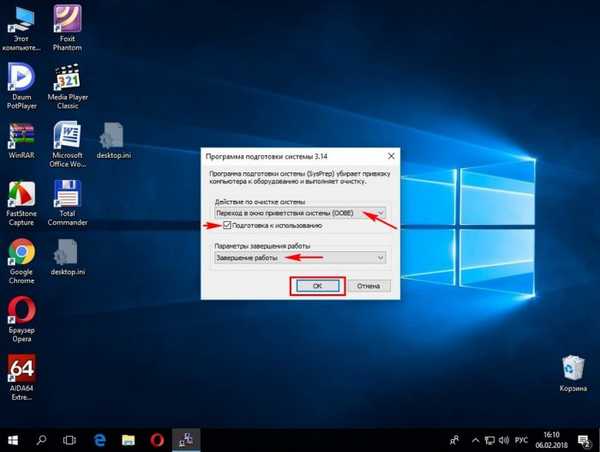
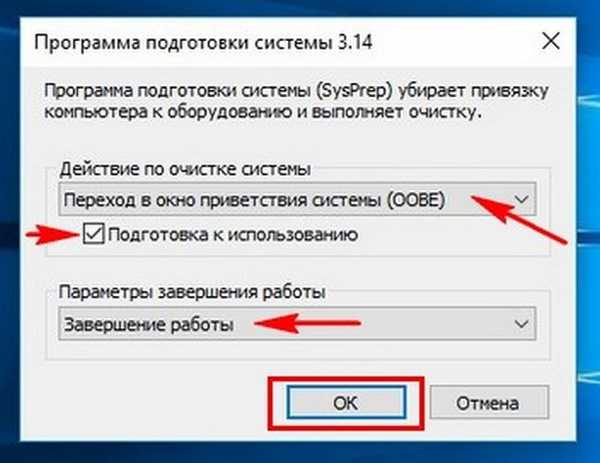
Windows 10 disiapkan oleh utilitas sysprep selama beberapa menit dan kemudian mesin virtual dimatikan.

Mengunduh mesin virtual dari image Windows 10 ISO lagi.
Di jendela instalasi awal Windows 10, tekan pintasan keyboard "Shift + F10",
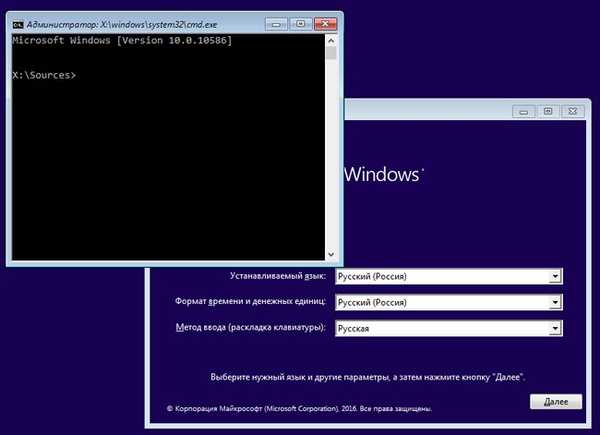
membuka baris perintah Lingkungan Pra-instalasi Windows PE.
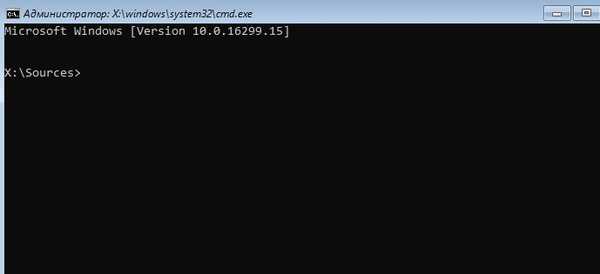
Pada titik ini, hubungkan USB flash drive ke komputer Anda.
Kemudian hubungkan stik USB ke mesin virtual. Perangkat -> USB, pilih USB flash drive Anda.
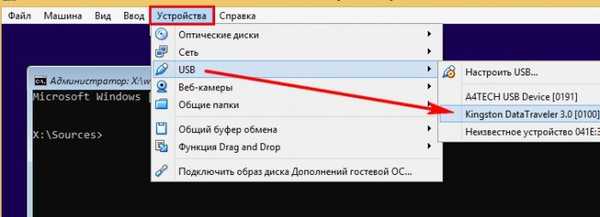
pada prompt perintah, masukkan perintah:
diskpart
lis vol (perintah ini menampilkan daftar partisi hard disk, kita melihat bahwa partisi dengan Windows 10 diinstal ditugaskan huruf drive C :, dan huruf (F :) ke USB flash drive).
keluar (keluar DiskPart)
masukkan perintah berikut, yang akan menangkap disk (C :) dengan Windows 10 diinstal dalam format gambar file ESD dan menyimpannya di USB flash drive (huruf drive (F :).
Dism / Capture-Image /ImageFile:F:\install.esd / CaptureDir: C: \ / Nama: Windows / kompres: maks
dimana,
install.esd: adalah nama image disk ESD masa depan (C :) dengan Windows 10.
F: \ - tempat untuk menyimpan gambar ESD.
C:\ - partisi dengan Windows 10 yang diinstal.
kompresi / kompres: maksimum (kompresi maksimum)
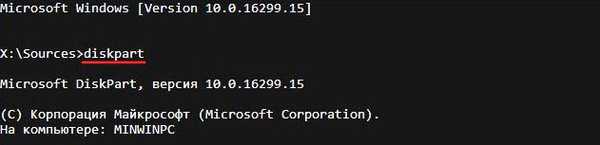
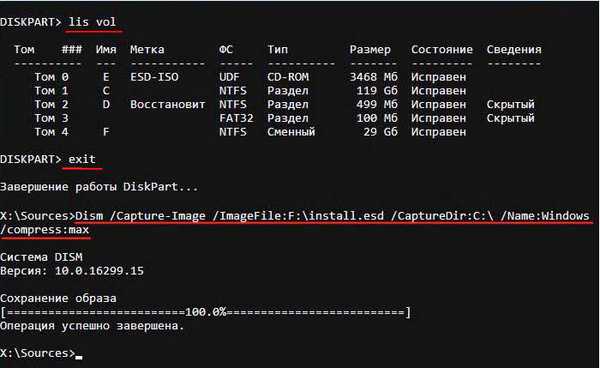
Matikan mesin virtual.
Membuat distribusi Windows 10
Sebagai hasil dari semua manipulasi di atas, kami memiliki di flash drive kami file install.esd (ukuran 4,11 GB) yang berisi file-file dari sistem operasi Windows 10 dengan perangkat lunak yang diinstal sebelumnya dan langkah selanjutnya yang perlu kita bangun berdasarkan pada distribusi Win 10-nya.
Kami mematikan mesin virtual dan sekarang di sistem operasi utama flash drive kami memiliki huruf drive (K :). Di flash drive adalah file install.esd dengan ukuran 4,11 GB.
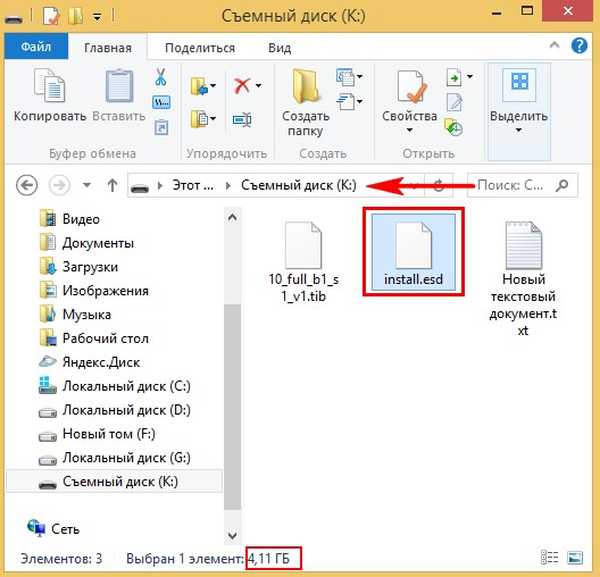
Kompres: pemulihan
Kompres file gambar Windows 10 lebih banyak lagi - perintah install.esd (ini tidak perlu, saya hanya ingin mengurangi lebih lanjut gambar Win 10) Dism / Ekspor-Gambar / SourceImageFile:K:\install.esd / SourceIndex: 1 / DestinationImageFile: K: \ install2.esd / Compress: pemulihan di mana K:, adalah huruf dari flash drive kami dengan file install.esd. Yaitu, dengan perintah ini kita membuat file lain dari gambar ini dengan nama install2.esd dan pemulihan kompresi. Atau dengan kata-kata pintar - kita mengonversi file install.esd ke file install2.esd baru, menerapkan tipe kompresi baru Kompres: pemulihan (kompresi arsip biasanya disebut konversi).
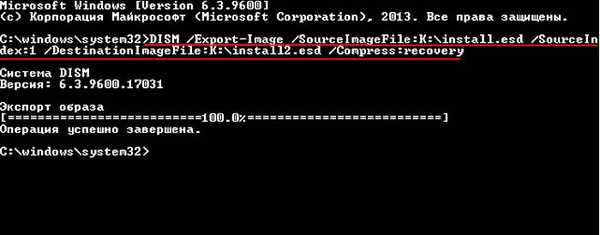
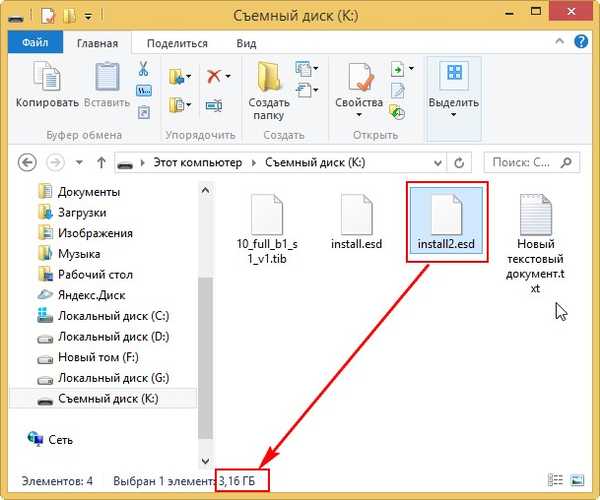
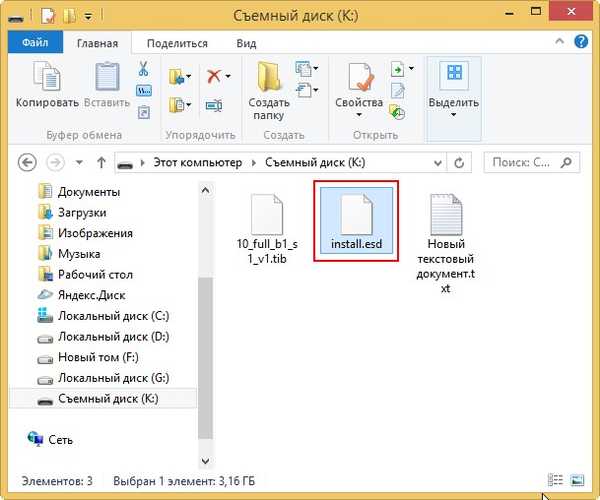
Buat image ISO Windows 10 dengan file install.esd yang baru
Unduh Windows 10 ISO
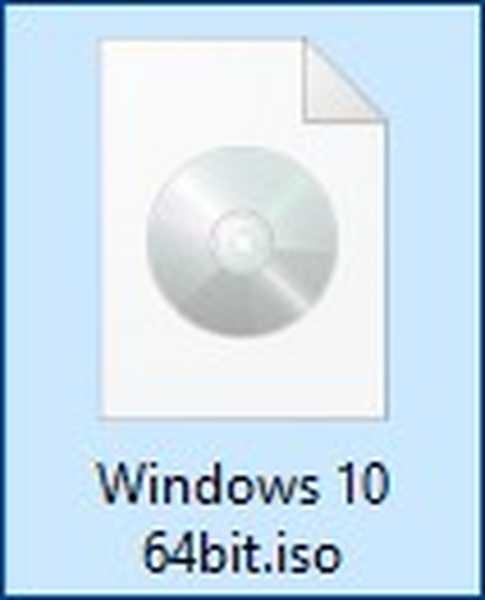
buka (sambungkan ke drive virtual) dan salin isinya.
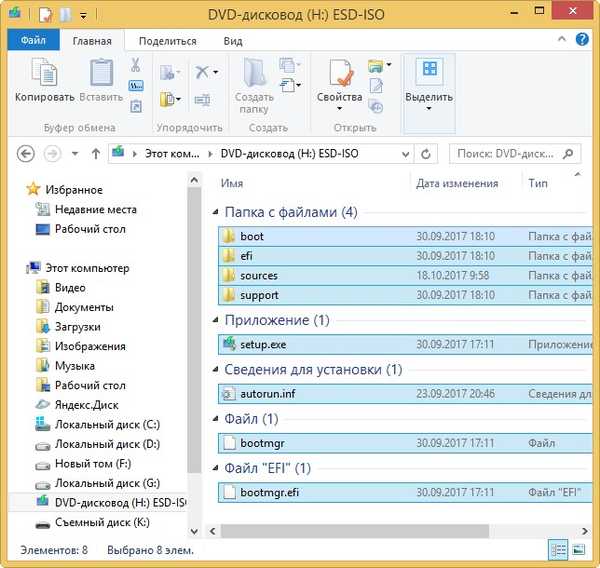
Kemudian buat folder pada USB flash drive (K :) dan beri nama 10.
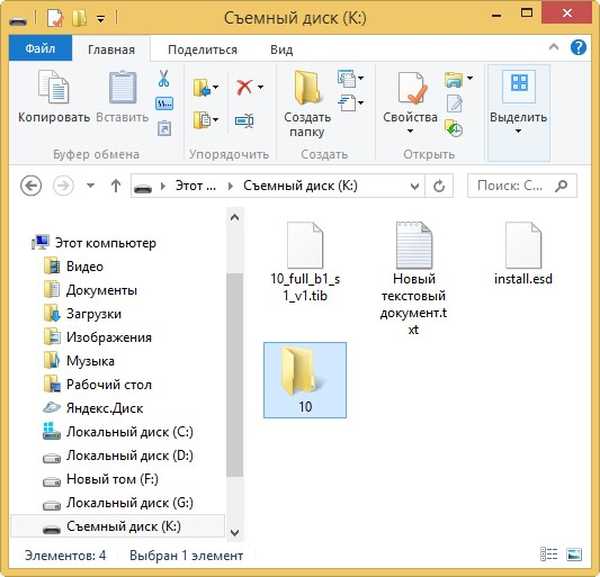
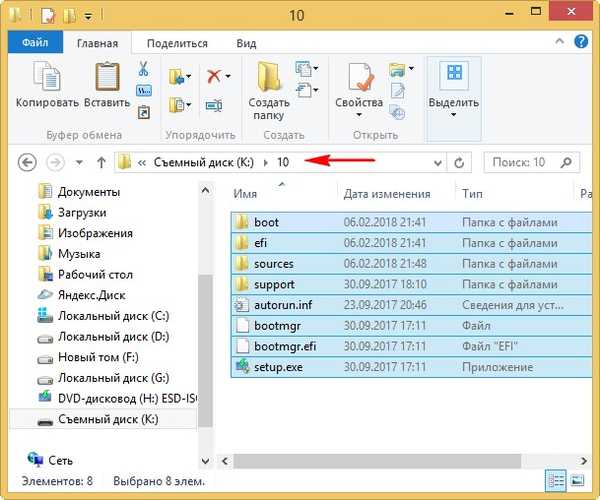
Setelah file disalin, buka disk (K :) dan salin file install.esd.
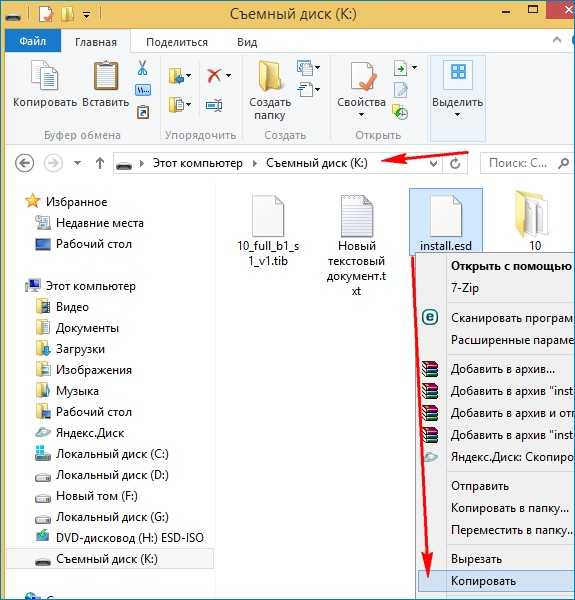
Kita masuk ke folder K: \ 10 \ sumber, klik kanan dan pilih Tempel.
Pilih Ganti file di folder tujuan..
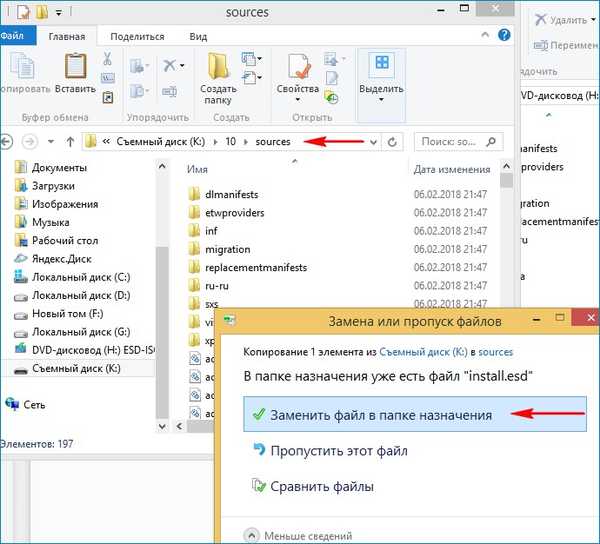
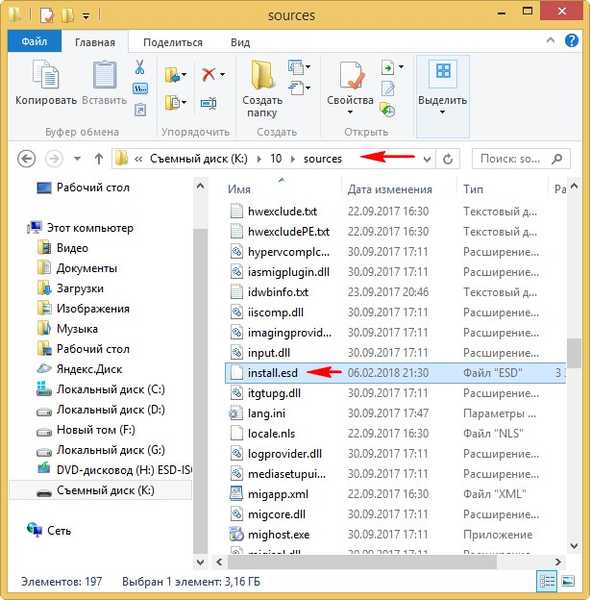
Windows Deployment Toolkit (Windows ADK)
Tetap bagi kami untuk mengubah folder 10 dengan file Windows 10 menjadi instalasi ISO distribusi dengan perangkat lunak yang diinstal sebelumnya.
Jika Anda adalah pengguna yang berpengalaman, Anda mungkin menginstal Windows Deployment Toolkit (Windows ADK) di komputer Anda, jika tidak, unduh dari tautan dan instal.
Untuk windows 8.1
https://www.microsoft.com/en-us/download/details.aspx?id=39982
Untuk windows 10
https://developer.microsoft.com/en-us/windows/hardware/windows-assessment-deployment-kit
Setelah instalasi, kami meluncurkan lingkungan untuk penyebaran dan bekerja dengan gambar.
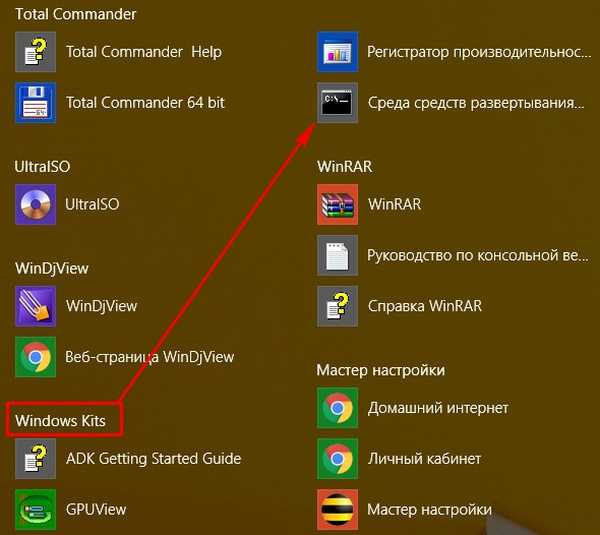
masukkan perintah:
Oscdimg / u2 / m / bootdata: 2 # p0, e, bK: \ 10 \ boot \ Etfsboot.com # pef, e, bK: \ 10 \ efi \ microsoft \ boot \ Efisys.bin K: \ 10 K: \ Windows.iso
dimana:
u2, ini adalah sistem file UDF, dan m adalah ukuran gambar tanpa batas.
b - tulis sektor boot etfsboot.com, jalur ke file etfsboot.com dengan b (boot) ditulis tanpa spasi oleh bI: \ 10 \ boot \ etfsboot.com
bk: - dimana K: - surat drive.
K: \ 10 - membuat gambar ISO dari file dan folder yang terletak di bagian K: di folder 10
K: \ Windows.iso - tempatkan gambar Win 10 yang dibuat di partisi K:.
Name Win 10 Image - Windows.
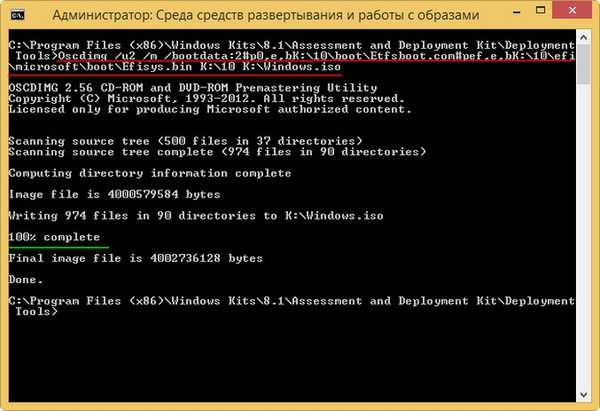
Distribusi Windows.iso pada flash drive (K :) siap.
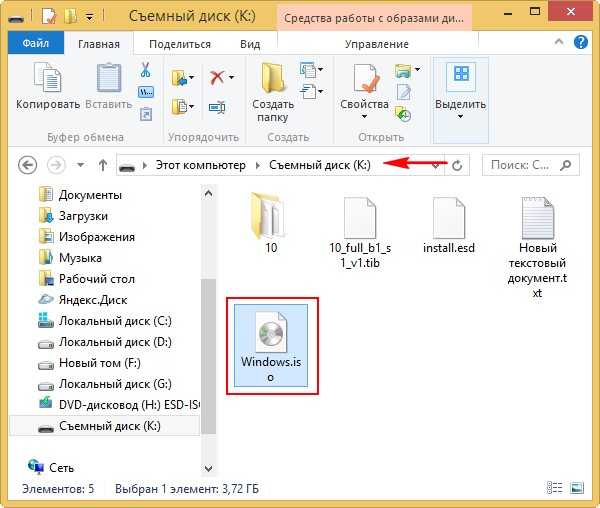
Membuat flash drive yang dapat di-boot
Saya mengusulkan untuk membuat USB flash drive bootable program Windows 10 WinSetupFromUSB, dengan menggunakannya Anda dapat membuat flash drive universal yang dapat digunakan untuk menginstal Windows 10 pada laptop baru dengan UEFI BIOS, serta pada komputer sederhana dengan BIOS biasa. Saya tidak ingin membahas hal ini secara rinci, semuanya dijelaskan dengan sangat baik dalam artikel ini.
Instal Windows 10
Proses menginstal distribusi Windows 10 Anda sendiri tidak berbeda dari proses instalasi biasa yang dijelaskan dalam artikel ini. Anda dapat menginstal unit seperti itu di komputer mana pun. Ketika Windows 10 diinstal, semua program akan diinstal juga.

Artikel tentang topik ini:
- Buat distribusi Windows 10. Anda sendiri yang dapat disesuaikan. Cara untuk pengguna tingkat lanjut
- Membuat distribusi Windows 10. Anda sendiri yang dapat disesuaikan. Cara mudah bagi pengguna pemula
- Cara membuat rakitan Windows Anda sendiri menggunakan NTLite
Tag artikel: Rakitan Windows Dism Windows 10 sendiri











