
Membuat Distribusi Instalasi Otomatis Windows 7 (64 bit)
Halo teman-teman! Pertanyaan ini agak rumit untuk pemula, tetapi pengguna situs kami dengan julukan Ro8 percaya bahwa ini tidak benar dan berusaha untuk menulis beberapa artikel terperinci untuk kami.
Mengapa Anda perlu membuat beberapa kit distribusi khusus untuk instalasi Windows 7 tanpa pengawasan (64 bit)? Jawabannya Untuk membuat rakitan individual kami sendiri dari Windows 7 yang dirancang khusus untuk kebutuhan kami, rakitan ini akan memiliki program dan driver yang kami butuhkan, dan ketika disebarkan ke komputer, bahkan hard drive akan dipartisi secara otomatis (file jawaban bertanggung jawab untuk ini). Administrator sistem yang rumit menggunakan metode ini jika mereka harus menginstal ulang Windows 7 di suatu organisasi pada beberapa komputer sekaligus, ini menghemat banyak waktu. Kami akan membuat perakitan Windows 7 untuk komputer atau laptop kami.
Saat membuat kit distribusi untuk instalasi Windows 7 tanpa pengawasan, kami tidak akan melanggar hak siapa pun, karena kami akan menggunakan alat yang disediakan oleh Microsoft sendiri, yaitu Windows® Unattended Installation Kit (AIK) untuk Windows® 7. Kit Instalasi Windows® Tanpa Pengawasan (AIK) untuk Windows® 7 untuk menginstal, mengkonfigurasi, dan menggunakan sistem operasi keluarga Microsoft Windows® 7 dan Windows Server® 2008 R2. Dengan bantuan itu, distribusi instalasi otomatis Windows 7 (64 bit) dibuat. Dengan kata lain, Windows AIK adalah toolkit untuk administrator sistem yang membantu Anda mengonfigurasi distribusi Windows 7 Anda dengan serangkaian program, driver, dan menyebarkan Windows ke sejumlah besar komputer. Menggunakan Windows AIK, Anda dapat mengonfigurasi dan memodifikasi gambar Windows sesuai kebutuhan.
Apa itu file jawaban. File respons adalah skrip untuk seluruh proses instalasi Windows. File jawaban mengotomatiskan semua tahap pemasangan sistem operasi. Misalnya, sesuai dengan isi file respons, program instalasi Windows akan mempartisi hard disk dan menginstal aplikasi. Buat file jawaban akan membantu kami Manajer Sistem Gambar Windows.
Teman! Agar Anda lebih memahami cara menggunakan semua kebaikan ini, mari kita mulai dengan membuat bersama-sama kit distribusi paling sederhana untuk instalasi otomatis Windows 7 (64 bit) dan menyebarkannya ke komputer. Setelah membaca artikel, segera baca kelanjutannya. Membuat disk instalasi Windows 7 (64 bit) dengan perangkat lunak yang sudah diinstal sebelumnya..
Semua tahap pembuatan paket instalasi tanpa pengawasan untuk Windows 7 (64 bit) 1) Unduh paket instalasi otomatis untuk Windows AIK untuk Windows 7 di situs web resmi Microsoft. Ikuti tautan dan pilih bahasa Rusia.



































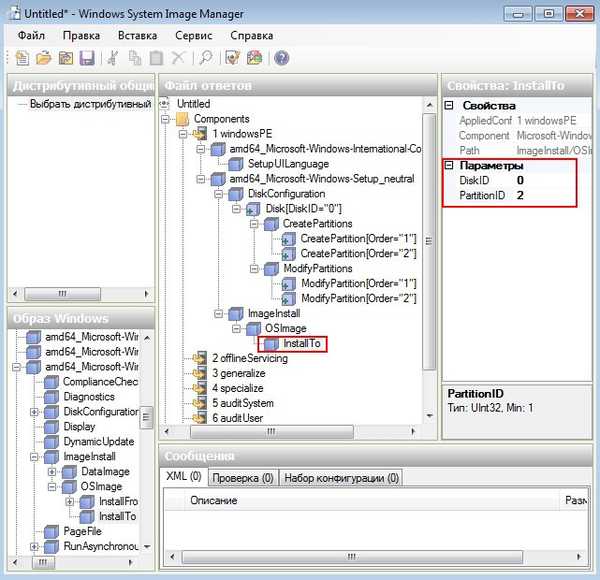














Menyebarkan Windows 7 45) Kami melakukan booting dari instalasi USB flash drive, jika Anda tidak tahu bagaimana melakukannya, baca artikel kami Cara membuat USB flash drive bootable Windows 7. Hampir segera, proses instalasi Windows 7 dimulai secara otomatis






Ini bukan semua teman
Seperti disebutkan di atas, setelah instalasi, sistem masuk ke mode audit, yaitu, itu harus disiapkan untuk pengguna akhir oleh utilitas Sysprep, jendela yang akan terbuka secara otomatis. Kami menetapkan parameter berikut:
Menempatkan sistem ke mode OOBE.
Mulai ulang.

Setelah reboot, jendela untuk tahap akhir menginstal Windows 7 muncul..

Masukkan nama pengguna dan nama komputer



Kami menerima ketentuan lisensi

Sisihkan keputusan

Selanjutnya

Jaringan komunitas


Artikel tentang topik ini:
- Cara membuat distribusi Windows 7 dengan pembaruan sistem operasi terintegrasi
- Buat distribusi Windows 10. Anda sendiri yang dapat disesuaikan. Cara untuk pengguna tingkat lanjut
- Buat distribusi Windows 10. Anda sendiri yang dapat disesuaikan. Atau cara sempurna untuk mem-port Windows ke SSD. Cara mudah untuk pengguna pemula
Tag artikel: Rakitan Windows Windows 7 Instal Windows sendiri











