

Artikel instruksi ini menjelaskan secara rinci bagaimana disk pemulihan Windows 10 terbentuk. Contoh operasi media tersebut untuk mengembalikan "puluhan" ke keadaan berfungsi jika terjadi kegagalan fungsi ketika OS menolak untuk mem-boot meskipun dalam mode aman juga dipertimbangkan..
Isi- Konsep umum
- Buat media pemulihan untuk Windows 10 melalui Panel Kontrol
- Contoh menggunakan media pemulihan yang dapat di-boot untuk Windows 10
Konsep umum
Sudah dari nama drive, menjadi jelas bahwa media ini dirancang untuk menyadarkan kembali sistem operasi atau melakukan tindakan yang tidak dapat dilakukan dari Windows 10 (reset penuh, kembalikan ke keadaan sebelumnya jika PC tidak menyala, atau mengembalikan "puluhan" dari cadangan yang dibuat sebelumnya).
Orang yang memutuskan untuk beralih ke sistem operasi baru sering muncul dengan konsep disk pemulihan, tetapi tidak di mana-mana ada informasi tentang apa itu. Untuk mengatasi masalah ini, serta untuk mengajarkan pengguna cara membuat drive untuk resusitasi Windows, artikel ini ditulis. Materi tersebut disajikan sedemikian rupa sehingga pengguna pemula tidak memiliki pertanyaan mengenai pembuatan disk resusitasi "puluhan" dan penggunaan praktisnya..
Disk adalah flash drive karena relevansi yang terakhir, meskipun namanya sudah ketinggalan zaman.
Buat media pemulihan untuk Windows 10 melalui Panel Kontrol
Microsoft telah menyediakan opsi dasar untuk membuat USB flash drive untuk pemulihan Windows 10, setelah sedikit mengoptimalkan mekanisme ini, yang akrab dengan Windows 7. Sejak itu, prinsipnya tetap sama: beberapa klik dan beberapa menit menunggu, dan media yang dibuat pada komputer lain juga cocok untuk menyelesaikan masalah, tetapi dalam saat menggunakan gambar Windows 10 dengan kedalaman bit dan edisi OS yang sama.
1. Kunjungi panel kontrol.
Ada banyak cara: menjalankan perintah "kontrol", menggunakan bilah pencarian, menu Win → X, pintas di tempat yang nyaman.
2. Nilai bidang "Tampilan" dipilih sebagai "Ikon besar", jika sebaliknya.
3. Panggil applet "Pemulihan".
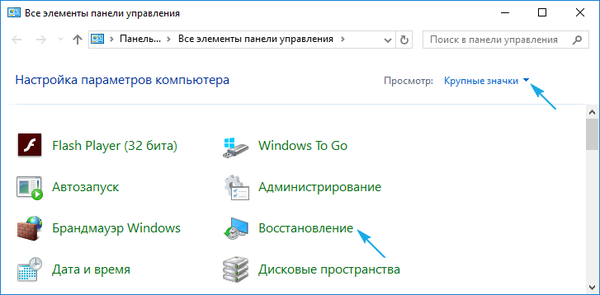
Untuk melakukan beberapa tindakan berikut (misalnya, berikut), hak administrator atau bekerja di bawah akun semacam itu akan diperlukan.
4. Klik pada tautan "Membuat disk pemulihan".
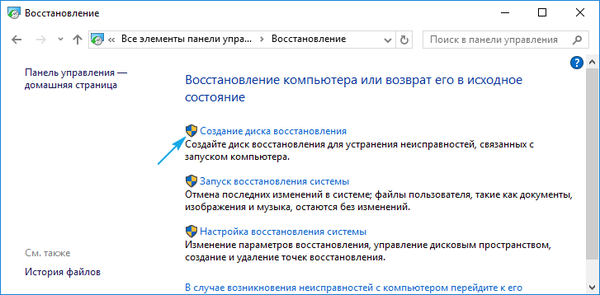
5. Kami menentukan kebutuhan untuk mengaktifkan opsi untuk memesan file sistem pada USB flash drive..
Jika opsi ini diaktifkan, prosesnya akan memakan waktu lebih lama karena menyalin lebih banyak informasi ke media, tetapi seiring dengan ini, prosedur pemulihan Windows akan jauh lebih sederhana. Bahkan ketika gambar pemulihan sistem hilang atau tidak beroperasi (setelah semua, semua file yang diperlukan ada di drive).
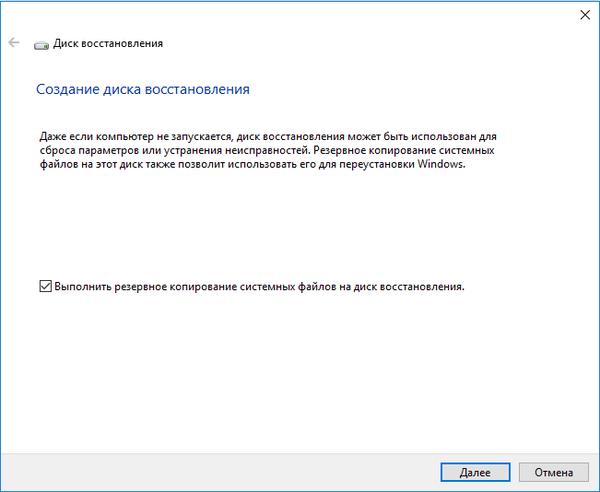
6. Sambungkan USB-drive yang dapat dilepas ke port yang sesuai, jika belum terhubung.
Ingatlah bahwa itu akan diformat, dan informasinya akan ditimpa, jadi berhati-hatilah untuk membuat salinan jika perlu.
7. Pilih flash drive dan klik "Next".
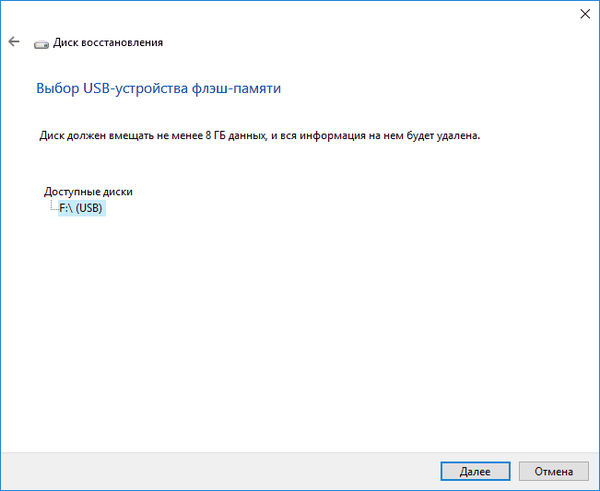
8. Kami sedang menunggu selesainya proses penyalinan..
Munculnya jendela berikut menandakan penyelesaian menyalin file.
9. Klik Selesai.
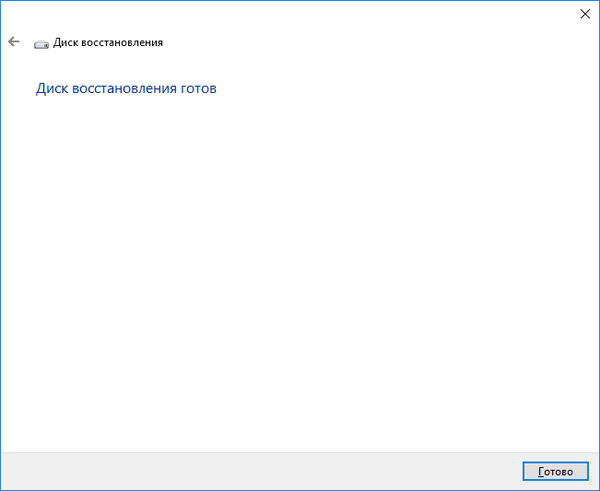
Itu saja, disk pemulihan Windows 10 siap digunakan.
Setelah mem-boot dari drive yang telah selesai, menggunakan Menu Boot atau mengubah prioritas perangkat boot, Anda dapat mengunjungi lingkungan pemulihan, mendapatkan semua fitur yang diperlukan untuk ini.
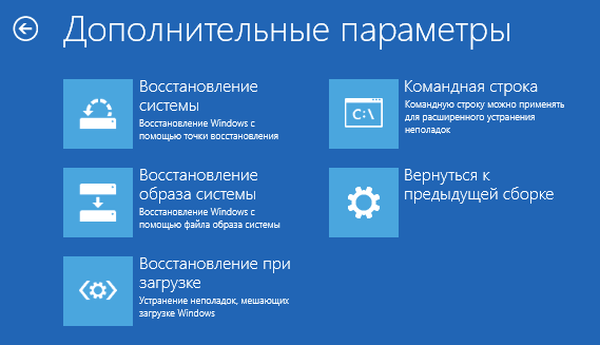
Catatan: drive untuk resusitasi sistem operasi dapat digunakan sebagai USB flash drive biasa jika ada ruang kosong di dalamnya. Agar tidak memengaruhi file dan direktori yang diletakkan di situ, Anda harus mengubah atributnya menjadi "Tersembunyi" melalui properti objek target atau membuat direktori untuk file Anda sendiri..
Contoh menggunakan media pemulihan yang dapat di-boot untuk Windows 10
Menggunakan media yang dibuat, tidak seperti disk pembaruan sistem, dapat diterima pada komputer dengan versi Windows 10 apa pun, terlepas dari pembaruan yang diinstal dan status lisensi. Tetapi fitur yang lebih signifikan dari flash drive tersebut adalah kurangnya kebutuhan untuk mengunduh kit distribusi sebagai file ISO dari Internet.
Kami masuk ke lingkungan pemulihan "puluhan".
1. Dengan menggunakan menu boot PC (Boot Menu), pilih USB-stick sebagai perangkat boot utama.
2. Tentukan bahasa Windows 10 (Rusia, tentu saja).
3. Di jendela dengan tombol "Instal", klik tautan "Pemulihan Sistem".
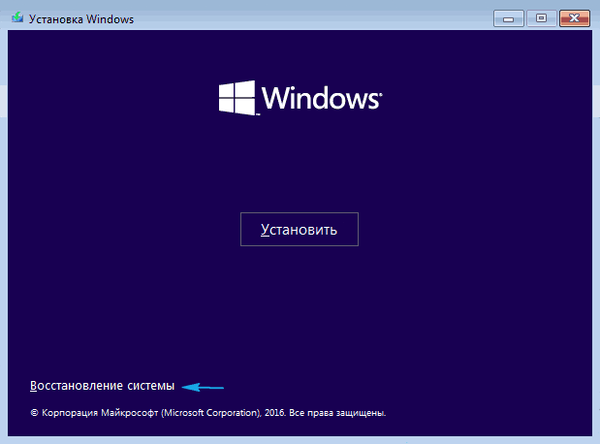
Sebagai hasilnya, Anda akan menemukan diri Anda dalam lingkungan resusitasi Windows 10, yang memungkinkan Anda untuk mengembalikan sistem operasi ke keadaan berfungsi menggunakan salah satu metode yang disarankan: menggunakan titik rollback, reset sistem lengkap, memulihkan registri, dan memeriksa kesehatan file sistem. Selain itu, pengguna akan memiliki baris perintah yang berfungsi penuh.











