
5 Cara untuk Membatasi Pengguna Windows 10 Anda
1. Jenis akun "Pengguna standar"
Saat memasang versi Windows apa pun, akun administrator selalu dibuat, dan di dalamnya Anda sudah dapat membuat sejumlah akun seperti "Pengguna standar". Melalui ini Anda perlu berbagi komputer dengan rumah tangga yang tidak berpengalaman. Di Windows 10, Anda dapat membuat pengguna lain lingkungan yang terpisah untuk bekerja dengan komputer di aplikasi Pengaturan, di bagian Akun.
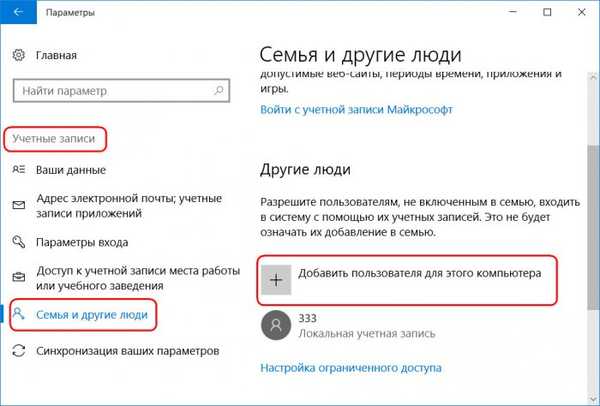
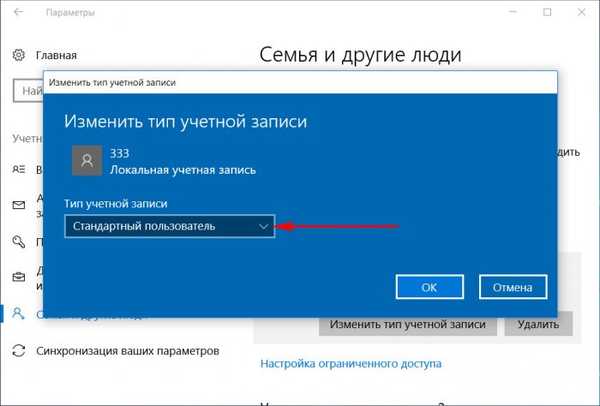
Pendekatan ini tidak akan menyelesaikan semua masalah yang menyebabkan berbagi teknologi di rumah, tetapi setidaknya mengurangi risiko virus komputer. Dan dalam beberapa kasus, itu akan mencegah Windows dari crash. Untuk semua masalah peluncuran program yang memerlukan hak administrator, pengguna standar harus menghubungi Anda. Dan Anda akan dapat mengontrol tindakan orang yang Anda percayai perangkat Anda.
2. Memblokir instalasi perangkat lunak desktop
Hak-hak pengguna standar dalam versi Windows 10 saat ini (ditingkatkan ke Creators Update) dapat lebih dibatasi dengan melarang instalasi perangkat lunak desktop dalam sistem. Di akun administrator, buka aplikasi "Pengaturan" dan buka bagian "Aplikasi". Pada tab pertama bagian ini, kita memerlukan fungsi "Instal Aplikasi". Dalam daftar drop-down, pilih opsi yang memungkinkan Anda untuk menginstal hanya aplikasi universal dari Windows Store di komputer Anda.
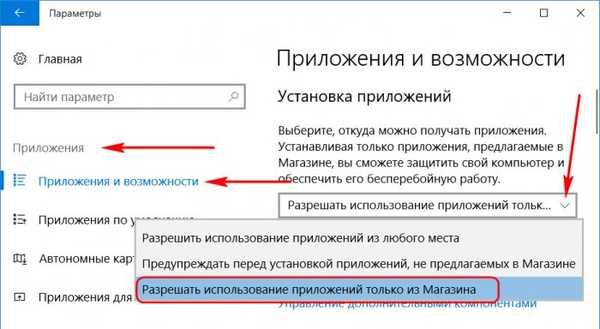
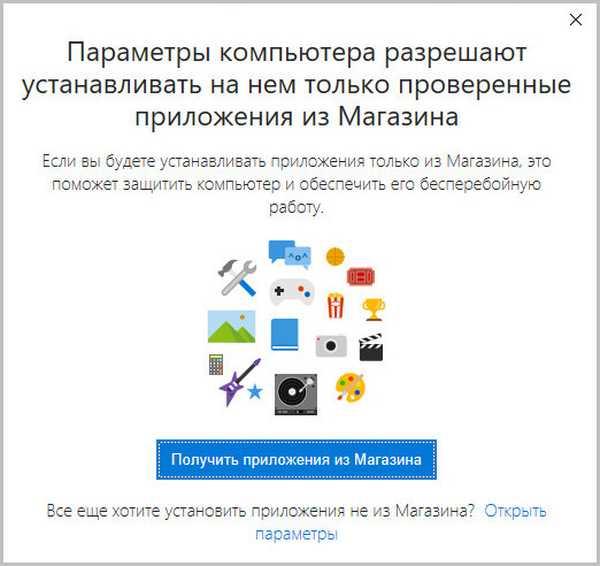
3. Hanya satu aplikasi dari Windows Store
Anda dapat meminimalkan kemampuan pengguna standar hingga minimum dengan membatasi pekerjaannya hanya dengan satu aplikasi universal. Edisi Windows 10 Pro menyediakan akses ke salah satu aplikasi hanya dari kalangan universal. Namun dalam edisi sistem Enterprise dan Education, Anda dapat menetapkan program browser atau desktop sebagai satu-satunya jendela untuk mengakses akun. Pembatasan ini dikonfigurasikan di bagian manajemen akun di dalam aplikasi Pengaturan.
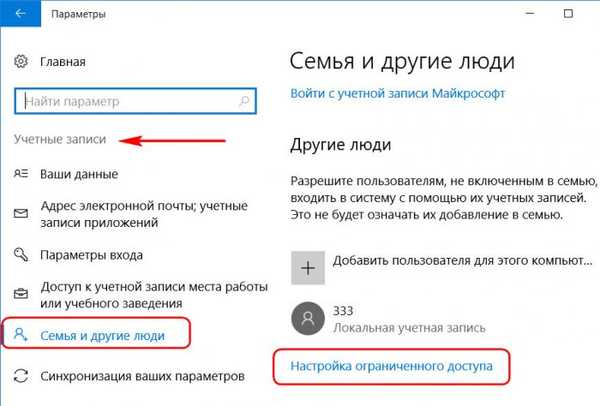
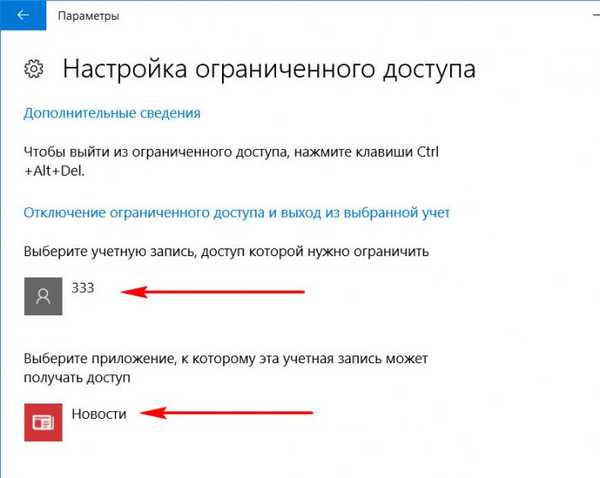
Catatan: teman-teman, di versi Windows sebelumnya ada jenis akun lain - "Tamu". Microsoft secara khusus membayangkannya untuk kasus kerja sementara dari pengguna kontra-silang, yang pemilik komputer terpaksa memberinya penggunaan untuk sementara waktu, agar tidak dianggap pelit. Dalam versi 10 sistem, jenis akun ini dibatalkan, tetapi jika diinginkan, masih dapat diatur. Cara melakukannya, baca artikel ini..
4. Menonaktifkan dan membatasi penggunaan Internet
Pengaturan yang lebih fleksibel untuk membatasi penggunaan Internet dapat ditawarkan oleh perangkat lunak seperti "Kontrol Orang Tua", termasuk fungsionalitas Windows 10 standar, yang akan dibahas di bawah ini. Sementara itu, perangkat lunak seperti itu tidak dikonfigurasikan dalam sistem, dari waktu ke waktu dimungkinkan untuk membatasi pengguna standar dalam bekerja dengan Internet dengan menonaktifkan kartu jaringan atau adaptor Wi-Fi dan mengedit file host. Mengaktifkan / menonaktifkan perangkat jaringan dan mengganti edisi file host memerlukan hak administrator. Karenanya, pengguna standar tanpa kata sandi akun administrator tidak dapat dielakkan dengan cara apa pun..
Untuk sepenuhnya menonaktifkan Internet di komputer, pada ikon jaringan di baki sistem, panggil menu konteks dan buka bagian pengaturan jaringan sistem.
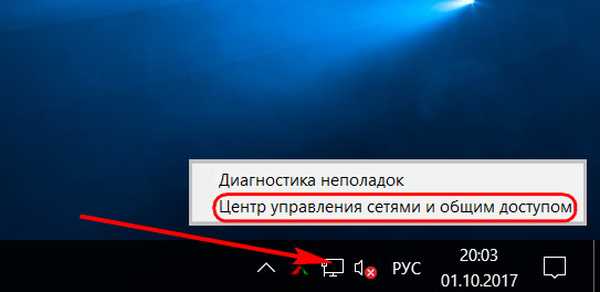
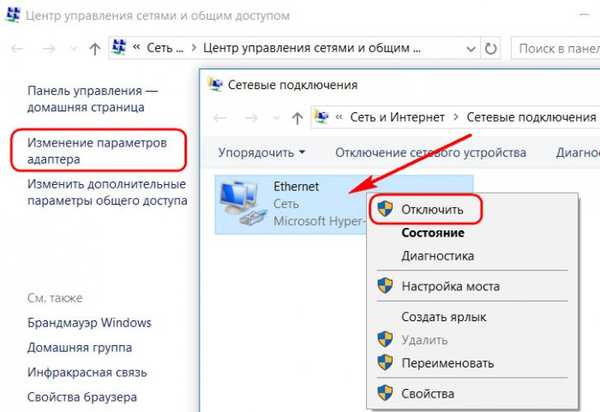
Untuk membatasi akses hanya ke situs Internet individual, tekan tombol Win + R, masukkan:% systemroot% \ system32 \ drivers \ etc
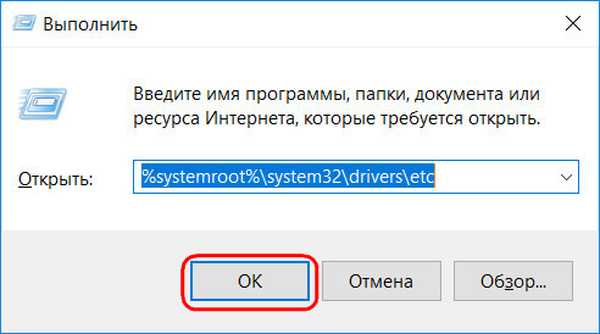
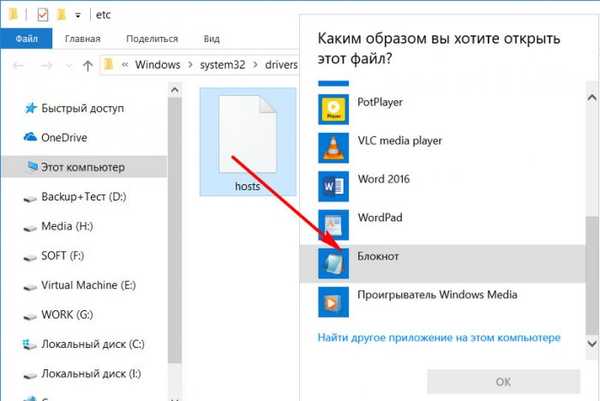
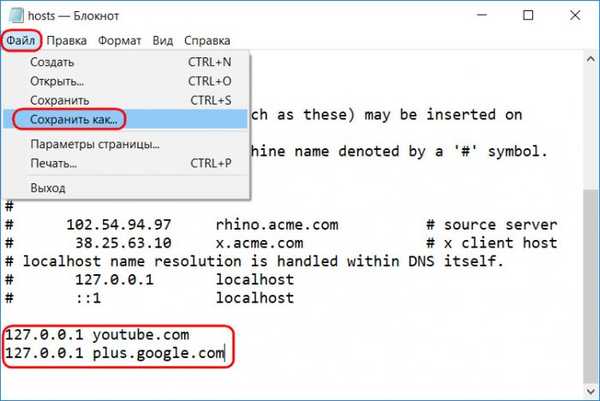
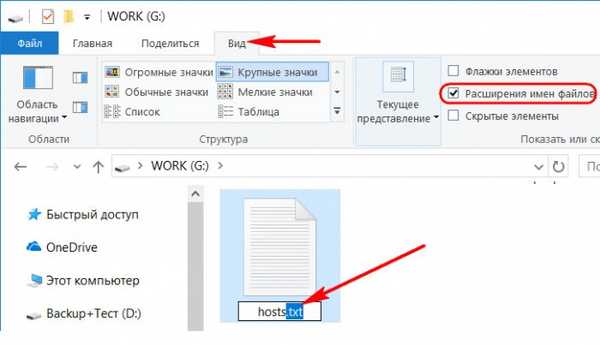
5. Kontrol Orang Tua Windows 10
Setiap perangkat lunak yang diimplementasikan dalam lingkungan Windows, fungsi kontrol orang tua, memiliki karakteristiknya sendiri. Kemampuan fitur semacam itu di Windows 10 memungkinkan Anda untuk secara fleksibel mengatur dan menghapus batasan untuk akun anak-anak, dan juga dari jarak jauh melalui Internet - dari antarmuka web akun Microsoft. Benar, Anda tidak dapat mengelola fitur ini tanpa Internet. Menerapkan kontrol orang tua ke akun akan memungkinkan Anda membatasi pengguna secara fleksibel dalam tindakan:
- Izinkan atau tolak akses ke daftar situs tertentu;
- Melarang pembelian aplikasi dari Windows Store;
- Izinkan akses ke komputer sesuai jadwal;
- Blokir peluncuran perangkat lunak individual (baik untuk aplikasi universal dan program desktop);
- Lacak tindakan pengguna, dll..
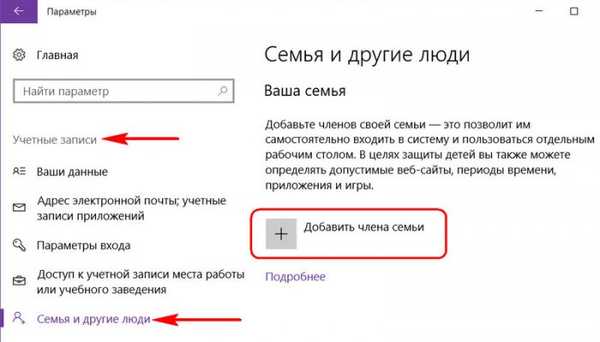
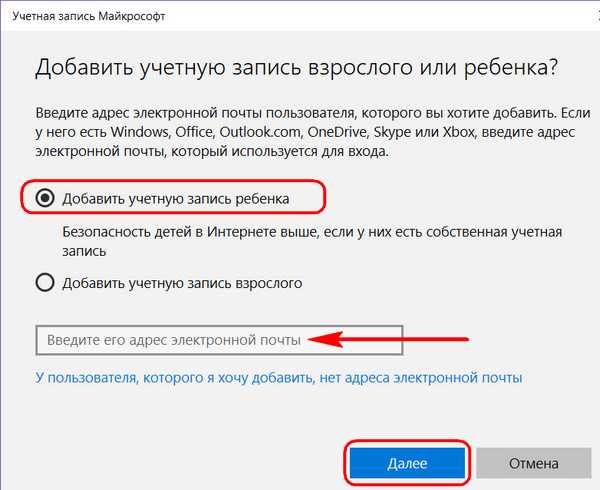
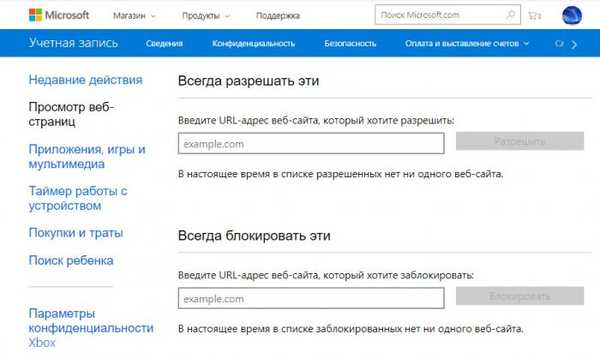
Lanjutan dalam artikel: Pembatasan pengguna komputer dengan menggunakan kebijakan grup lokal
Tag artikel: Kontrol orang tua dan batasan pengguna











