

atau pembaruan terjadi, tetapi versi sistem operasi tetap sama lama - Windows 10 Versi 1511 (OS Build 10586.0)
Katakan bagaimana cara menginstal pembaruan ini pada laptop Anda dengan Windows 10, mereka mengatakan sistem operasi dengan pembaruan ini telah berubah dan menjadi jauh lebih baik!5 Cara untuk Memutakhirkan Windows 10 Anda ke Pembaruan Ulang Tahun Terakhir Windows 10 Build 1607 (Build 14393)
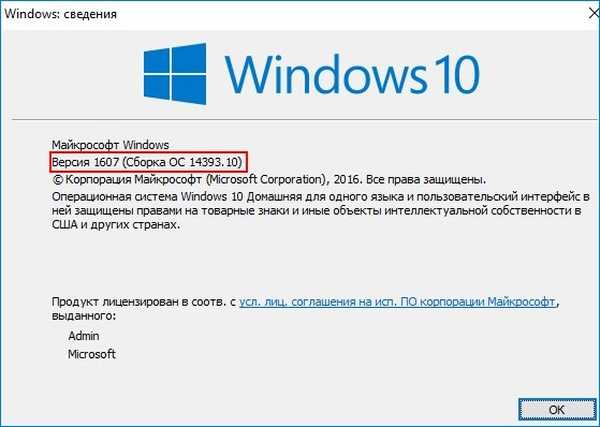
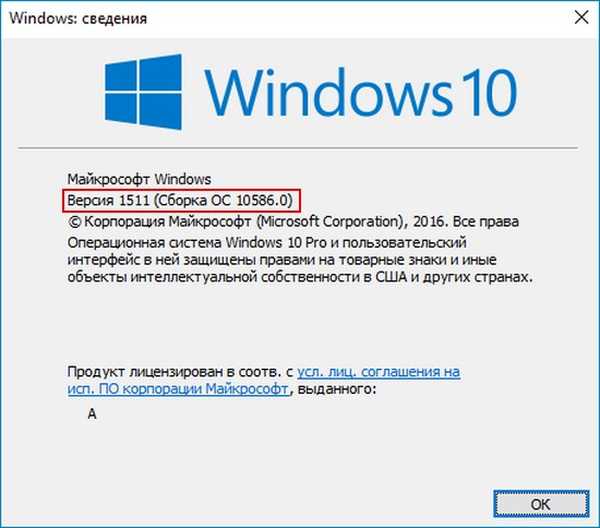
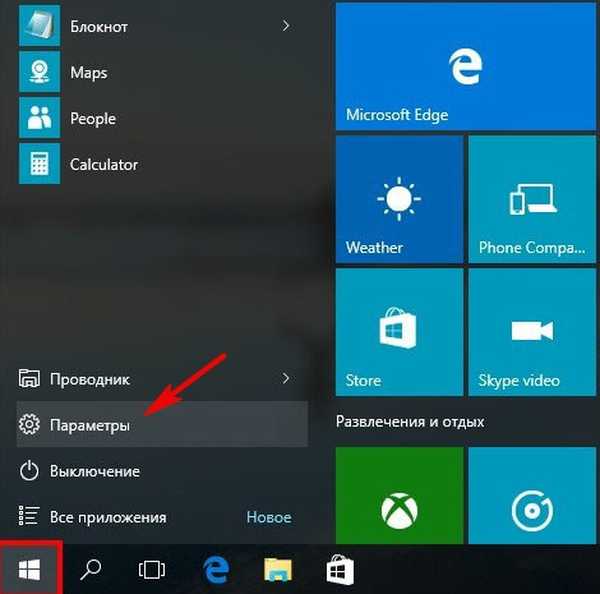
Pembaruan dan Keamanan
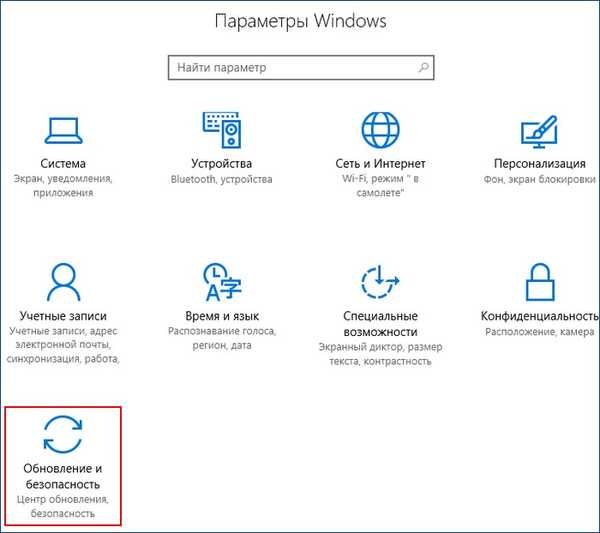
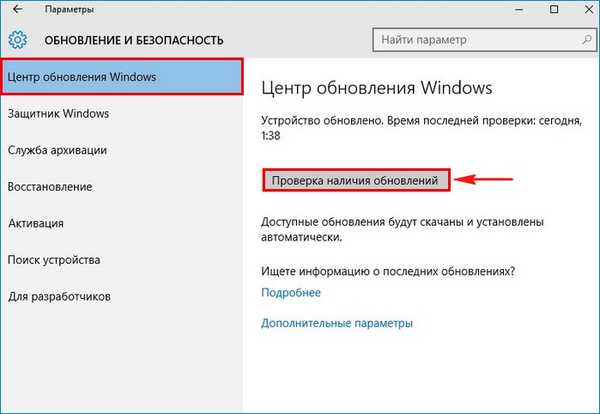
Periksa pembaruan
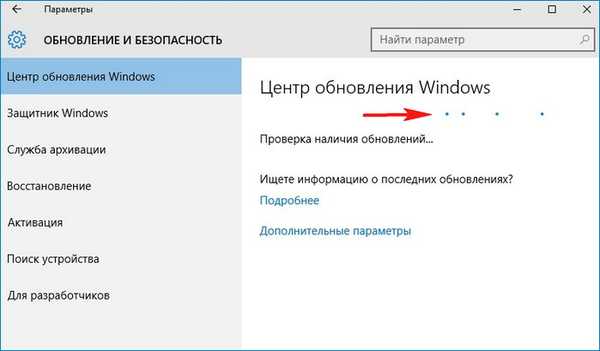
Ada pesan singkat tentang kemungkinan peningkatan ke Windows 10, versi 1607
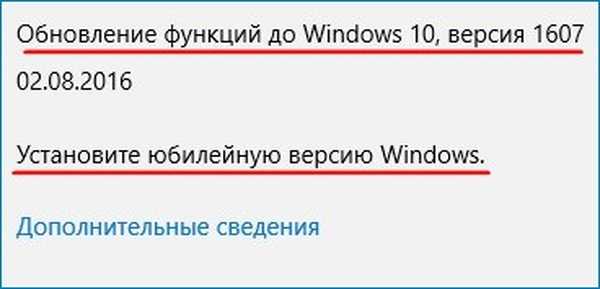
dan kemudian secara otomatis mulai memperbarui Windows 10 hingga rilis final Anniversary Update Windows 10 build 1607 (build 14393)!
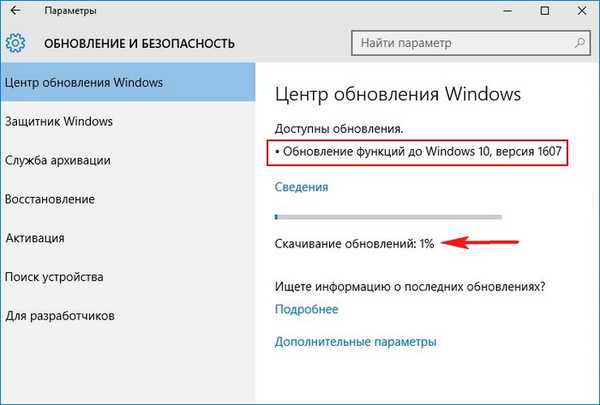
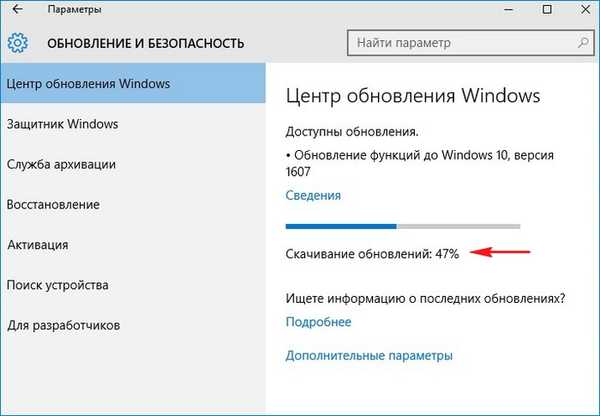
Bersiap untuk menginstal pembaruan
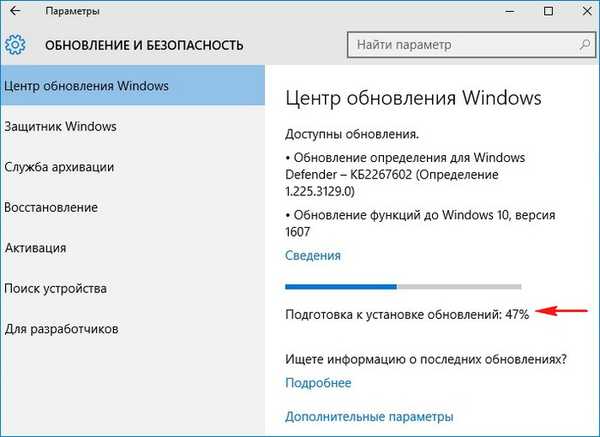
Untuk menginstal pembaruan terakhir, klik tombol "Restart Now".
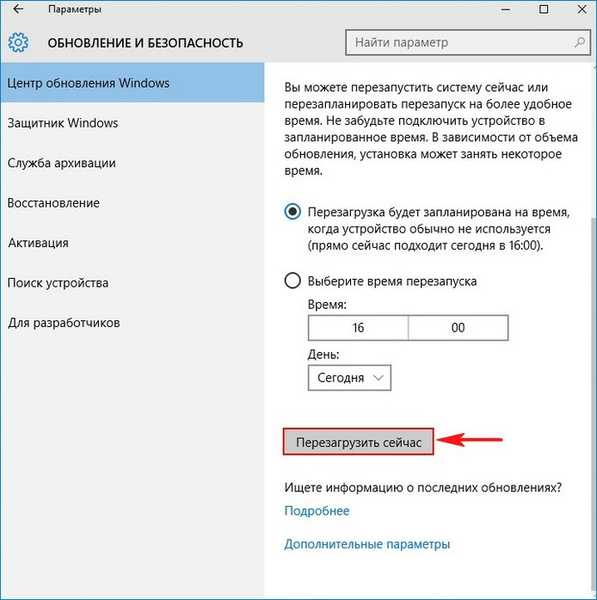
Reboot terjadi dan proses pembaruan dimulai..
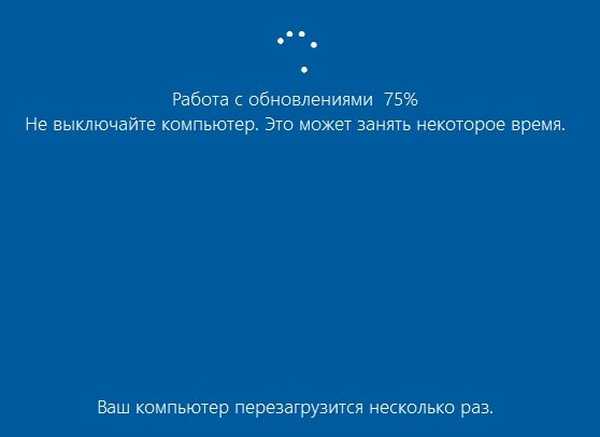
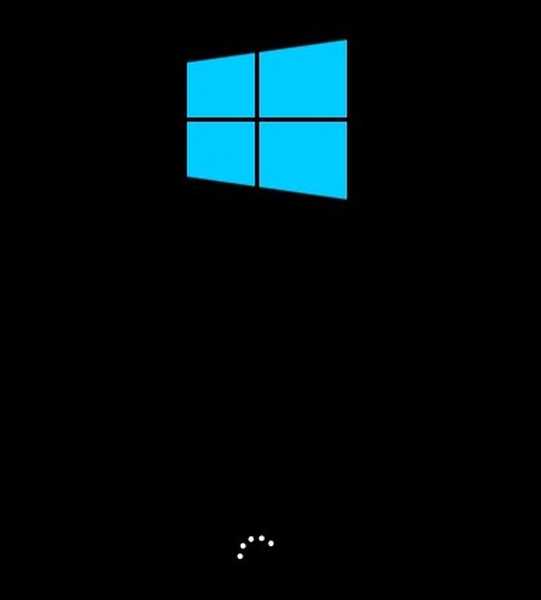

Akhirnya, desktop Windows 10 yang diperbarui membangun 1607 memuat!
Semua program sudah ada.

Untuk menentukan versi Windows 10 yang tepat, jalankan baris perintah sebagai administrator dan masukkan perintah pemenang
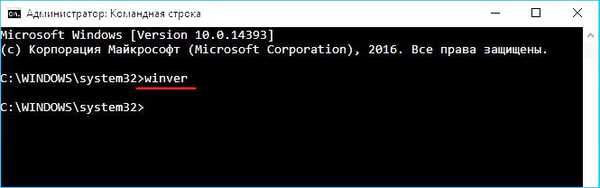
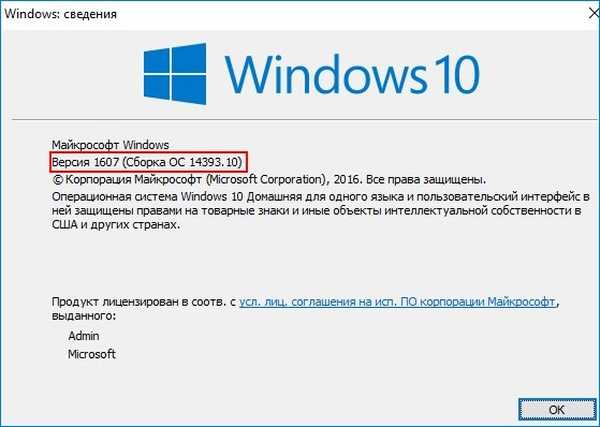
Memutakhirkan ke Windows 10 build 1607 menggunakan Media Creation Tool
Kami mengikuti tautan ke situs web resmi Microsoft https://www.microsoft.com/en-us/software-download/windows10 Klik tombol "Unduh alat sekarang"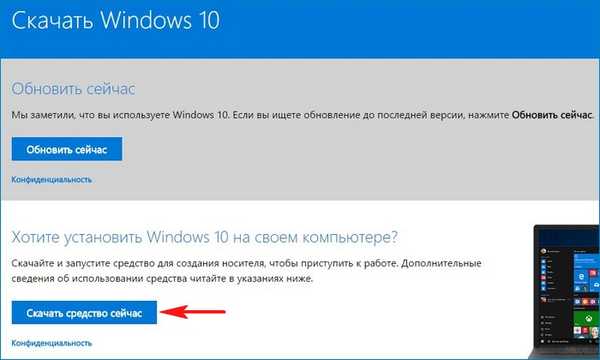
Utilitas Media Creation Tool diunduh ke komputer kami, jalankan sebagai administrator.

Terima
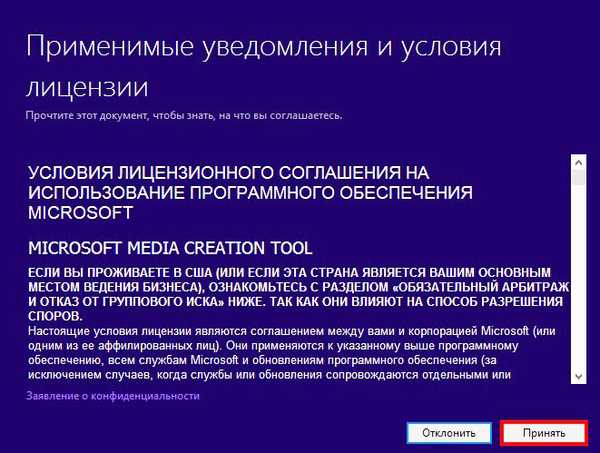
Centang kotak "Perbarui komputer ini sekarang"
"Selanjutnya"
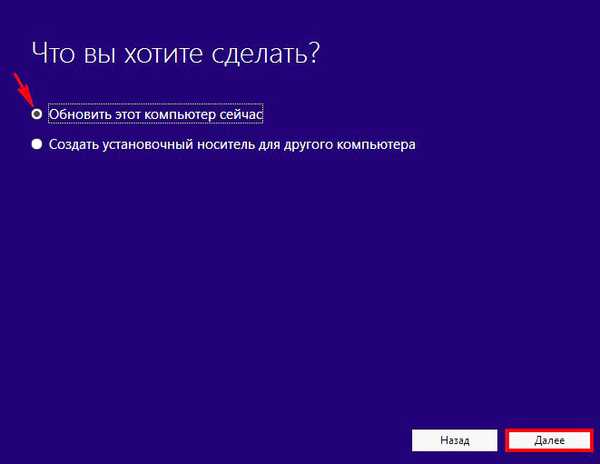
Instal
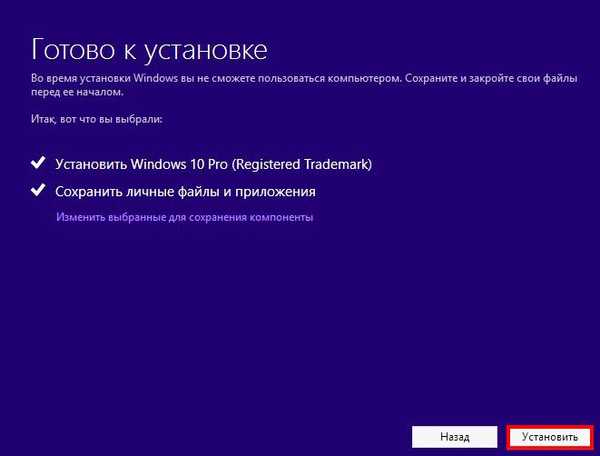
Proses pembaruan dimulai.
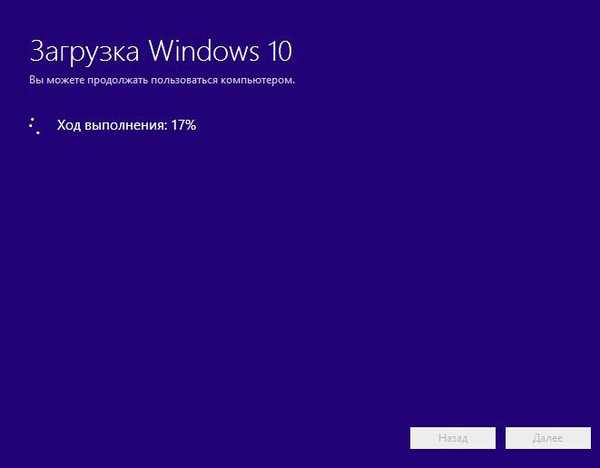

Bekerja dengan pembaruan. Komputer restart beberapa kali.
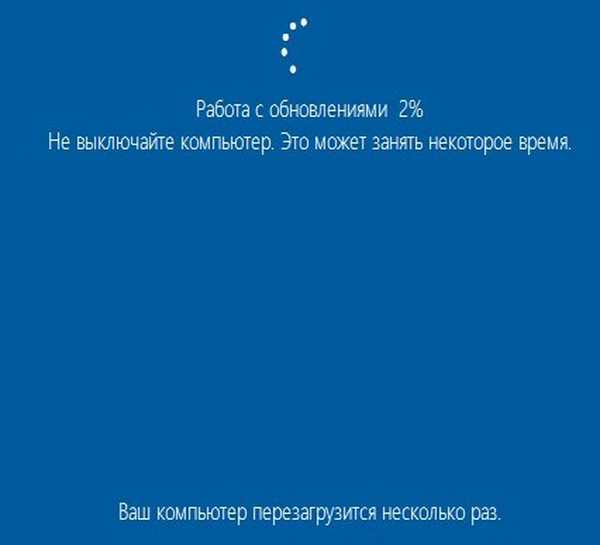
Akhirnya, Windows 10 membangun 1607 sepatu bot.
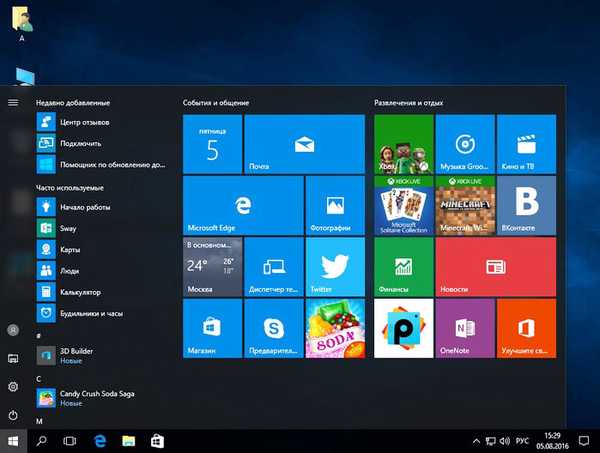
Metode nomor 3
Memutakhirkan ke Windows 10 build 1607 menggunakan Windows10Upgrade Utility
Kami mengikuti tautan ke situs web resmi Microsoft https://www.microsoft.com/en-us/software-download/windows10 Klik pada tombol "Perbarui Sekarang"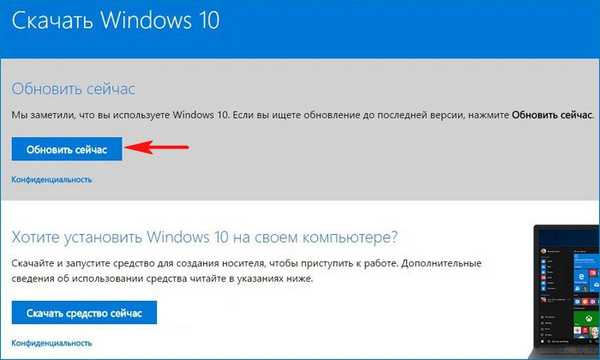
Utilitas diunduh ke komputer kita Windows10Upgrade9252.exe.
Jalankan utilitas sebagai administrator.
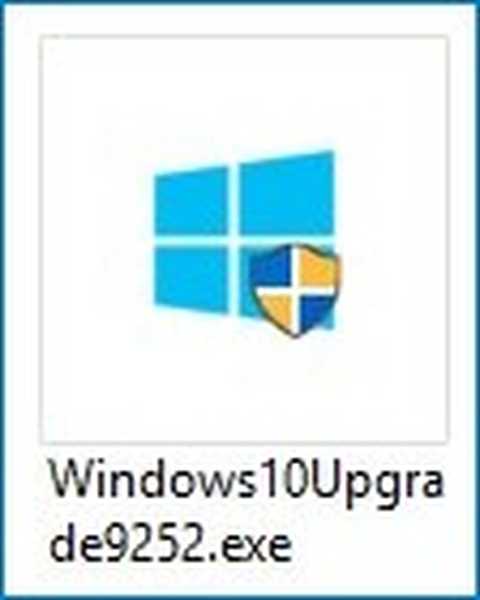
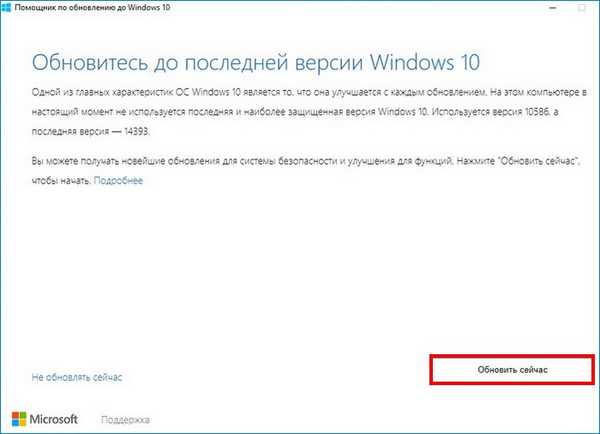
Proses pembaruan dimulai.
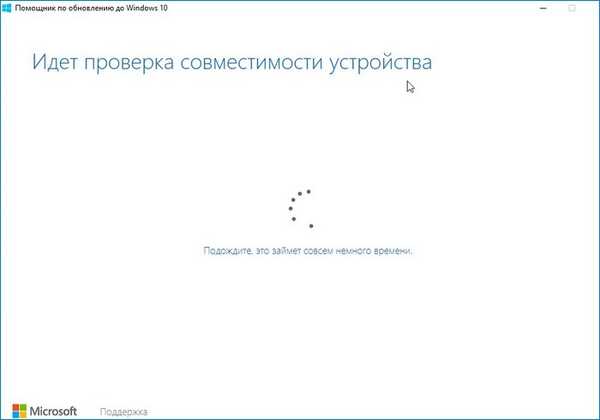
Metode nomor 4
Meng-upgrade ke Windows 10 build 1607 menggunakan Windows 10 ISO
Ikuti tautan ke situs web Microsoft resmi
https://www.microsoft.com/ru-ru/software-download/windows10 Klik tombol "Unduh alat sekarang"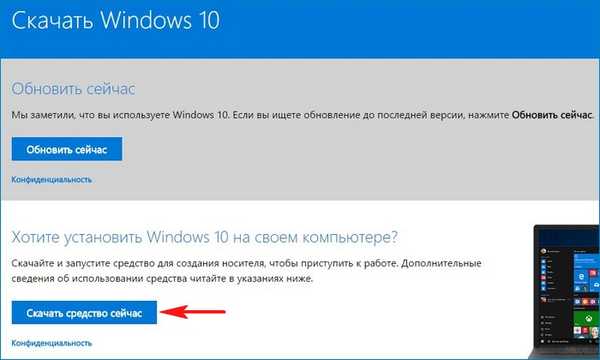
Utilitas Media Creation Tool diunduh ke komputer kami, jalankan sebagai administrator.

Terima
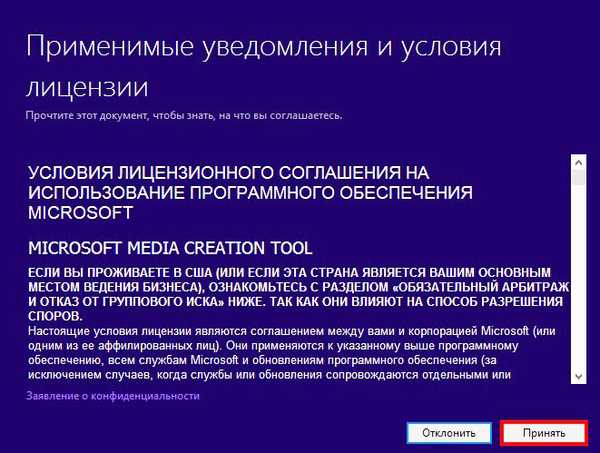
Centang kotak "Buat media instalasi untuk komputer lain" dan
klik "Selanjutnya"
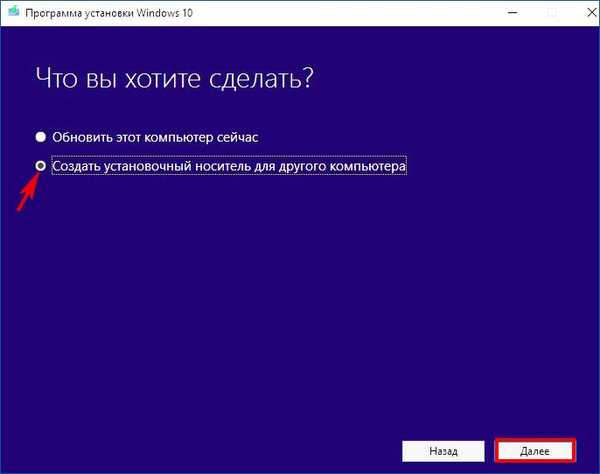
"Selanjutnya"
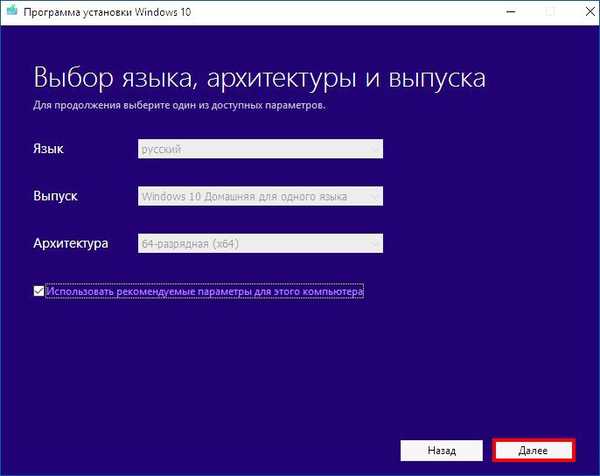
Tandai item "ISO-file" dan klik "Next"
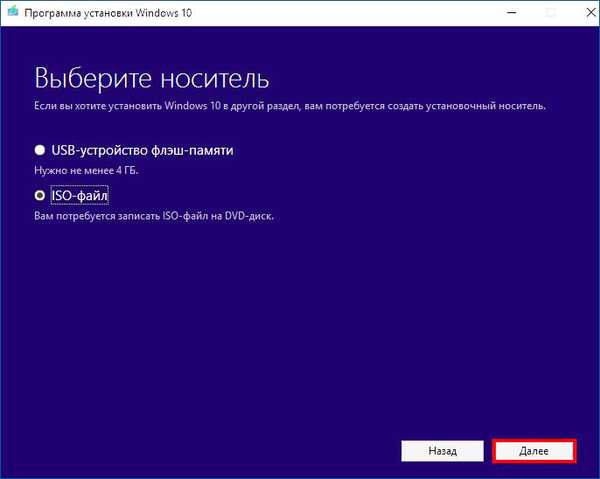
Pilih folder untuk menyimpan citra ISO Windows 10
dan klik "Simpan"
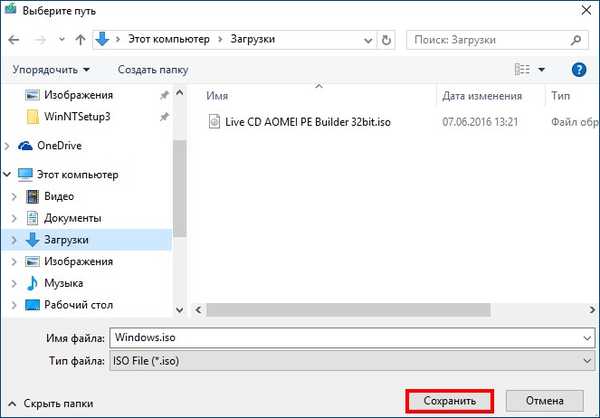
Gambar ISO Windows 10 diunduh ke komputer kami.
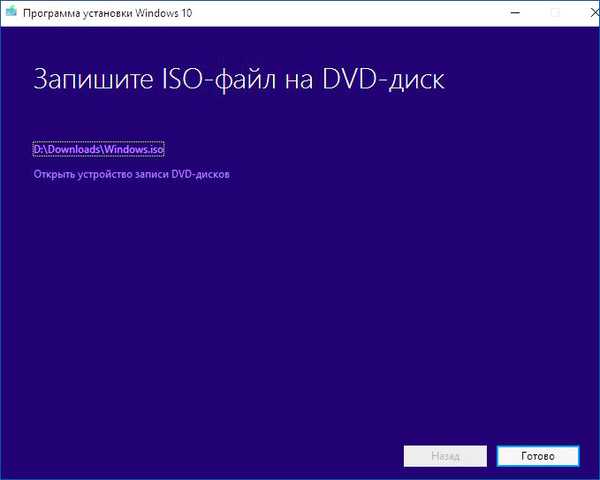
Klik dua kali pada ISO-image Windows 10 dari tombol kiri mouse dan hubungkan ke drive virtual.
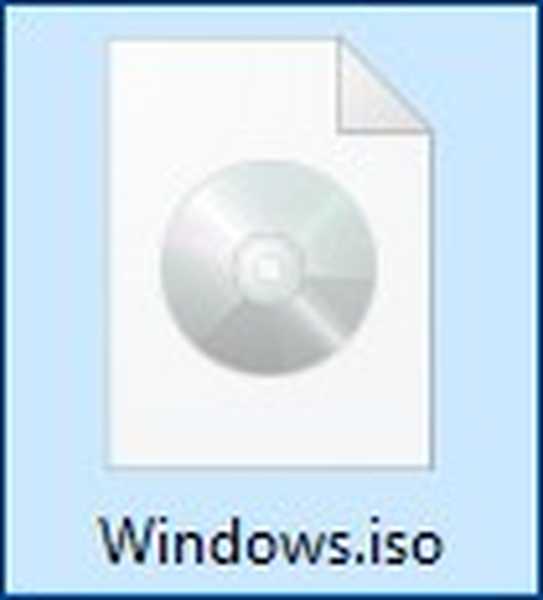
Kami pergi ke drive virtual dan menjalankan file setup.exe
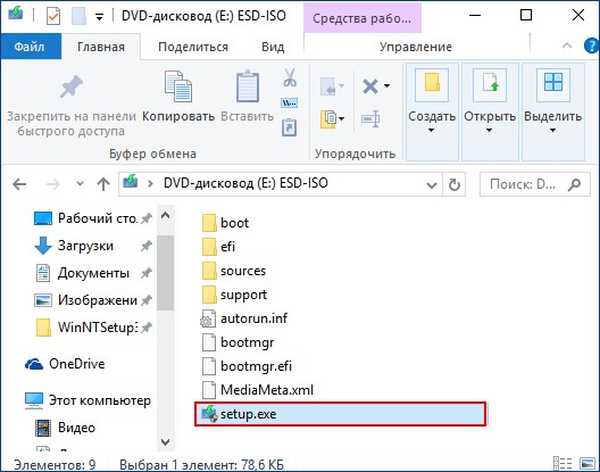
"Tidak sekarang" dan klik "Selanjutnya"
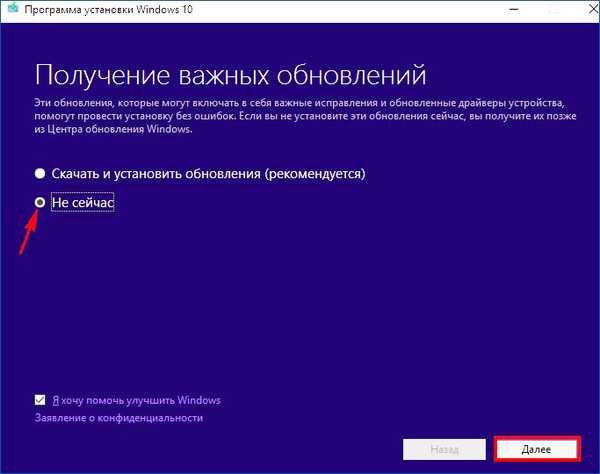
Terima
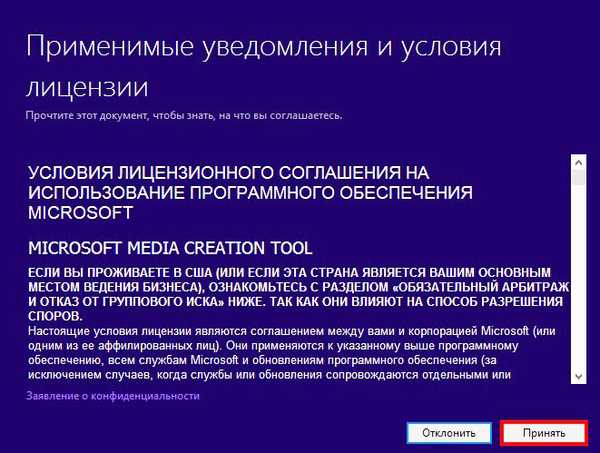
Instal
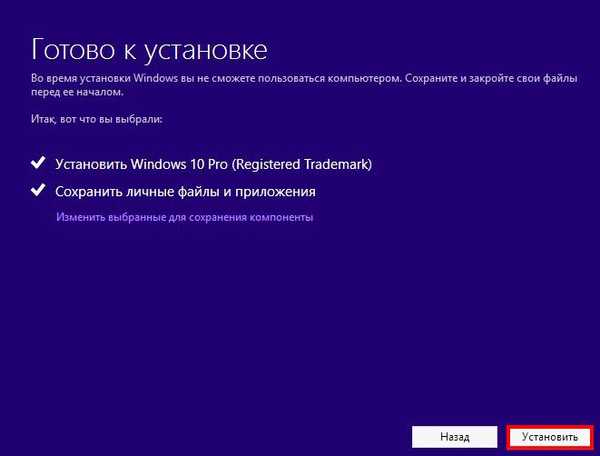
Proses pembaruan dimulai, yang berakhir dengan sukses.

Metode nomor 5
Memperbarui ke Windows 10 build 1607 secara otomatis
Saya yakin bahwa banyak sistem operasi Windows 10 telah diperbarui ke versi baru Windows 10 build 1607 secara otomatis, yaitu, saat berikutnya Anda menyalakan komputer atau laptop Anda, Anda diminta untuk menginstal pembaruan dan Anda menerima penawaran ini, setelah itu sistem Anda telah berhasil diperbarui. Teman-teman, semua cara yang diusulkan untuk memutakhirkan Windows 10 Anda ke versi terbaru Windows 10 build 1607 bekerja sama andal dan tidak ada banyak perbedaan metode mana yang Anda gunakan, pilih yang paling sederhana untuk Anda dan pergi! Jika tidak ada metode yang membantu Anda, maka terapkan Alat Pemecahan Masalah Pusat Pembaruan di situs web Microsoft dari artikel ini, dan kemudian tingkatkan ke rilis final Pembaruan Ulang Tahun Windows 10 build 1607. Artikel terkait: 1. Empat cara untuk memperbarui Windows 10 ke final Creators Update rilis versi 1703 (OS Build 15063.13) 2. Bagaimana cara membatalkan pembaruan final Windows 10 build 1607 (build 14393) jika perlu 3. 3 cara untuk memperbarui Windows 10 ke Fall Creators Update, pembaruan kumulatif pembaruan (17 Oktober 2017)Tag artikel: Instal Windows Windows 10 Pembaruan Windows











