
Microsoft Edge adalah salah satu browser web tercepat untuk sistem operasi Windows 10. Dimulai dalam waktu kurang dari 2 detik, memuat halaman web lebih cepat dan menggunakan sumber daya sistem secara moderat.
Namun, kadang-kadang Anda mungkin menemukan bahwa browser Edge telah mulai memuat situs secara lambat atau memulai untuk waktu yang sangat lama. Jika diperlukan lebih dari beberapa detik untuk memuat situs Edge, Anda dapat mencoba solusi di bawah ini untuk mengembalikan kinerja browser Edge lagi..
Apa yang harus dilakukan Browser Edge mulai memuat situs secara perlahan?
Metode 1 dari 5
Mulai ulang Edge, dan kemudian restart Windows 10
Jika Anda belum melakukannya, Anda disarankan untuk me-restart browser Edge. Tutup browser dan mulai lagi. Jika Edge masih perlahan membuka halaman web, tutup Edge dan semua aplikasi lain, dan kemudian restart PC Windows 10 Anda.
Jika browser masih lambat, coba solusi lain di bawah ini..
Metode 2 dari 5
Matikan atau copot pemasangan ekstensi Edge
Jika Anda telah menginstal banyak ekstensi, Anda disarankan untuk menonaktifkan semua ekstensi. Jika masalah tetap ada bahkan setelah menonaktifkan semua ekstensi, hapus ekstensi tersebut untuk memverifikasi bahwa salah satu ekstensi bukanlah penyebab Edge bekerja lambat..
Jika setelah mencopot pemasangan ekstensi Edge peramban akan bekerja dengan cepat, coba pasang ekstensi favorit Anda satu per satu dan periksa kecepatan peramban Edge setelah memasang setiap ekstensi untuk mengidentifikasi penyebabnya..
Nonaktifkan dan hapus ekstensi:
- Klik ikon tiga titik. (...), terletak tepat di bawah tombol tutup X, lalu klik "Ekstensi".
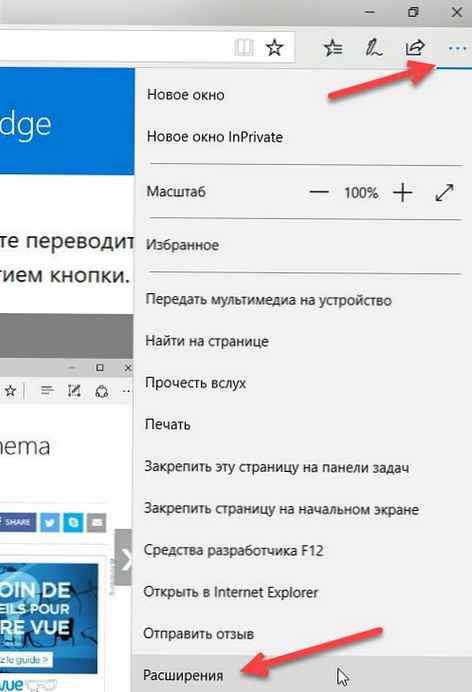
- Klik pada nama ekstensi untuk membuka pengaturannya. Pindahkan penggeser ke "Tidak Aktif", untuk menonaktifkan ekstensi.
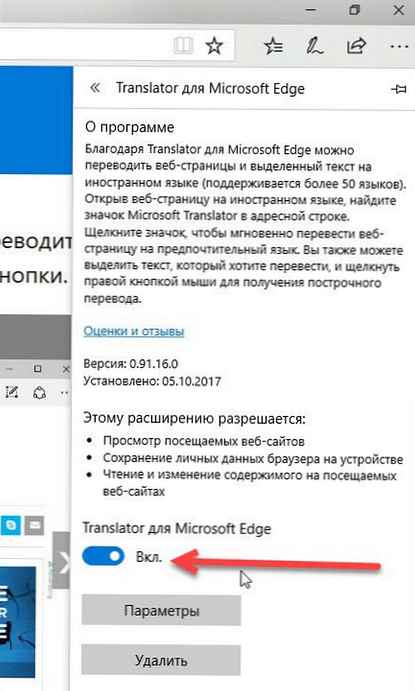
Untuk menghapus ekstensi, klik Hapus.
Kami menyarankan Anda terlebih dahulu menonaktifkan semua ekstensi, periksa kecepatan browser Anda, dan kemudian hapus ekstensi jika perlu.
Metode 3 dari 5
Perbaiki Masalah Browser Edge
Jika menghapus ekstensi tidak membantu, Anda dapat mencoba memperbaiki kemungkinan masalah browser Edge. Microsoft merekomendasikan agar pengguna memperbaiki browser Edge jika browser tidak berfungsi dengan baik. Jadi, Anda dapat terus memperbaiki browser Edge..
Metode ini bagus karena tidak akan memengaruhi data Anda, seperti riwayat penelusuran, favorit, dan kata sandi.
Berikut cara memperbaiki browser Edge:
- Tutup browser Edge jika sedang berjalan..
- Buka aplikasi Pengaturan Windows. Pergi ke Aplikasi → Aplikasi dan fitur.
- Klik pada ikon Microsoft edge, untuk membuka tautan Opsi tambahan. Klik tautannya Opsi Tingkat Lanjut.

- Tekan tombol "Perbaiki", untuk mengembalikan browser Edge.
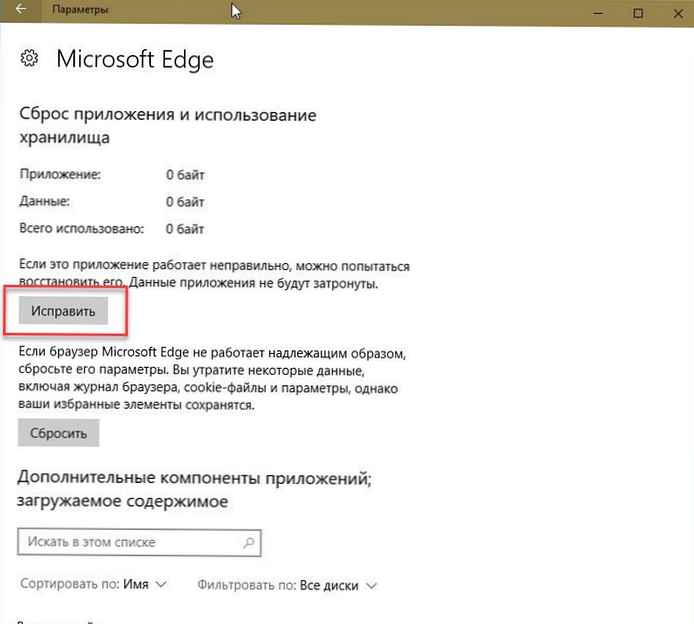
Metode 4 dari 5
Reset Edge Browser ke Pengaturan Default
Mengatur ulang Edge Browser adalah cara terbaik untuk mengatur ulang browser Edge dan mengembalikan browser Edge dengan cepat. Ingat bahwa mengatur ulang peramban akan menghapus riwayat penjelajahan, kata sandi yang disimpan, favorit, dan data lain yang disimpan di peramban. Jadi, pertama-tama buat cadangan data ini sebelum melanjutkan ke Reset Edge Browser.
Atur Ulang Edge Browser:
- Buka aplikasi "Opsi" → "Aplikasi" → "Aplikasi dan fitur".
- Klik pada entri Microsoft Edge. Klik tautannya Opsi Tingkat Lanjut.

- Tekan tombol Setel ulang. Anda akan melihat pesan konfirmasi, klik tombolReset lagi untuk mengembalikan Edge ke pengaturan default..
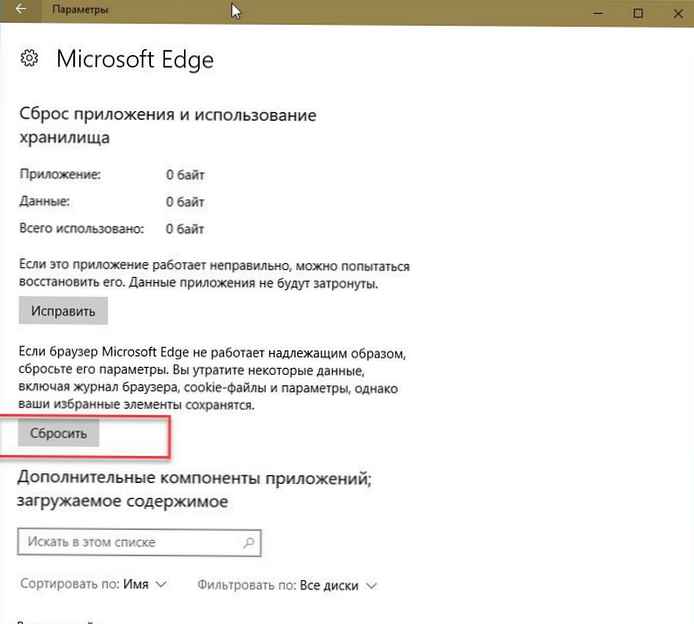
Seperti disebutkan di atas, Anda akan kehilangan riwayat penelusuran, kata sandi, dan pengaturan Anda.
Metode 5 dari 5
Jika solusi di atas tidak memperbaiki masalah Anda, Anda dapat mencoba menginstal ulang browser Microsoft Edge.
Pasang kembali Edge Browser
- Buka PowerShell sebagai administrator.
- Salin dan tempel perintah berikut ke PowerShell: (Masukkan kedua perintah satu per satu)
hapus-item $ env: localappdata \ Packages \ Microsoft.MicrosoftEdge_8wekyb3d8bbwe \ * -recurse -Force 2> $ null
Dapatkan-AppXPackage -Name Microsoft.MicrosoftEdge | Foreach Add-AppxPackage -DisableDevelopmentMode -Register "$ ($ _. InstallLocation) \ AppXManifest.xml" -Verbose
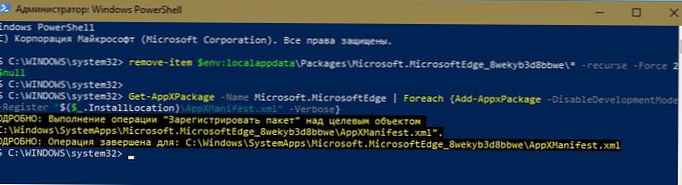
Perintah pertama akan sepenuhnya menghapus isi direktori browser Edge dari OS.
Yang kedua akan menginstal salinan baru browser Edge dari penyimpanan lokal, pada akhirnya Anda akan mendapatkan Edge seperti setelah instalasi Windows 10 yang bersih..
- Nyalakan kembali komputer Anda dan luncurkan browser Edge.
Semoga informasi ini bermanfaat.











