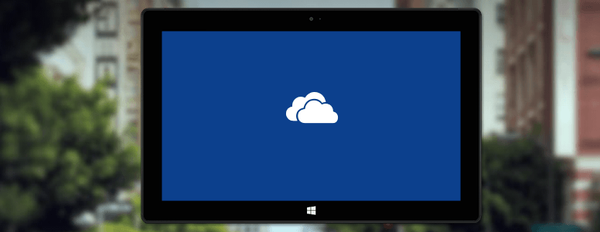Menu Start yang tidak berfungsi, aplikasi yang tidak berfungsi atau bekerja dengan kesalahan dari Windows Store, masalah di bagian desktop Windows, dan ketidakstabilan sistem operasi secara keseluruhan sering kali merupakan akibat dari kerusakan file sistem penting. Jalan keluar termudah dari situasi ketika file sistem rusak adalah untuk memutar kembali ke titik pemulihan atau ke cadangan. Tetapi langkah seperti itu membutuhkan yang terakhir - jika tidak dalam edisi terbaru, maka setidaknya dalam beberapa. Jika bahkan tidak ada titik pemulihan atau cadangan, sebelum beralih ke solusi radikal untuk masalah dalam bentuk menginstal ulang Windows, Anda dapat mencoba mengembalikan integritas file sistemnya. Di bawah ini kita akan melihat 5 cara untuk melakukan ini, asalkan Windows saat ini masih dapat boot. Hanya dua metode untuk memulihkan integritas file Windows sendiri yang akan ditawarkan, tiga lainnya adalah solusi untuk situasi yang rumit dengan kebutuhan untuk mengembalikan penyimpanan komponen sistem.
1. Kembalikan integritas file Windows
Untuk mendeteksi file sistem penting yang hilang atau rusak dan mengembalikannya, Windows menyediakan utilitas sfc.exe standar yang berfungsi menggunakan baris perintah. Utilitas menggantikan file sistem yang rusak atau hilang dengan aslinya dari repositori komponen khusus yang terletak di folder "WinSxS" di dalam direktori "Windows" pada drive C. Jalankan baris perintah sebagai administrator dan masukkan:
sfc / scannow
Tekan Enter. Setelah pemindaian untuk mengidentifikasi file sistem yang akan diganti, mereka akan dikembalikan..
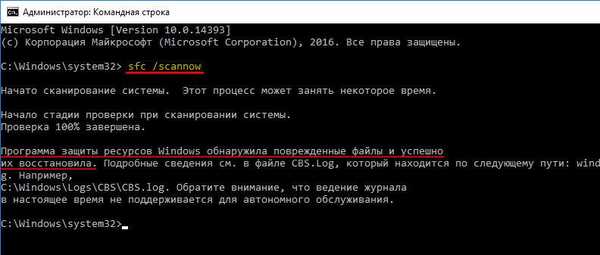
Tapi ini berhasil menyelesaikan operasi. Jika isi dari penyimpanan itu sendiri rusak, operasi akan berakhir dengan pesan yang menyatakan bahwa beberapa file sistem tidak dapat dipulihkan. Dalam hal ini, Anda harus terlebih dahulu memulihkan penyimpanan komponen Windows, dan kemudian melakukan operasi untuk mengembalikan file ke direktori kerja mereka.
2. Pemulihan penyimpanan komponen sistem: DISM
Untuk mengembalikan repositori sumber asli file sistem, kami akan menggunakan bantuan utilitas untuk melayani gambar Windows - DISM, yang juga berfungsi melalui baris perintah. Dalam proses memulihkan penyimpanan, utilitas menggunakan layanan pembaruan Windows dan mengunduh file sistem yang hilang atau rusak dari server Microsoft. Oleh karena itu, kehadiran Internet adalah prasyarat untuk keberhasilan operasi.
Jalankan baris perintah sebagai administrator dan masukkan:
DISM / Online / Clean-Image / RestoreHealth
Tekan Enter. Jika operasi berhasil, kami akan melihat notifikasi yang sesuai.
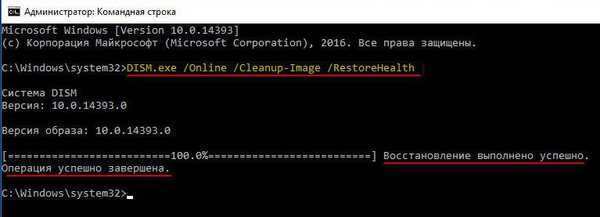
Sekarang kami melakukan operasi yang dipertimbangkan dalam ayat 1 artikel.
Mungkin juga bahwa proses operasi membeku atau gagal. Pemberitahuan tentang upaya yang gagal untuk melakukan operasi akan, khususnya, disertai dengan proposal untuk menunjukkan jalur dari mana Anda dapat mengambil data untuk memulihkan penyimpanan komponen sistem.

Proses mengembalikan penyimpanan dengan indikasi sumber akuisisi data akan dipertimbangkan sedikit kemudian, dalam paragraf 4 artikel.
3. Pemulihan Store Komponen Sistem: PowerShell
Anda dapat memulihkan komponen sistem dengan cara alternatif - menggunakan alat Windows PowerShell. Metode ini mirip dengan yang sebelumnya: Layanan Pembaruan Windows juga digunakan untuk memulihkan penyimpanan. Dan, karenanya, dalam hal ini, Anda juga memerlukan koneksi Internet. Metode menggunakan PowerShell akan memakan waktu lebih lama dari metode sebelumnya yang melibatkan utilitas DISM, tetapi proses pemulihan penyimpanan itu sendiri akan dilakukan lebih menyeluruh.
Jalankan sebagai administrator PowerShell dan masukkan:
Perbaikan-WindowsImage -Online -RestoreHealth
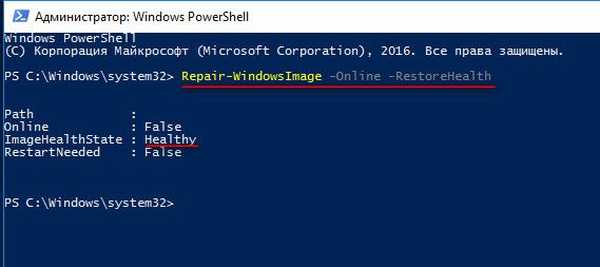
Tekan Enter. Jika berhasil memulihkan penyimpanan file sistem, kami mendapatkan laporan seperti yang ditunjukkan pada tangkapan layar di bawah ini, di mana, khususnya, "Status Kesehatan Gambar" parameter akan ditandai sebagai "Sehat". Dan ini berarti penyimpanan file sistem telah dipulihkan. Sekarang perlu untuk melakukan operasi yang dijelaskan dalam ayat 1 artikel.
4. Pemulihan Penyimpanan Komponen Sistem: Disk Instalasi Windows
Anda dapat menggunakan memulihkan penyimpanan komponen Windows dengan indikasi sumber data jika tidak ada Internet atau dua metode sebelumnya tidak membawa hasil positif. Sumber dari mana data diambil untuk mengembalikan penyimpanan komponen sistem adalah disk instalasi dari versi dan edisi Windows yang sesuai. Ini dapat berupa media instalasi fisik - flash drive atau disk, atau dapat berupa gambar ISO dengan kit distribusi. Yang terakhir harus dipasang di drive virtual dengan memanggil menu konteks di atasnya dan memilih perintah "Connect".
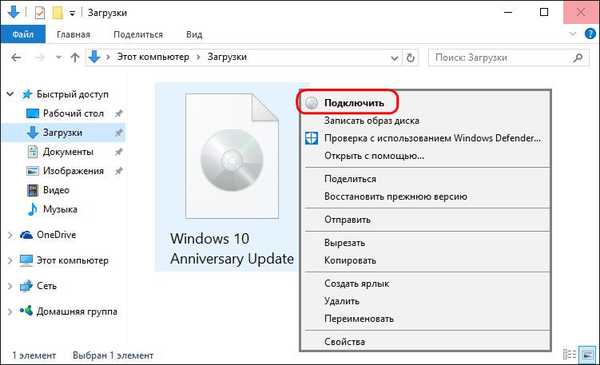
Kami menghubungkan USB flash drive, disk atau gambar, jalankan sebagai administrator PowerShell dan masukkan perintah jenis:
Perbaikan-WindowsImage -Online -RestoreHealth -Source D: \ sources \ install.wim
Dalam perintah ini, huruf drive media instalasi harus diganti. Dalam contoh kita, ini adalah huruf D, dan alih-alih, dalam setiap kasus individual, kita perlu mengganti huruf kami dengan flash drive, drive fisik atau yang dipasang, seperti yang muncul di Windows Explorer. Setelah memasukkan perintah, tekan Enter.
Sebagai hasil dari operasi, seperti dalam kasus sebelumnya, status parameter "Sehat" "Status Kesehatan Gambar" akan menunjukkan keberhasilan penyelesaiannya..
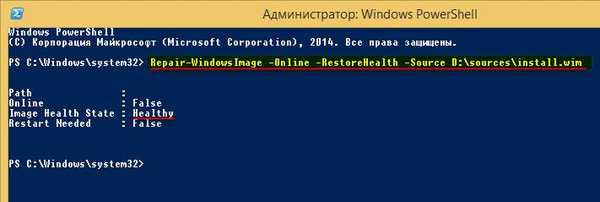
Setelah memulihkan penyimpanan, kami memulai operasi yang dijelaskan dalam paragraf 1 artikel.
5. Perbarui Windows 10
Anda dapat memulihkan integritas file sistem Windows 10 yang rusak dengan memperbarui sistem menggunakan Media Creation Tool. Itu dapat diunduh dari situs web resmi Microsoft. Memperbarui Windows 10 adalah waktu yang paling lama, sekaligus cara yang paling dapat diandalkan untuk memulihkan sistem operasi. Proses memperbarui Windows 10 memakan waktu yang hampir sama dengan proses menginstalnya kembali. Sebagai bagian dari proses ini, semua file sistem yang rusak akan ditimpa, data profil pengguna, program yang diinstal, dan pengaturan sistem yang dibuat akan disimpan, dan hasilnya akan menjadi yang terbaru, dengan semua pembaruan Pembaruan Ulang Tahun Windows 10 yang diinstal.
Luncurkan Alat Pembuatan Media. Kami menerima ketentuan lisensi.
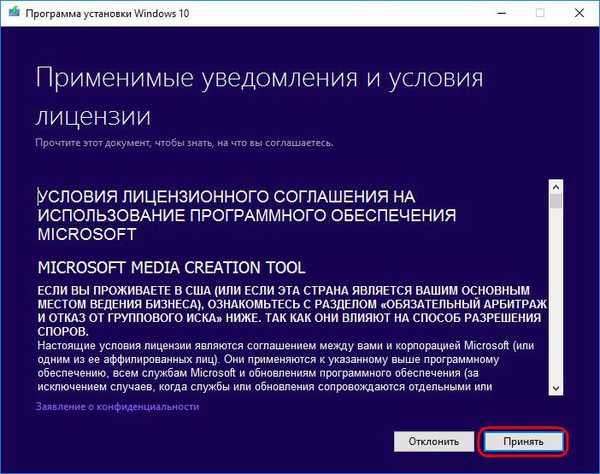
Pilih "Perbarui komputer ini sekarang".
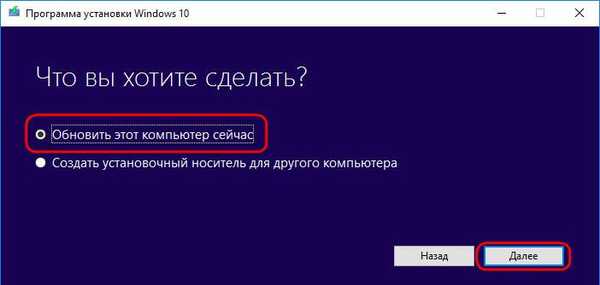
Selanjutnya, unduh file untuk pembaruan akan mengikuti, tindakan persiapan akan dilakukan. Maka Anda perlu menekan tombol "Instal".
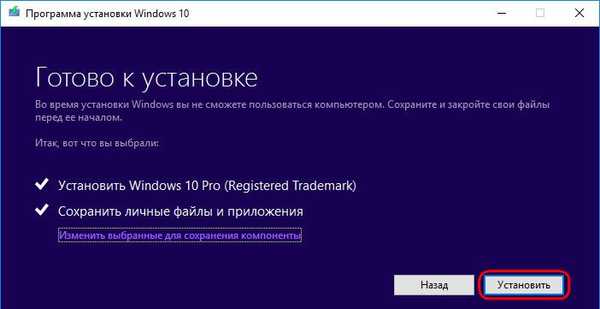
Dan tunggu proses pembaruan selesai.

Semoga harimu menyenangkan!