
Ingin melindungi data di komputer Anda yang menjalankan Windows 10 dengan mengunci atau mencabut USB drive di PC Anda? Dalam panduan ini, kami akan membahas lima cara mudah untuk mengaktifkan atau menonaktifkan drive USB di Windows 10..
Mengunci drive USB di Windows 10 dapat dilakukan dengan banyak cara. Anda dapat menggunakan Registry, BIOS, atau utilitas pihak ketiga untuk mengaktifkan atau menonaktifkan drive USB di Windows 10.
Berikut adalah lima cara untuk mengaktifkan atau menonaktifkan drive USB di Windows 10.
Metode 1 dari 5
Mengaktifkan dan menonaktifkan drive USB di Windows 10 menggunakan registri
Jika Anda merasa nyaman melakukan perubahan pada registri Windows, Anda dapat mengaktifkan atau menonaktifkan drive USB di Windows 10 dengan mengedit registri secara manual. Inilah cara melakukannya.
Langkah 1: Buka Penyunting Registri
Langkah 2: Pergi ke bagian selanjutnya:
HKEY_LOCAL_MACHINE \ SYSTEM \ CurrentControlSet \ Services \ USBSTOR
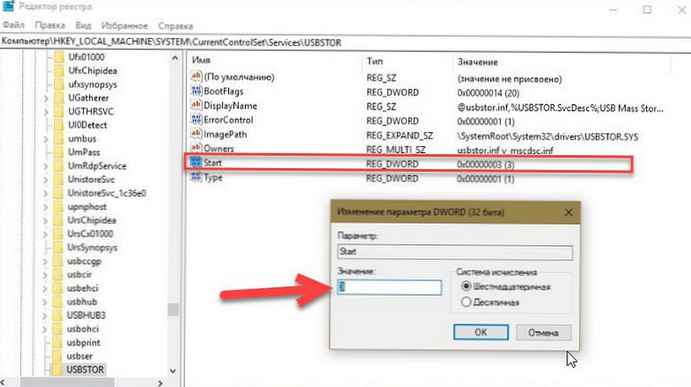
Langkah 3: Sekarang di sisi kanan, klik dua kali parameter "Mulai" dan ubah nilainya menjadi 4, untuk melepaskan drive USB pada PC Windows 10 Anda. Ubah nilai Mulai menjadi 3, untuk mengaktifkan drive USB dan perangkat penyimpanan di PC Anda.
Metode 2 dari 5
Mengaktifkan dan menonaktifkan port USB melalui manajer perangkat
Tahukah Anda bahwa Anda dapat menonaktifkan semua port USB menggunakan manajer perangkat? Dengan menonaktifkan port USB, Anda tidak mengizinkan pengguna untuk menggunakan port USB untuk menghubungkan drive USB ke komputer Anda..
Saat Anda mencabut port USB, USB pada PC Anda tidak akan berfungsi, dan oleh karena itu tidak ada yang dapat menghubungkan drive USB. Anda harus mengaktifkan kembali port USB untuk menghubungkan perangkat melalui USB. Berikut cara mengaktifkan atau menonaktifkan port USB menggunakan Device Manager.
PENTING: Kami menyarankan untuk membuat titik pemulihan sistem sebelum melepaskan koneksi port USB sehingga Anda dapat dengan mudah menyalakannya kembali kapan pun Anda mau..
Langkah 1: Klik kanan pada tombol Mulai pada bilah tugas dan pilih Pengelola Perangkat.
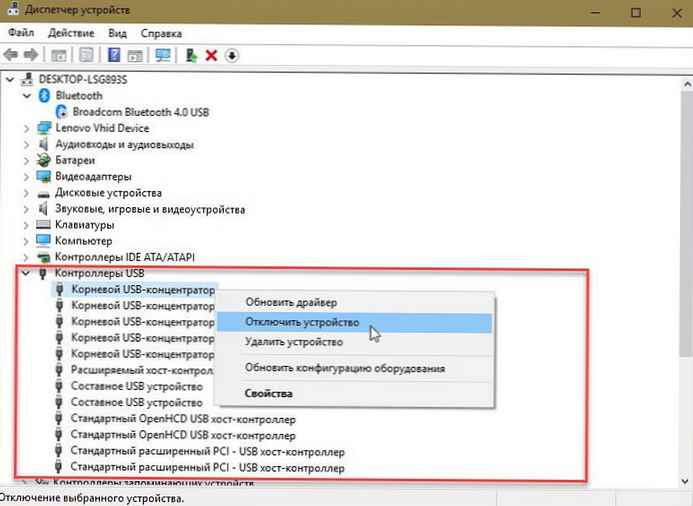
Langkah 2: Perluas Pengontrol USB. Klik kanan pada semua entri satu demi satu, dan klik Putuskan sambungan perangkat. Klik Ya ketika Anda melihat dialog konfirmasi..
Metode 3 dari 5
Gunakan Disabler Drive USB untuk mengaktifkan atau menonaktifkan drive USB
Jika Anda tidak ingin mengedit registri secara manual, Anda dapat menggunakan alat gratis yang disebut Disabler Drive USB untuk dengan cepat mengaktifkan atau menonaktifkan drive USB pada PC Anda. Cukup muat Disabler USB, mulai, lalu pilih "Aktifkan Drive USB" atau "Nonaktifkan Drive USB" untuk mengaktifkan atau menonaktifkan drive USB pada PC Anda.
Unduh USB Drive Disabler
Metode 4 dari 5
Nonaktifkan atau aktifkan port USB di BIOS
Beberapa produsen menawarkan opsi dalam BIOS / UEFI untuk menonaktifkan atau mengaktifkan port USB. Unduh BIOS / UEFI dan periksa apakah ada opsi untuk menonaktifkan atau mengaktifkan port USB. Periksa manual pengguna PC Anda untuk melihat apakah opsi untuk mengaktifkan atau menonaktifkan port USB di BIOS / UEFI ada..
Metode 5 dari 5
Nyalakan dan matikan drive USB USB Guard
Nomesoft USB Guard - Utilitas gratis lain untuk mengunci drive USB pada komputer yang menjalankan Windows 10 dan versi Windows yang lebih lama. Anda harus menggunakan program ini sebagai administrator untuk mengaktifkan atau menonaktifkan drive USB.
Unduh Nomesoft USB Guard
Jika Anda ingin melindungi drive USB, lihat artikel berikut untuk informasi lebih lanjut:
Cara mengaktifkan proteksi penulisan untuk drive USB di Windows 10
Perlindungan penulisan drive USB - mungkin berguna sebagai opsi keamanan tambahan.











