
Pada artikel sebelumnya, kami melihat menginstal Terminal Services pada Windows Server 2008. Langkah selanjutnya adalah menginstal aplikasi khusus pada Windows Server 2008, yaitu, aplikasi yang akan digunakan secara bersamaan oleh beberapa pengguna jarak jauh. Penting untuk dicatat bahwa, pertama, aplikasi harus diinstal secara khusus untuk menggunakan layanan terminal, dan kedua, tidak semua aplikasi dirancang untuk bekerja dengan beberapa pengguna jarak jauh secara bersamaan. Mengingat keterbatasan ini, kami akan membahas dasar-dasar menginstal aplikasi dengan aman di Windows Server 2008 untuk digunakan oleh pengguna jarak jauh melalui Layanan Terminal.
Pada artikel ini kita akan berbicara tentang menginstal aplikasi dalam konteks akses jarak jauh ke desktop (aplikasi diluncurkan dalam desktop penuh pada server jarak jauh). Untuk setiap aplikasi yang diluncurkan dari jarak jauh untuk bekerja di jendela sendiri pada sistem lokal pengguna, Anda harus mengkonfigurasi layanan Remoteapps, tapi kami akan membahas topik ini di artikel mendatang.
Memahami Mode Operasi Layanan Terminal Mode Operasi
Layanan Terminal di Windows Server 2008 dapat berfungsi dalam dua mode operasi yang berbeda, dikenal sebagai mode eksekusi (Jalankan mode) dan mode pemasangan (Instal mode). Layanan Terminal berjalan dalam runtime ketika pengguna terhubung dan aplikasi berjalan dan sedang digunakan. Mode instalasi digunakan selama instalasi dan konfigurasi aplikasi yang akan digunakan pengguna. Intinya, dalam mode instalasi, Windows memastikan bahwa entri dan pengaturan registri yang sesuai dalam file INI dikonfigurasi untuk berfungsi dalam mode multi-pengguna.
Jika aplikasi diinstal menggunakan wizard "Instal Aplikasi pada Terminal Server", maka mode secara otomatis beralih ke mode instalasi selama instalasi seperti itu, dan kemudian kembali ke mode menjalankan. Jika instalasi dapat dilakukan dari baris perintah, maka mode yang diinginkan dapat dipilih menggunakan perintah berubah pengguna. Dalam contoh berikut, kami beralih ke mode instalasi, melakukan instalasi, dan kemudian kembali ke mode jalankan:
C: \ Users \ Administrator> ubah pengguna / instal
Sesi pengguna siap menginstal aplikasi.
C: \ Users \ Administrator> setup.exe
C: \ Users \ Administrator> ubah pengguna / eksekusi
Sesi pengguna siap untuk menjalankan aplikasi.
Selain itu, mode saat ini dapat diperoleh dengan menggunakan opsi / permintaan:
C: \ Users \ Administrator> ubah pengguna / permintaan
Mode EXECUTE aplikasi diaktifkan.
Menginstal aplikasi pada server terminal menggunakan panel kontrol
Setelah Anda menginstal Layanan Terminal pada Windows Server 2008, di bagian Program item baru akan muncul di panel kontrol Instal Aplikasi pada Terminal Server(instal aplikasi di server terminal). Untuk menginstal aplikasi agar berfungsi di layanan terminal, Anda perlu menjalankan wizard ini. Jika aplikasi instalasi terdapat pada CD / DVD, masukkan media ke drive yang sesuai dan klik Selanjutnya. Jika distribusi terletak di drive atau jaringan lokal, klik Selanjutnya dan tunggu sampai semua distribusi yang tersedia dicari. Jika tidak ada yang ditemukan, Anda akan diminta untuk memilih lokasi distribusi aplikasi.
 Klik pada tombol Telusuri... dan tentukan jalur ke penginstal. Setelah memilih, tekan tombol Selanjutnya, setelah itu instalasi akan dimulai. Instal perangkat lunak seperti biasa, setelah selesai mengklik tombol di wizard Selesai.
Klik pada tombol Telusuri... dan tentukan jalur ke penginstal. Setelah memilih, tekan tombol Selanjutnya, setelah itu instalasi akan dimulai. Instal perangkat lunak seperti biasa, setelah selesai mengklik tombol di wizard Selesai.
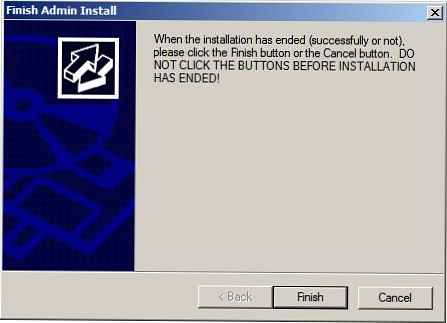
Jika aplikasi dirancang untuk digunakan dalam lingkungan multi-pengguna, ia siap digunakan oleh pengguna jarak jauh Anda melalui Layanan Terminal. Aplikasi yang tidak mendukung lingkungan multi-penyewa mungkin memerlukan skenario kompatibilitas..
Skenario Kompatibilitas Aplikasi di Terminal Server
Untuk aplikasi yang tidak dirancang untuk bekerja di lingkungan multi-pengguna, ada sejumlah trik yang dapat membantu dalam berbagai kasus.
Jika aplikasi menggunakan beberapa jalur tetap ke file pengguna, yang dapat menyebabkan masalah ketika beberapa pengguna mengakses secara bersamaan, trik yang berguna adalah memetakan jalur ini ke huruf drive yang berbeda dan kemudian membuat drive ini melihat folder pengguna yang berbeda. Misalnya, pengguna Sergey menggunakan disk E:, yang terhubung ke folder C: \Pengguna\Sergey\ Data, dan pengguna Dima menggunakan drive E:, yang terlihat di folder C: \Pengguna\Dima\ Data.
Pilihan lain adalah menggunakan skrip kompatibilitas (kompatibilitas skrip), yang diluncurkan setiap kali pengguna jarak jauh meluncurkan aplikasi. Di Windows Server 2008, ada dua sampel skrip yang terletak di folder %Boot sistem% \ Aplikasi Kompatibilitas Skrip. Rootdrv.cmd Petakan disk ke direktori home pengguna, mis. secara otomatis menjalankan skrip di atas.
Skrip Setpath.cmd mengubah jalur standar (seperti "My Documents", "Desktop") menjadi variabel lingkungan, sehingga menghindari penggunaan jalur kode keras. Secara default, skrip mengubah jalur berikut ke variabel lingkungan yang sesuai:
Variabel Lingkungan Path
Semua Pengguna: Startup COMMON_STARTUP
Semua Pengguna: Mulai Menu COMMON_START_MENU
Semua Pengguna: Menu Mulai \ Program COMMON_PROGRAMS
Pengguna Saat Ini: Menu Mulai USER_START_MENU
Pengguna Saat Ini: Startup USER_STARTUP
Pengguna Saat Ini: Menu Mulai \ Program USER_PROGRAMS
Pengguna Saat Ini: Dokumen Saya MY_DOCUMENTS
Pengguna Saat Ini: Templat TEMPLATES
Pengguna Saat Ini: Data Aplikasi APP_DATA
Omong-omong, jangan lupa untuk mengaktifkan Layanan Terminal!











