
Untuk pekerjaan atau hiburan yang nyaman di komputer, gambar pada layarnya seharusnya tidak mengganggu mata Anda. Pada kecerahan rendah, otot-otot mata cepat lelah, dan dengan sumber cahaya eksternal yang intens, gambar tampak kusam. Mari kita lihat cara meningkatkan kecerahan layar pada Windows 10 dengan semua cara yang mungkin, tanpa menggunakan solusi pihak ketiga.
Isi- Tombol-tombol pada monitor
- Parameter
- Tombol Keyboard
- Indikator Baterai Laptop
- Pusat Aksi
- Pengaturan daya
- Pusat Mobilitas
- Powerhell
- Jadikan layar lebih terang melalui pengaturan kartu video
- Intel
- AMD
- Nvidia
- Masalahnya
Tombol-tombol pada monitor
Terlepas dari produsen dan model monitor, ada tombol pada panel untuk mengubah kecerahan. Mereka dapat ditemukan di bawah layar, di bagian bawah atau samping perangkat. Juga, parameter disesuaikan melalui menu monitor..
Pabrikan peralatan peduli tentang kenyamanan operasinya, dan mengembangkan utilitas khusus untuk penyesuaian gambar dan kontrol monitor. Melalui aplikasi semacam itu, intensitas cahaya latar layar juga berubah.
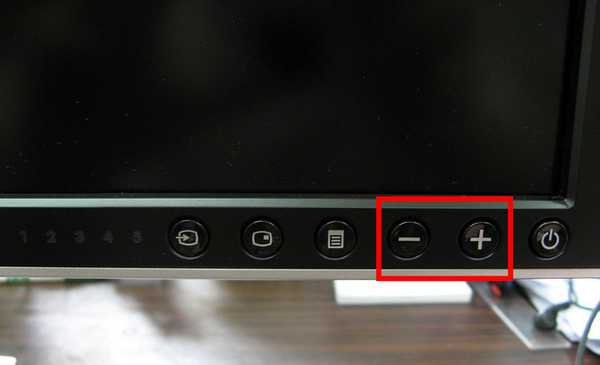
Parameter
Melalui Pengaturan aplikasi sistem, sebagian besar pengaturan untuk Windows 10 diubah.
1. Panggil alat ini dengan kombinasi tombol Win + I atau melalui pintasan di Mulai.
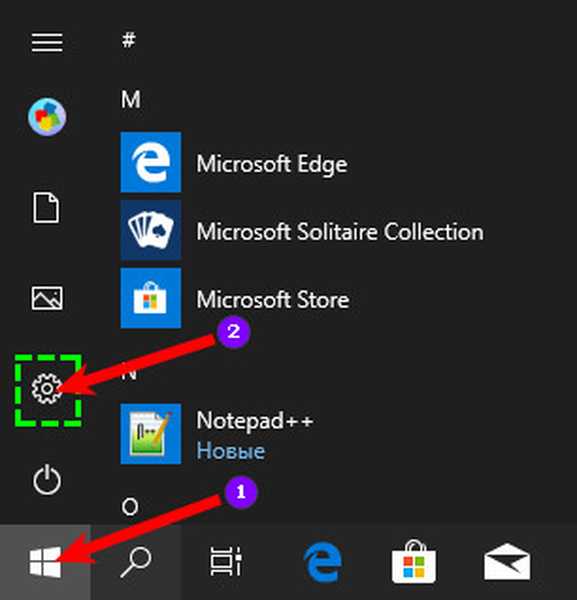
2. Kunjungi bagian Sistem.
3. Gerakkan slider ke sisi kanan untuk meningkatkan kecerahan, dan ubah level kecerahan display.
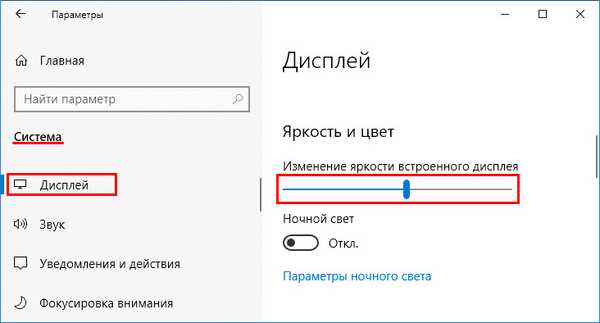
Anda tidak perlu menyimpan pengaturan, mereka langsung berlaku.
4. Tutup jendela.
Tombol Keyboard
Untuk mengubah kecerahan monitor, Anda dapat menggunakan tombol khusus pada keyboard. Biasanya tombol-tombol dari tombol fungsi (F1-F12) bertanggung jawab untuk ini, matahari berongga (turun) dan matahari dengan sinar (kenaikan) atau dengan panah atas dan bawah digambar di atasnya. Untuk menggunakan fungsi alternatif, F1-F12 pada laptop harus menahan tombol bersamaan dengan tombol Fn.
Keyboard multimedia dan gim mungkin memiliki tombol terpisah untuk mengatur kecerahan layar.Indikator Baterai Laptop
Anda dapat menambahkan kecerahan ke laptop menggunakan metode ini, hanya di versi sebelumnya:
- Di baki, klik ikon yang menunjukkan level baterai;
- Klik pada ikon dengan ikon matahari dan nilai numerik tingkat kecerahan;
- Gerakkan slider ke posisi yang diinginkan.
Pusat Aksi
Melalui Pusat Aksi, akses ke pengaturan sistem operasi yang sering disebut dipercepat.
1. Klik pada ikon baki (kadang-kadang tersembunyi di menu drop-down di bawah segitiga).
2. Perluas elemen jendela.
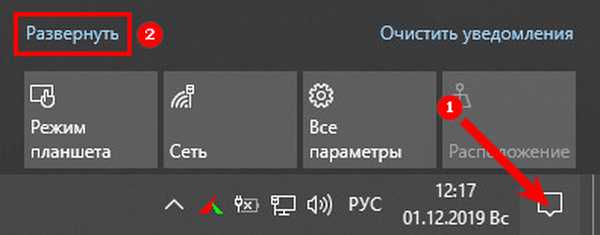
3. Gerakkan slider ke kanan.
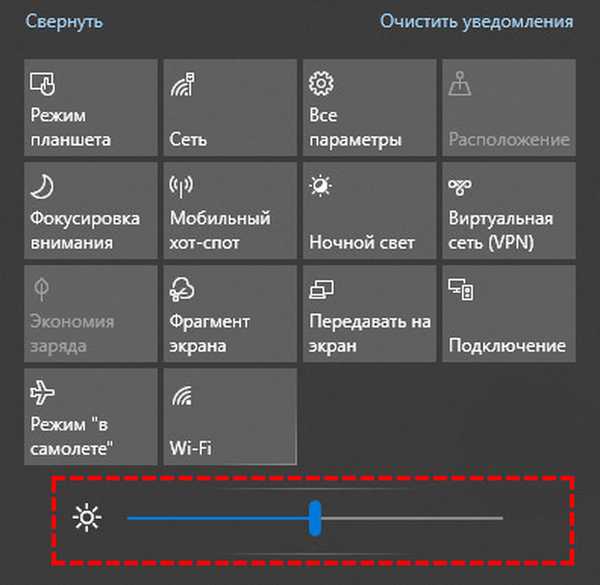
Nilai diatur secara bertahap dari 1 hingga 100%, untuk penyesuaian halus, gerakkan slider ke nilai yang diinginkan.
Pengaturan daya
Anda dapat menambahkan kecerahan di komputer atau laptop dengan cara ini, hanya di versi sebelumnya.
1. Panggil Control Panel dan kunjungi bagian "Hardware and Sound".
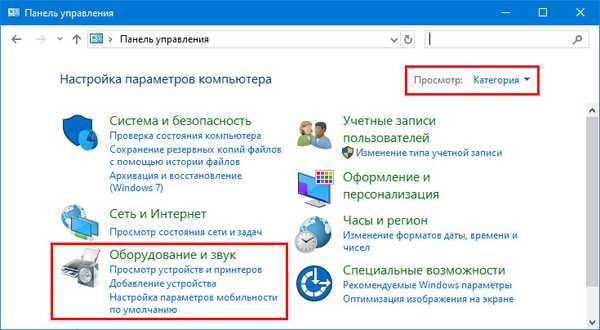
2. Pergi ke "Opsi Daya".
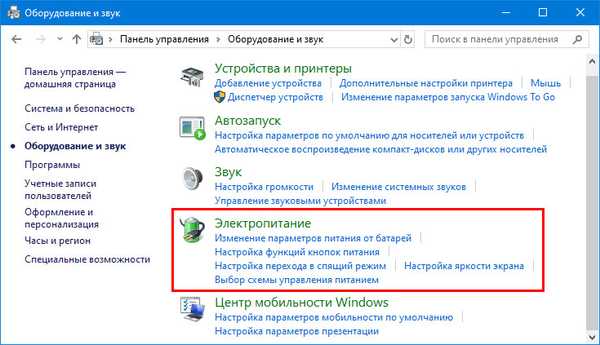
3. Pilih item "Seimbang ...", dan ikuti tautan "Konfigurasikan skema ..."

3. Pindahkan slider ke posisi yang diinginkan..
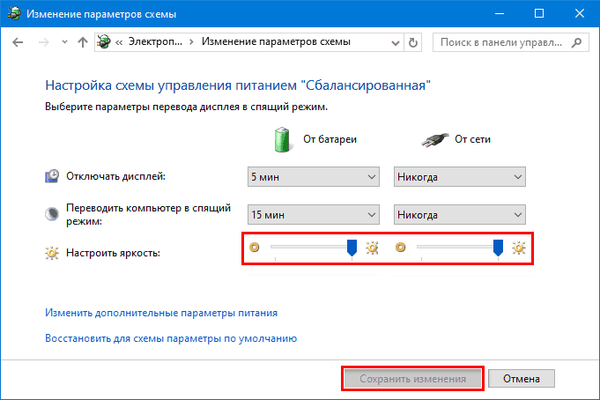
Pada laptop, masalahnya diselesaikan dengan cara lain.
4. Di jendela untuk mengonfigurasi daya listrik komputer, klik "Pengaturan Skema ..." di dekat item tempat sakelar berada.

5. Klik "Ubah pengaturan lanjutan ...".
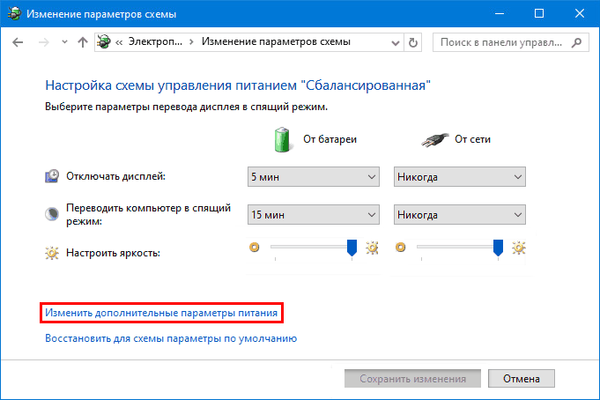
6. Perluas cabang "Layar" dan aktifkan kontrol kecerahan adaptif.
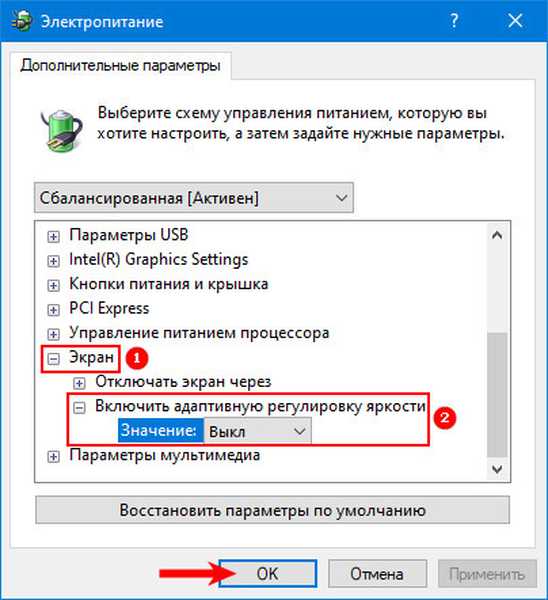
7. Tentukan nilai-nilai untuk laptop untuk bekerja di jaringan dan baterai, simpan pengaturan.
Pusat Mobilitas
1. Buka menu Mulai melalui menu konteks atau gunakan kombinasi tombol Win + X.
2. Klik pada "Pusat Mobilitas".
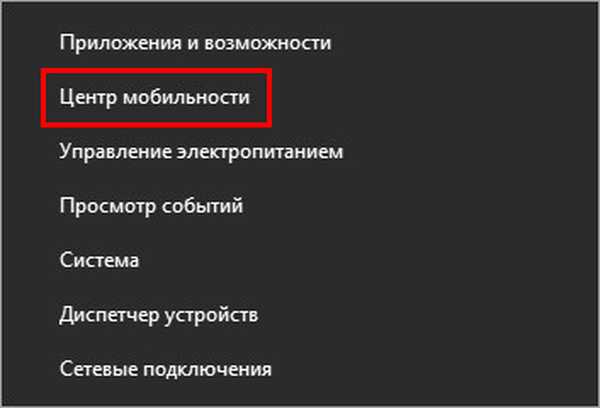
3. Pilih nilai yang memuaskan dan tutup jendela.
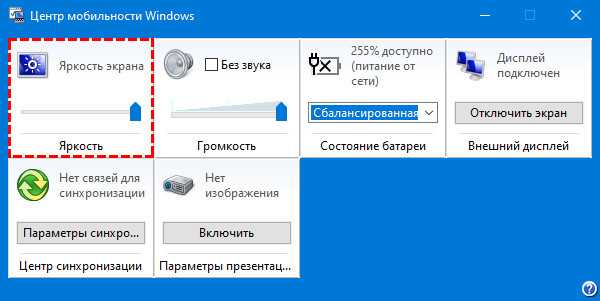
Powerhell
Alat untuk mengelola sistem operasi dengan cepat dan otomatis dan mengubah pengaturannya. Dengannya, kecerahan meningkat dan menurun.
1. Jalankan utilitas melalui bilah pencarian, pada bilah tugas, atau melalui pintasan di menu Mulai di dalamnya (folder "Aksesoris") atas nama Administrator.
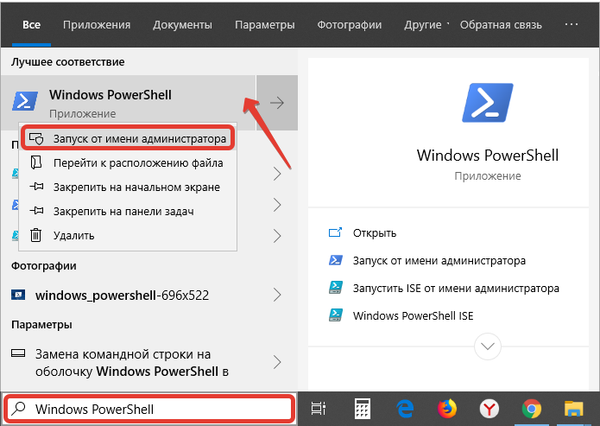
2. Tempelkan kode ke dalam string teks:
(Get-WmiObject -Namespace root / WMI -ClassWmiMonitorBrightnessMethods) .WmiSetBrightness (1, BRIGHTNESS_LEVEL)
Di mana alih-alih "BRIGHTNESS_LEVEL" masukkan nilai dalam persen dari 1 hingga 100.
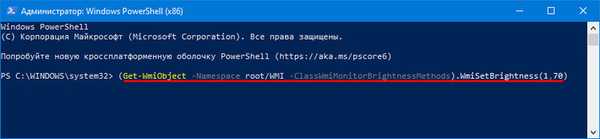
3. Tekan "Enter" untuk menjalankan perintah.
Jadikan layar lebih terang melalui pengaturan kartu video
Produsen akselerator grafis sedang mengembangkan aplikasi untuk mengontrol parameter dasar kartu video dan gambar yang ditampilkan di layar.
Intel
Intel HD Graphics Control Panel diinstal dengan driver kartu grafis. Notebook dilengkapi dengan akselerator grafis Intel, mereka diintegrasikan ke dalam prosesor pusat.
- Klik kanan pada desktop dan pilih "Fitur Grafik";
- Di utilitas, buka bagian "Pengaturan Warna";
- Sesuaikan parameter dan tutup jendela.

Pengaturan diterapkan secara real time dan tidak perlu disimpan..
AMD
1. Untuk memanggil utilitas untuk mengkonfigurasi kartu video, klik kanan pada desktop dan pilih "Pengaturan AMD Radeon".
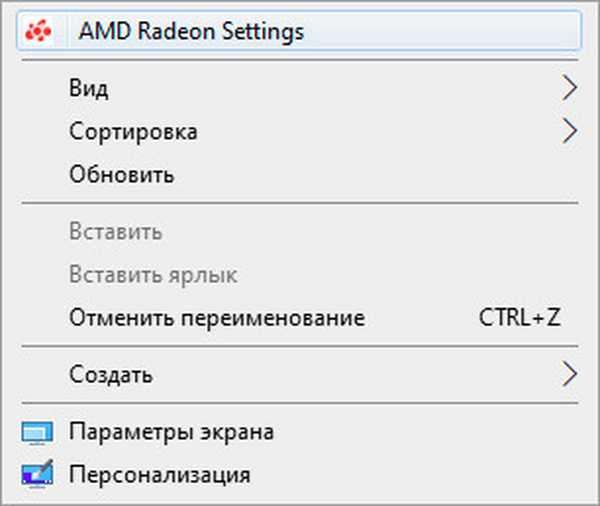
2. Di bagian Tampilan, klik Warna..
3. Seret slider ke kanan dan tutup jendela.
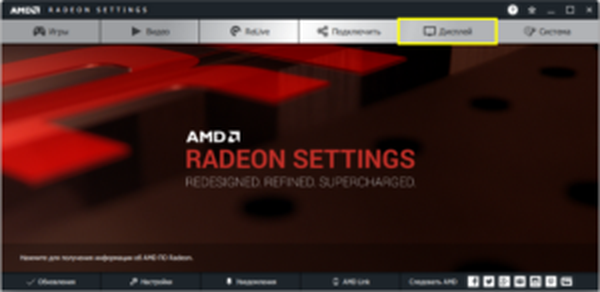
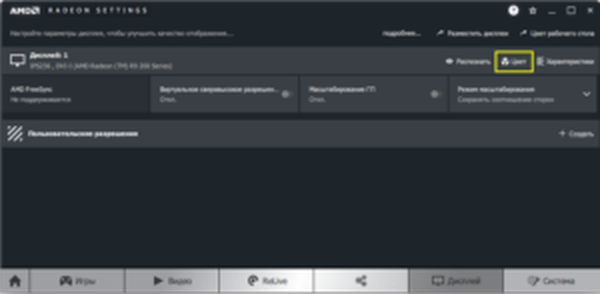
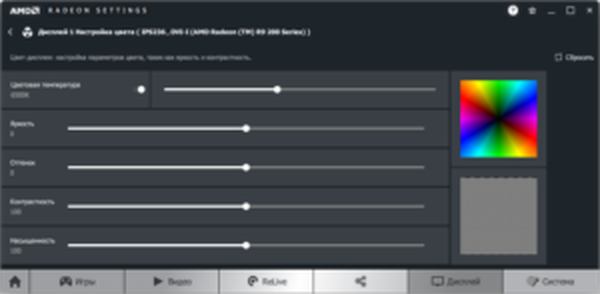
Nvidia
1. Panggil "Nvidia Control Panel" melalui menu konteks desktop.
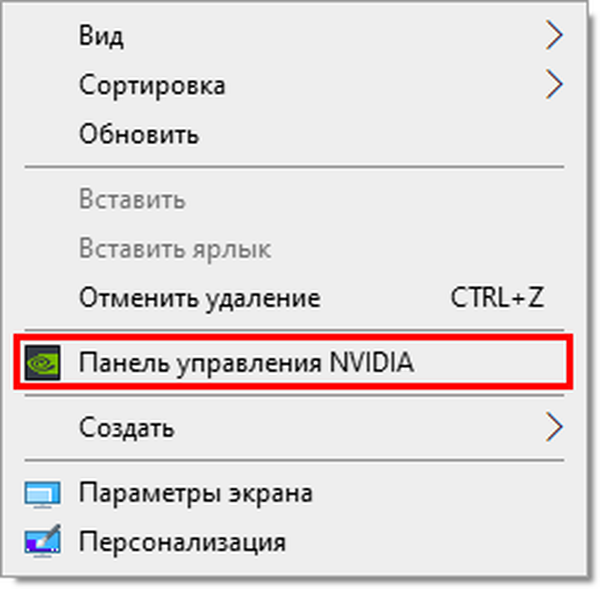
2. Buka cabang "Tampilan" dan klik "Sesuaikan pengaturan ...".
3. Pada paragraf kedua, pindahkan kotak centang ke posisi "Gunakan pengaturan Nvidia".
4. Sesuaikan nilai parameter dan terapkan konfigurasi baru.
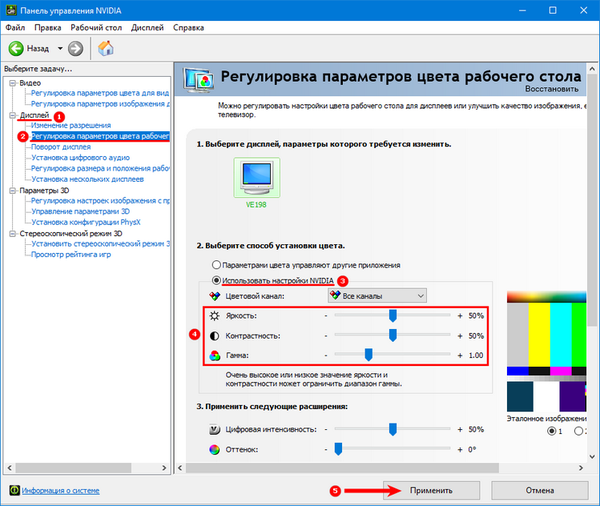
Untuk mengelola kecerahan dan pengaturan warna lainnya di Windows 10, banyak utilitas telah dikembangkan, misalnya, Brightness Slider, Adobe Gamma dan MyMonic.
Masalahnya
Dalam beberapa kasus, slider kecerahan tidak aktif, dalam kasus lain slider tidak ada. Semua ini disebabkan oleh fakta bahwa monitor dimatikan dalam Device Manager atau driver standar untuk itu digunakan.
1. Hubungi Device Manager melalui menu Mulai konteks.
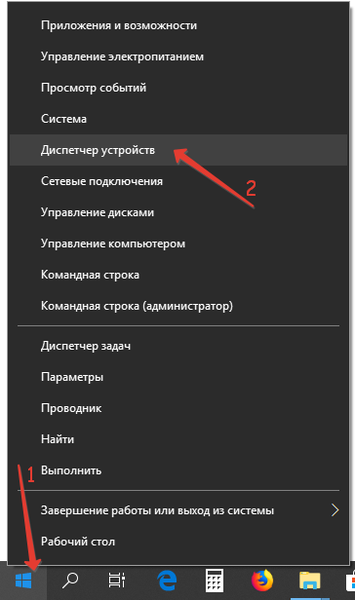
2. Perluas cabang "Monitor".
Jika perangkat terputus, ikon abu-abu ditampilkan di sebelahnya..
3. Klik kanan padanya dan pilih "Aktifkan perangkat".
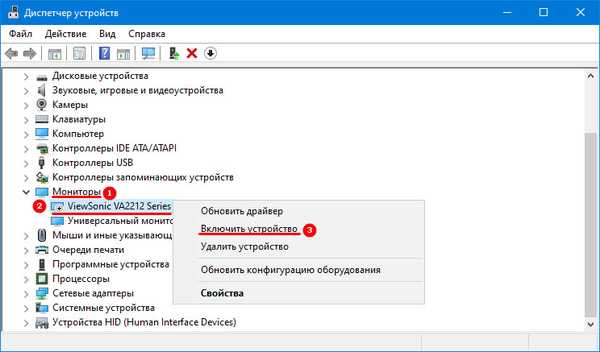
Perangkat dapat disebut "Universal PnP Monitor" saat menggunakan driver Windows standar untuk perangkat keras, atau disebut monitor Anda jika driver "asli" -nya diinstal.
4. Boot ulang PC atau logout.
Dalam situasi di mana perangkat disebut "Universal ...", menginstal driver dari pengembang dapat membantu, yang harus diunduh dari situs dukungan resmi.











