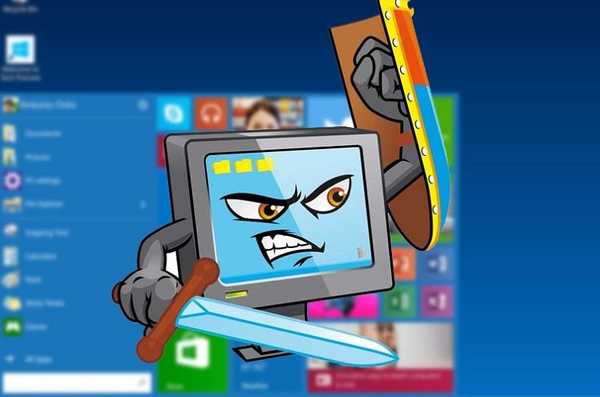Tidak semua pengguna komputer bertanggung jawab atas data pribadi, terutama di kantor tempat orang lain dapat dengan mudah mengakses PC. Jika Anda perlu membiarkan sistem bekerja selama beberapa menit, disarankan untuk menjaga keamanan akun pribadi Anda. Ada beberapa cara untuk mengaktifkan layar kunci di Windows 10, untuk mencegah orang luar mencampuri alur kerja dan melindungi informasi pribadi.
Isi- Tombol cepat
- Mulai menu
- Kombinasi Ctrl + Alt + Del
- Manajer tugas
- Tim
- Jalan pintas
- Kunci otomatis
Tombol cepat
Metode tercepat untuk memanggil layar kunci adalah kombinasi tombol Win + L. Tekan tombol-tombol ini di jendela mana saja dan Anda akan dibawa ke antarmuka pemilihan akun atau memasukkan yang sekarang jika satu-satunya pengguna digunakan di komputer. Jika akun dilindungi kata sandi, Anda harus memasukkannya untuk kembali ke desktop. Semua aplikasi berjalan sambil berfungsi lebih jauh.
Mulai menu
Opsi kedua diterapkan tanpa keyboard.
1. Panggilan Mulai.
2. Klik kiri atau klik kanan pada ikon akun.
3. Dalam daftar drop-down, pilih opsi "Blokir".
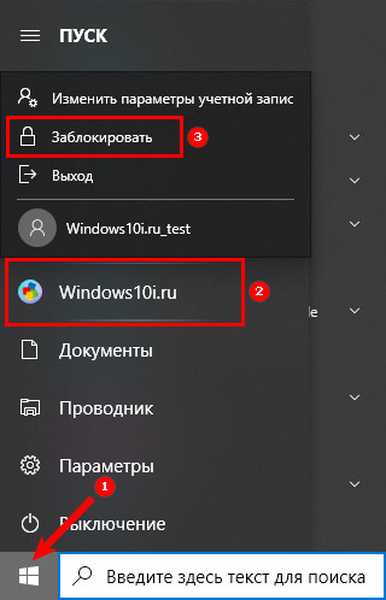
Efeknya mirip dengan metode pemecahan masalah sebelumnya..
Kombinasi Ctrl + Alt + Del
Kombinasi tombol menampilkan layar keamanan, di mana Anda mengklik "Blokir".
Manajer tugas
Alat ini memberikan kemungkinan gangguan instan pada akun.
1. Buka Task Manager, misalnya, menggunakan kombinasi Ctrl + Shift + Esc.
2. Kunjungi tab Pengguna.
3. Pilih pengguna saat ini dan klik "Nonaktifkan".
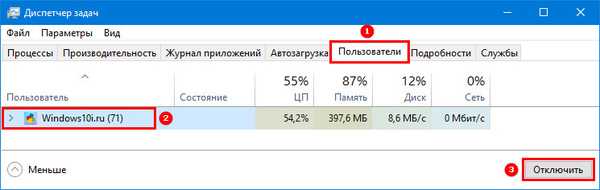
4. Dalam dialog yang muncul, konfirmasi tindakan.
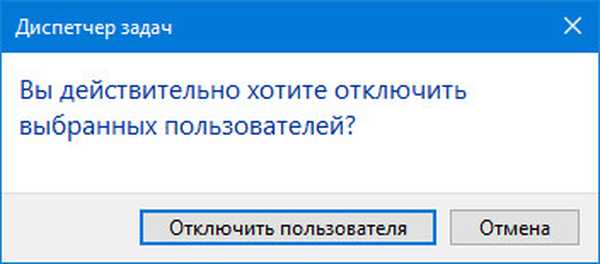
Tim
Metode di atas memulai perintah konsol. Ini berjalan tanpa antarmuka grafis, di shell, baris perintah, address bar Explorer, melalui PowerShell. Pertimbangkan utilitas Jalankan sebagai contoh.
1. Tahan tombol Win + R.
2. Ketikkan "rundll32.exe user32.dll, LockWorkStation" dan tekan OK atau tekan "Enter".
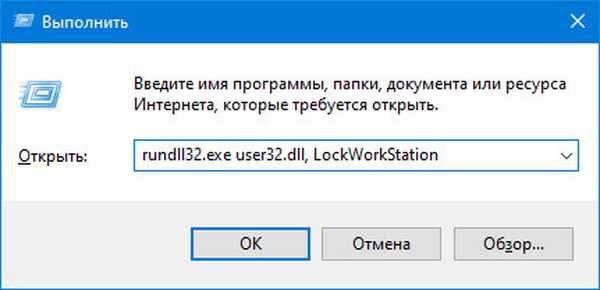
Jalan pintas
Untuk menjalankan perintah di atas dengan cepat, buat pintasan di desktop, lalu letakkan di tempat yang nyaman.
1. Klik kanan pada desktop dan pilih "Buat" - "Pintasan".
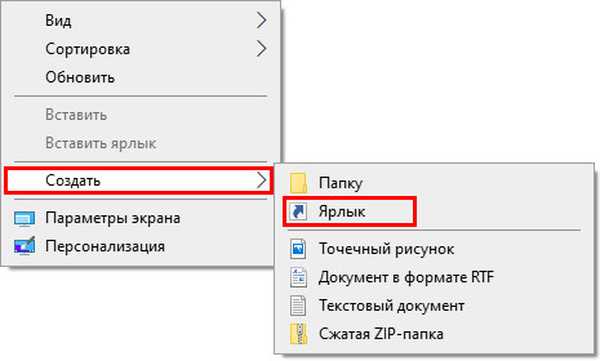
2. Sebagai objek lokasi, tentukan "rundll32.exe user32.dll, LockWorkStation".
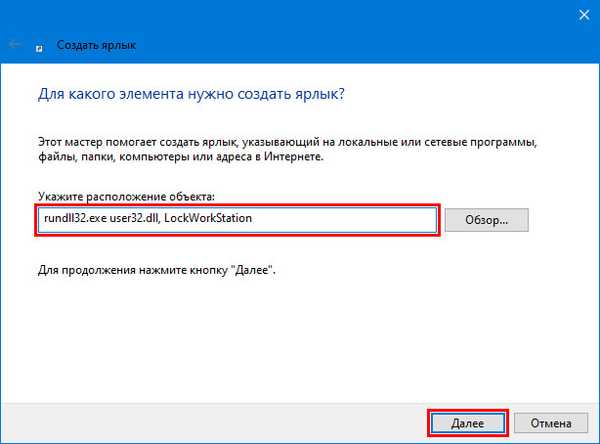
3. Tetapkan nama objek dan klik "Selesai".
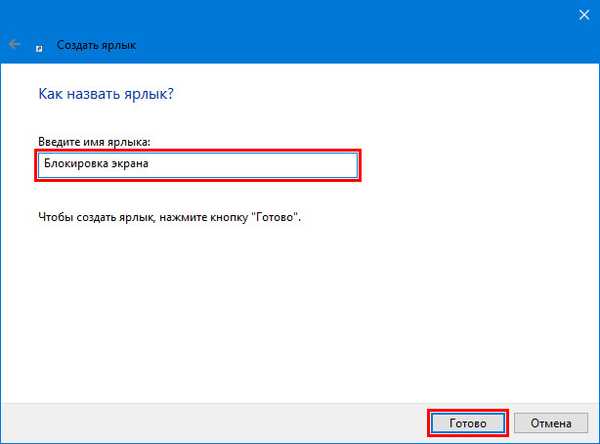
4. Untuk memudahkan identifikasi, buka properti objek di tab "Pintasan" klik "Ubah ikon ...".
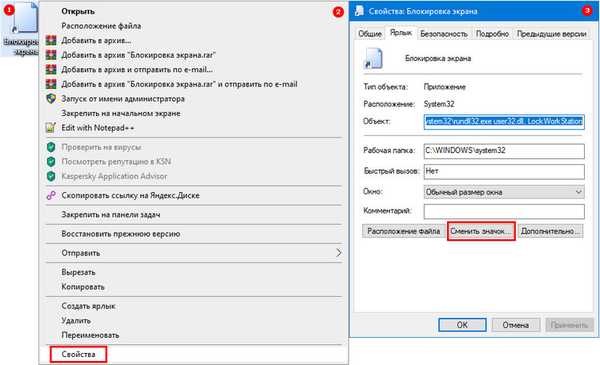
5. Pilih ikon yang sesuai dari perpustakaan sistem atau pilih ikon Anda sendiri.
6. Simpan perubahan.
Pintasan untuk mengunci dengan cepat akun Windows 10 saat ini sudah siap.
Kunci otomatis
Anda dapat memberi tahu sistem untuk masuk ke layar kunci setelah waktu siaga komputer yang ditentukan - ketika tidak menampilkan aktivitas.
1. Buka Pengaturan dengan pintasan keyboard Win + I dan buka bagian "Personalisasi".
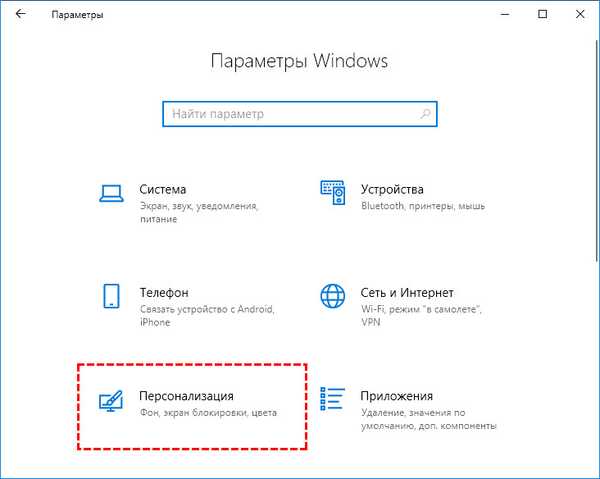
2. Di subbagian "Kunci layar", klik tautan "Pengaturan Screensaver" (di bagian bawah jendela).
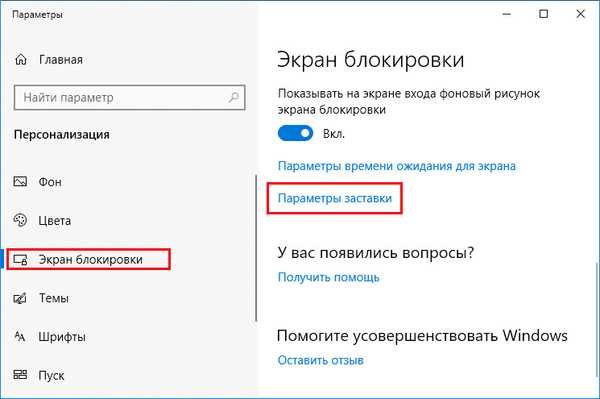
3. Aktifkan opsi "Mulai dari layar masuk".
4. Tentukan waktu sebelum kondisi terpicu dan simpan pengaturan.
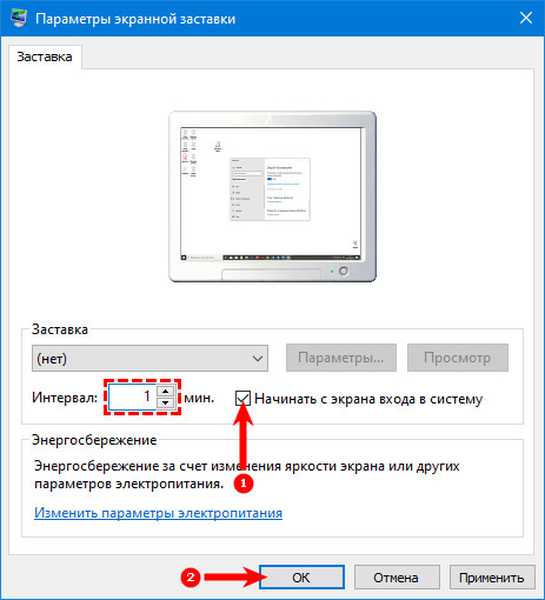
Screensaver adalah opsional.
Jangan percaya data pribadi pada laptop Anda kepada orang asing dan mengecualikan kesempatan untuk mengakses materi pribadi dan bisnis di komputer kerja. Kata sandi melindungi akun Anda dan menguncinya ketika Anda meninggalkan tempat kerja Anda.