
Publikasi ini menjelaskan semua cara untuk mengatur alarm pada komputer Windows 10. Hal ini dapat dilakukan tidak hanya melalui aplikasi pihak ketiga, tetapi juga menggunakan alat yang dibangun ke dalam sistem operasi. Selain itu, beberapa aplikasi dapat membuat komputer tidak tidur atau hibernasi.
Isi- Cara menginstal menggunakan alat sistem
- Alarm dan jam tangan
- Penjadwal Tugas
- Aplikasi pihak ke-3
- Jam alarm musik
- Jam alarm gratis
- Wakeonstandby
- Jam Alarm HD
- Jam
Cara menginstal menggunakan alat sistem
Windows 10 memiliki kemampuan untuk mengatur alarm, dan ini dilakukan dengan dua cara.
Alarm dan jam tangan
Dalam "Sepuluh" adalah aplikasi dengan nama yang sama, dibuat untuk bekerja dengan waktu di sistem operasi.
Jika program ini tidak ditemukan dalam edisi OS Anda, unduh dan instal dari Windows Store.
1. Buka menu Start dan jalankan utilitas dari sana (Anda dapat menggunakan bilah pencarian untuk ini).
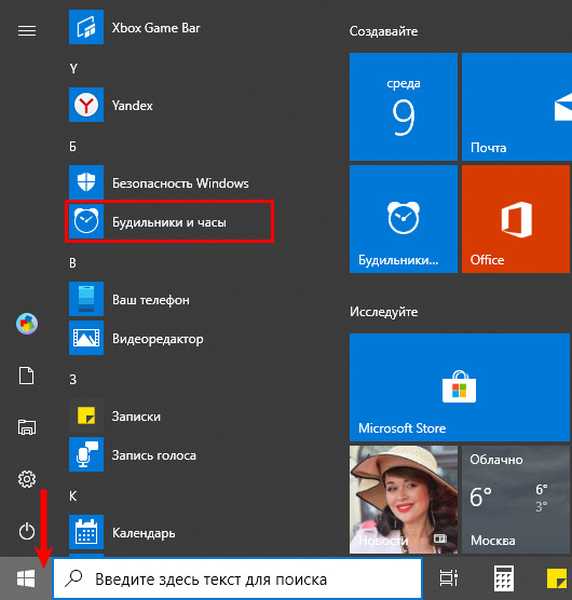
Kemungkinan besar, pengunduhan program akan disertai dengan pemberitahuan bahwa sinyal hanya akan berfungsi jika komputer pribadi dalam mode bangun. Seringkali ini berarti bahwa driver saat ini dan konfigurasi perangkat keras PC tidak memungkinkan Anda untuk membangunkan sistem dari tidur atau mengembalikannya dari mode hibernasi. Dalam situasi seperti itu, opsi selanjutnya mungkin akan menjadi solusinya..
2. Jika tidak ada alarm standar, klik tombol dengan ikon tanda tambah di sudut kanan bawah untuk membuatnya. Jika tidak, Anda dapat mengedit alarm standar..
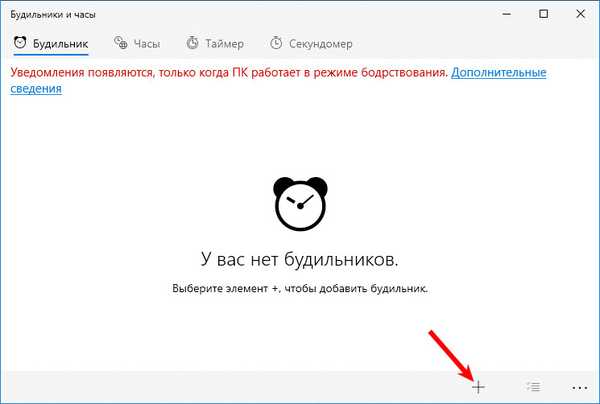
3. Tetapkan variabel berikut:
- nama sinyal;
- frekuensinya (satu kali, pada hari yang ditunjukkan);
- suara sedang diputar (sayangnya, Anda tidak dapat mengatur melodi Anda sendiri, Anda harus puas dengan set standar file audio seperti pada telepon 15 tahun yang lalu);
- pemutaran tunda - waktu setelah mana sinyal akan diulang jika tombol "Ulangi" ditekan saat dipicu.
4. Setelah konfigurasi, klik ikon floppy disk di bagian bawah jendela.
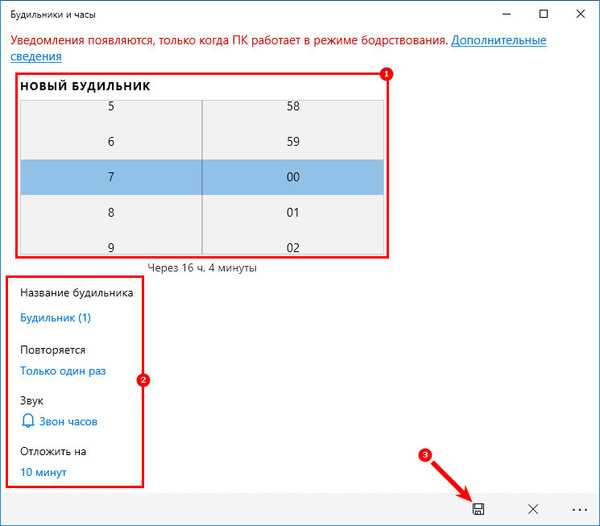
Dalam dialog yang muncul, pemberitahuan dapat diulangi setelah waktu yang ditentukan saat membuat catatan atau dipilih dalam daftar drop-down.
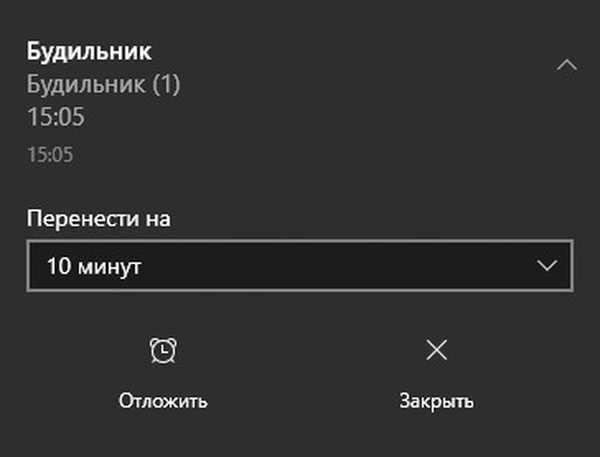
Jika Anda perlu menonaktifkan mode tidur pada laptop Anda, lakukan secara manual, jangan percaya aplikasi itu sendiri dengan solusi untuk masalah ini. Buka pengaturan daya melalui Mulai → Pengaturan → Sistem → Daya, mode tidur. Kondisi - Tidur, pilih "Tidak pernah".
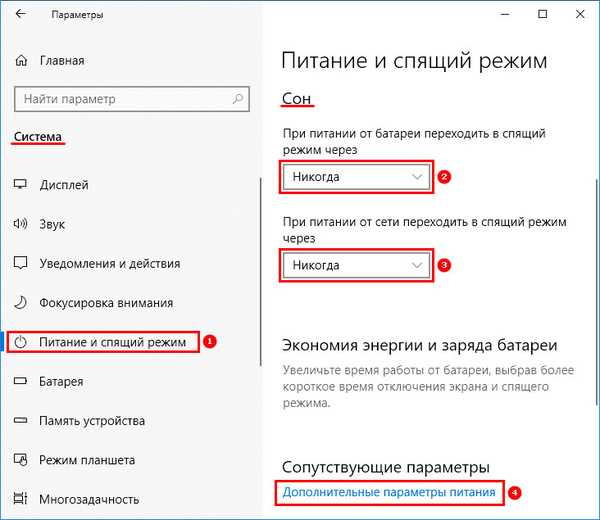
Juga, dalam pengaturan daya di Panel Kontrol, klik tautan "Ubah lanjut ..." di menu yang terletak secara vertikal kiri. Nilai dari item Sleep dan Hibernation harus "Never".
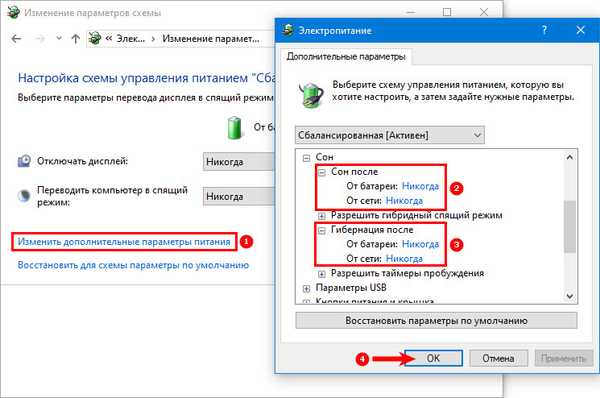
Penjadwal Tugas
Saat menggunakan driver "asli" untuk seterika komputer atau laptop Anda, kemungkinan Penjadwal Tugas akan dapat membangkitkannya dari kedua mode penghematan energi listrik sangat tinggi..
Membuat entri dalam penjadwal terdiri dari memainkan file multimedia yang ditentukan pengguna pada waktu yang dipilihnya. Dan untuk ini, Anda perlu semacam pemain. Kami akan mempertimbangkan contoh VLC, karena mendukung manajemen baris perintah.
1. Untuk memulai Penjadwal Tugas di sistem operasi Windows 10, tahan kombinasi tombol Win + R, dan dalam dialog yang terbuka, jalankan perintah "taskchd.msc".
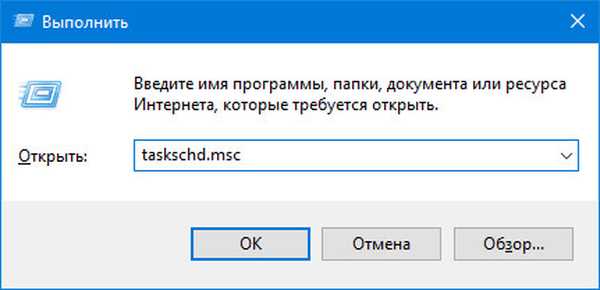
2. Di sebelah kanan, di panel tindakan, klik tautan: "Buat tugas ...".

3. Masukkan namanya di baris pertama, deskripsi di bawah ini jika perlu.
4. Di bawah ini, di bagian dengan pengaturan keamanan, di sebelah kanan, klik tombol dengan nama "Ubah ...".
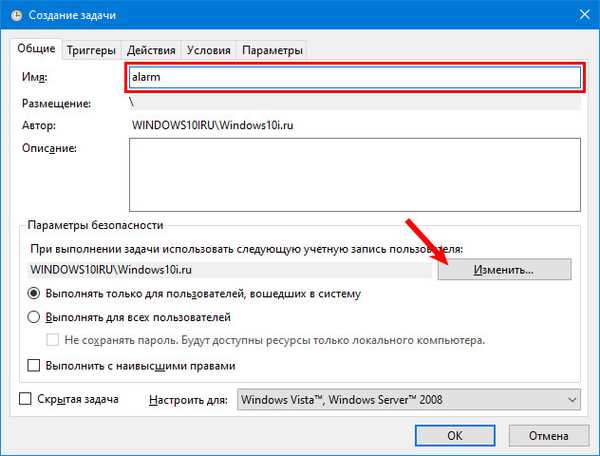
5. Masukkan "SYSTEM" peka huruf besar-kecil dan tutup jendela dengan perubahan yang disimpan.
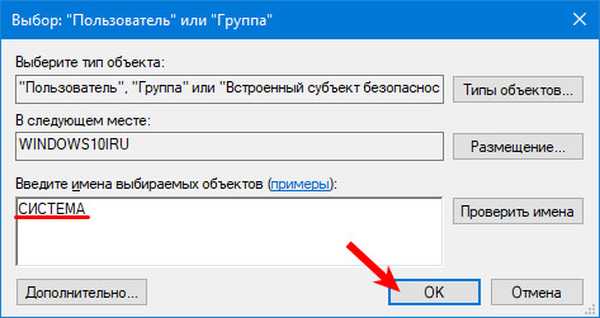
6. Aktifkan opsi untuk menyelesaikan tugas dengan prioritas tertinggi. Tugas akan diselesaikan bahkan pada PC yang terkunci tanpa masuk ke akun pengguna.
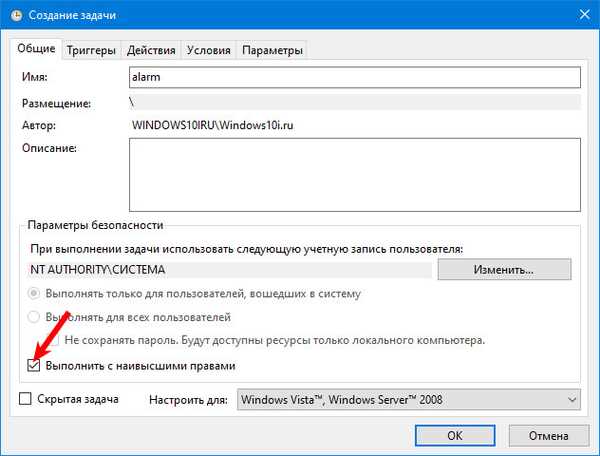
7. Buka tab yang berdekatan dan klik "Buat".
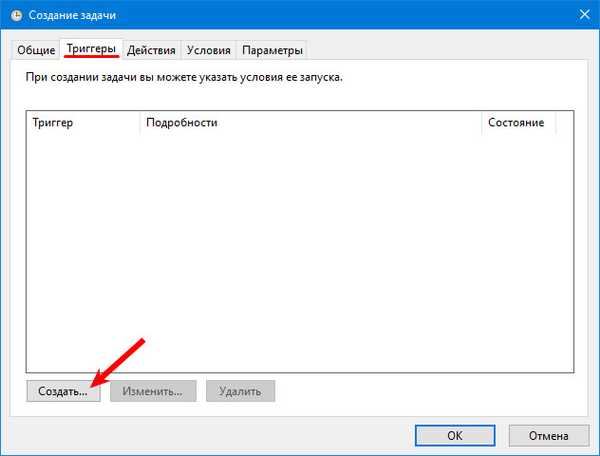
8. Tetapkan kondisi untuk memicu tugas: kapan harus menyelesaikan tugas dan parameter yang terkait dengan setiap kondisi (jika dijadwalkan, hari dan waktu, jumlah pengulangan), frekuensi pengulangan, waktu tunda dan henti, periode validitas tugas.
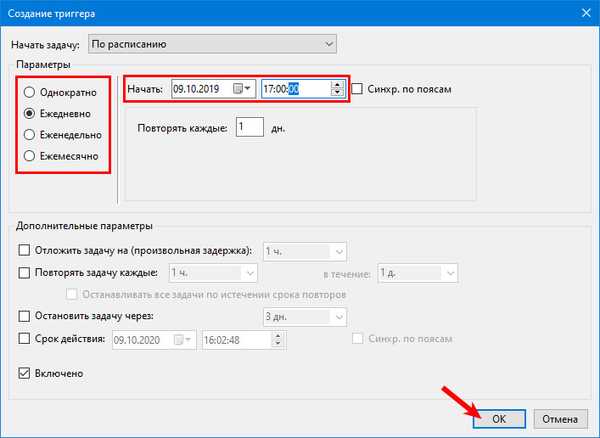
9. Pergi ke tab berikutnya dan tunjukkan tugas yang akan dilakukan (dalam kasus kami, memainkan melodi melalui pemutar VLC dipilih). "Aplikasi atau skrip" - masukkan path ke file yang dapat dieksekusi pemutar media di sini.
10. Di bawah ini, dalam formulir "Tambahkan Argumen ...", masukkan path ke file yang diperlukan, dan setelah spasi - perintah "VLC: // quit" untuk menutup aplikasi ketika file audio selesai diputar. Jika tidak, VLC akan tetap berjalan dan antarmuka akan ditampilkan saat file sedang dibaca..
Contoh argumen: D: \ Unduh \ Radio.mp3 VLC: // berhenti
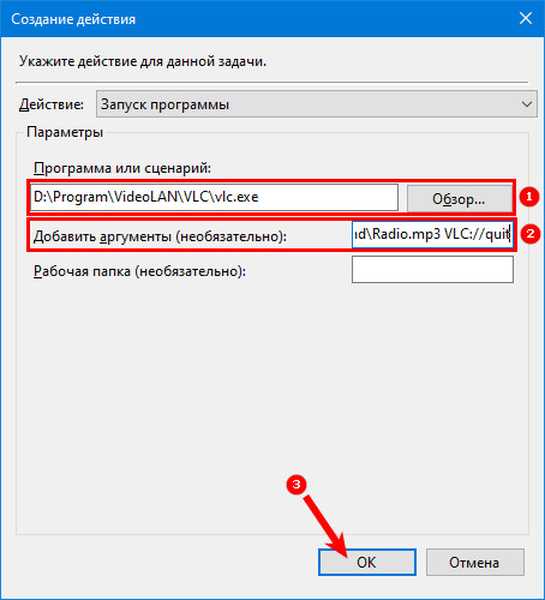
11. Beralih ke tab "Ketentuan", centang kotak di kotak centang di seberang baris "Bangun komputer ...", klik OK.
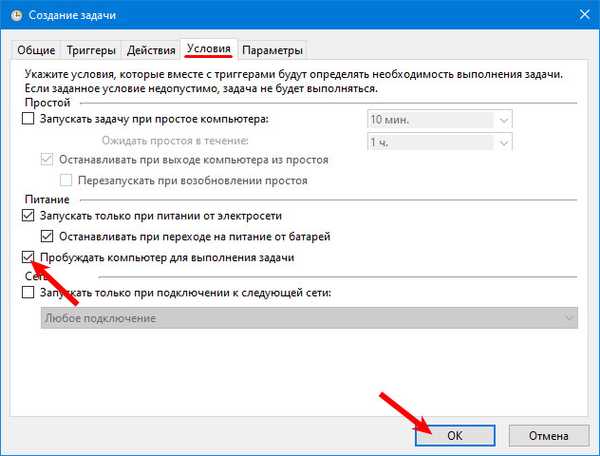
Di Penjadwal, Anda dapat mengubah parameter yang ditentukan kapan saja..
12. Buka konfigurasi daya di Panel Kontrol, kunjungi bagian pengaturan pada rencana daya saat ini.
13. Di bagian "Tidur", aktifkan semua penghitung waktu bangun..
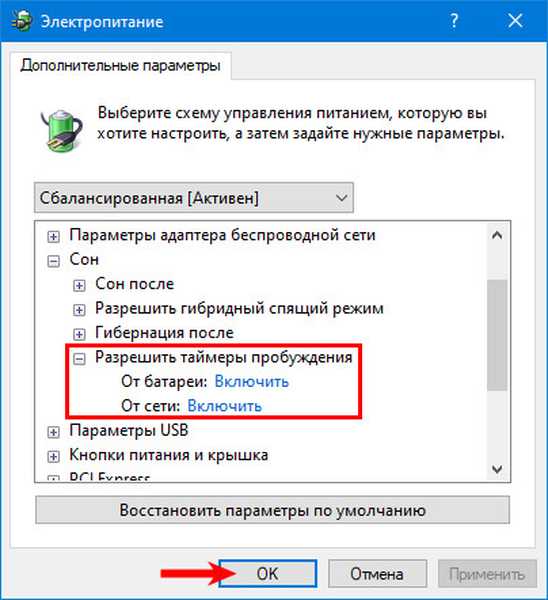
Sekarang alarm akan berfungsi walaupun PC dimasukkan ke mode sleep (tetapi bukan mode hibernasi) atau terkunci, tetapi tanpa keluar dari akun (layar kunci dapat dipanggil secara manual menggunakan kombinasi tombol Win + L). Dalam praktiknya, agar komputer dapat bangun, perlu untuk menginstal driver asli untuk motherboard dan aplikasi yang diusulkan oleh pengembang laptop untuk mengelola catu dayanya..
Aplikasi pihak ke-3
Anda dapat mengatur alarm di Windows 10 melalui puluhan aplikasi yang didistribusikan di halaman web atau melalui Windows Store.
Jam alarm musik
Anda dapat mengunduhnya melalui toko aplikasi Windows 10.
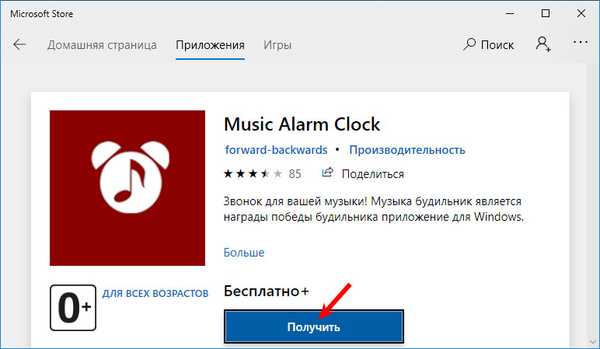
1. Di sudut kanan bawah, klik ikon roda gigi untuk menambahkan panggilan baru.

2. Masukkan parameter berikut:
- jabatan;
- waktu respon;
- frekuensi tugas;
- sinyal melodi.
Anda dapat memilihnya dari yang terintegrasi ke dalam aplikasi atau menentukan file audio Anda sendiri. Melodi dapat diputar langsung dari jendela Jam Alarm Musik dengan mengklik ikon pemutaran.
3. Klik ikon disket untuk menyimpan pengaturan.
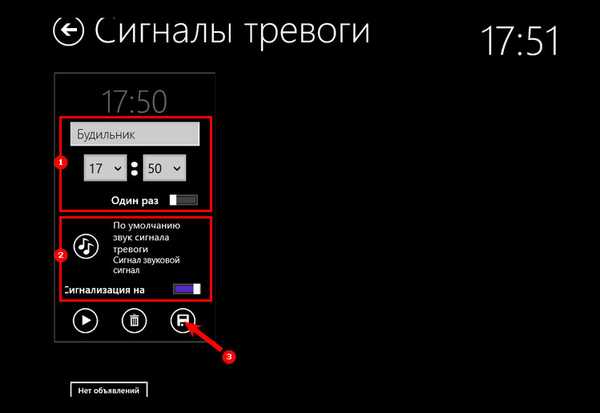
Jam alarm gratis
Alat gratis lain yang dapat diunduh di sini. https://freealarmclocksoftware.com/en/ Mendukung pengaturan beberapa alarm, membangunkan komputer dari mode tidur, mengatur level suara dan menyalakan volume suara di Windows 10. Bekerja dari drive portabel.
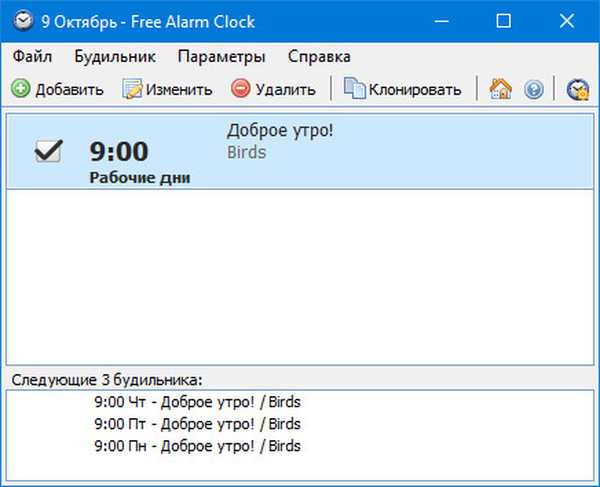
Pengaturan alarmnya sederhana, seperti pada program sebelumnya. Alarm juga dapat diedit dan bahkan dikloning. Untuk mengeluarkan komputer dari mode tidur atau hibernasi, Anda harus menggunakan driver asli untuk motherboard. Juga diperlukan untuk menjalankan aplikasi atas nama pengguna SISTEM, sehingga berfungsi pada layar kunci (pemilihan pengguna).
Wakeonstandby
Utilitas kecil berbahasa Inggris dari pengembang domestik, sayangnya, hanya dengan antarmuka berbahasa Inggris. Ini mendukung bangun PC dari tidur atau hibernasi ketika mengoperasikan driver stok atau memasukkannya ke dalam salah satu mode hemat energi, dapat mematikan komputer, menjalankan program dan skrip, memulihkan koneksi internet.
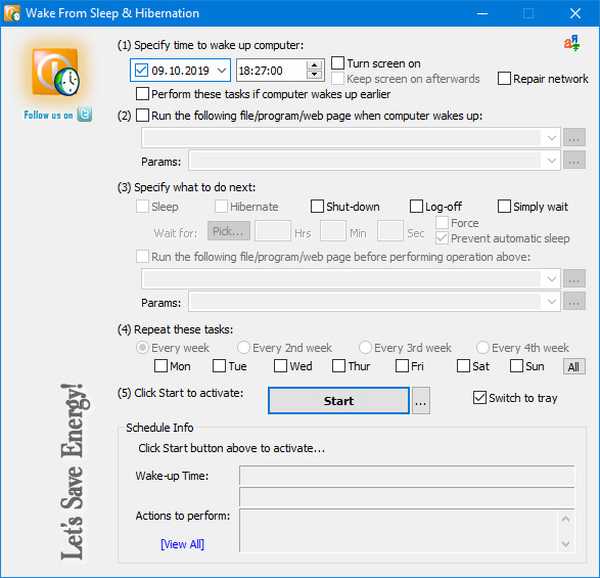
WakeOnStandBy dapat digunakan sebagai penjadwal tugas, mendukung manajemen baris perintah. Ada banyak parameter dan kondisi untuk menyelesaikan tugas. Anda juga dapat memulai tugas secara manual menggunakan tombol "Mulai"..
Jam Alarm HD
Jam alarm multimedia yang didistribusikan secara bebas untuk Windows 10 dengan fungsi tambahan: ramalan cuaca, waktu dunia, radio, mendukung tema. Antarmuka juga tidak diterjemahkan ke dalam bahasa Rusia. Ada lebih sedikit pengaturan daripada di program sebelumnya, namun, komunitas pengguna memuji kesederhanaan dan fungsionalitas tambahan tersebut. Aplikasi ini dapat diinstal dari toko Windows 10.
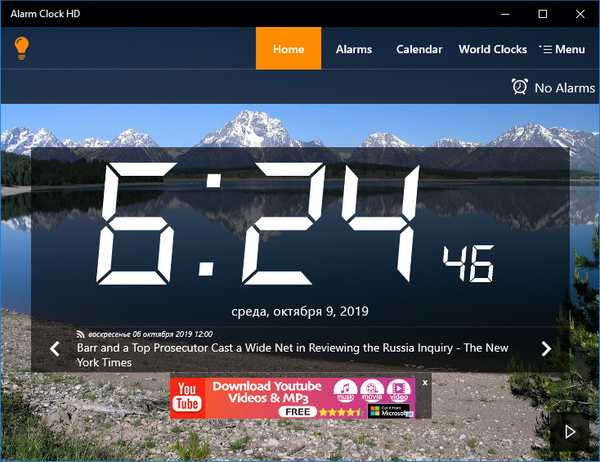
Jam
Aplikasi lain dari Windows Store. Mendukung operasi pengatur waktu.
1. Untuk membuat tugas, klik ikon plus di bawah tulisan "Alarm", masukkan namanya.
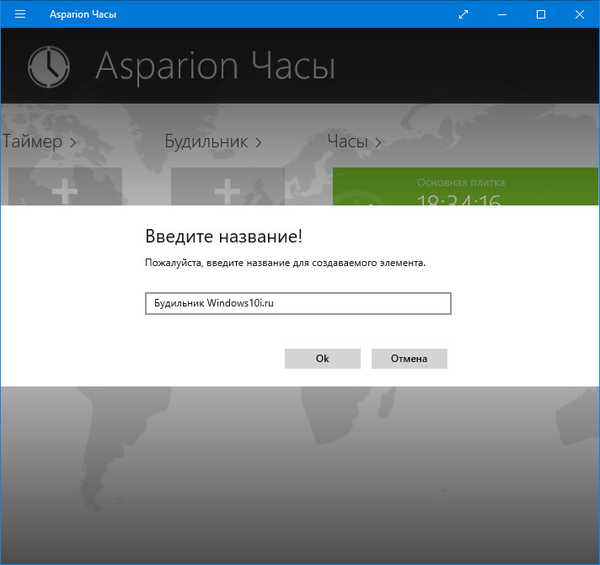
2. Setelah muncul pemberitahuan bahwa program tersebut bukan alarm default dalam sistem, perbaiki situasi dengan mengklik "Gunakan ...".
Ini akan memungkinkan Clock berfungsi di latar belakang dan mengeluarkan PC dari mode hemat daya..
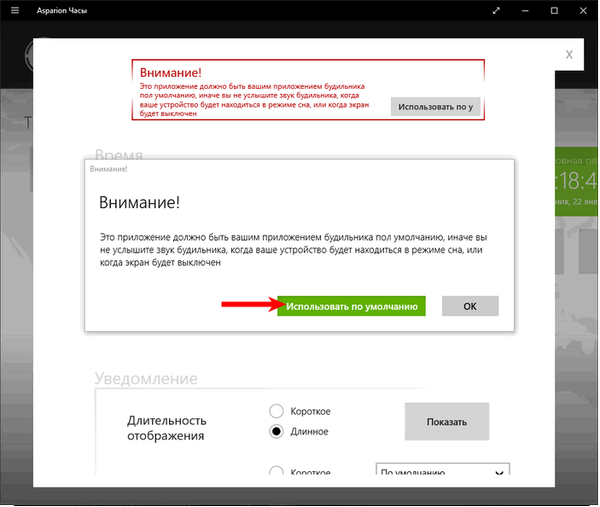
3. Di antarmuka berikutnya juga klik "Gunakan sebagai default".
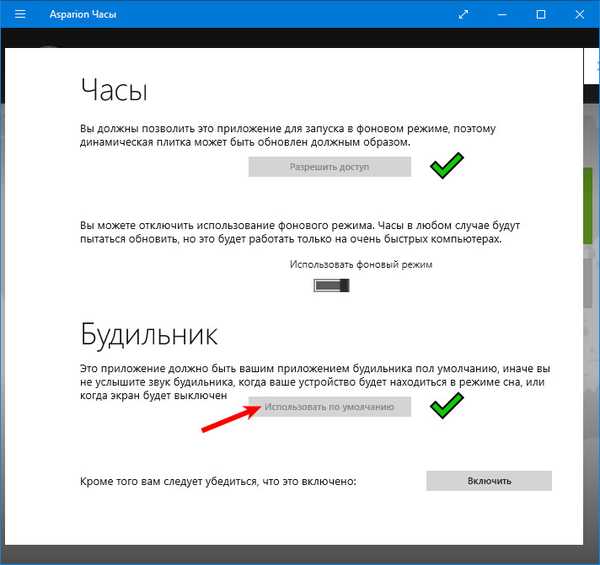
4. Di kotak dialog, setujui bahwa program akan menampilkan notifikasi alih-alih jam alarm standar.
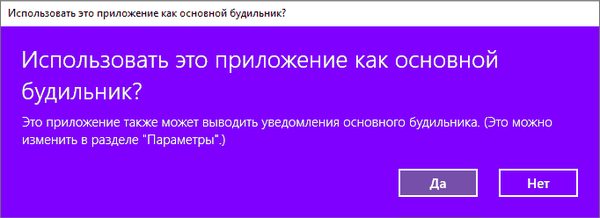
5. Klik Aktifkan.
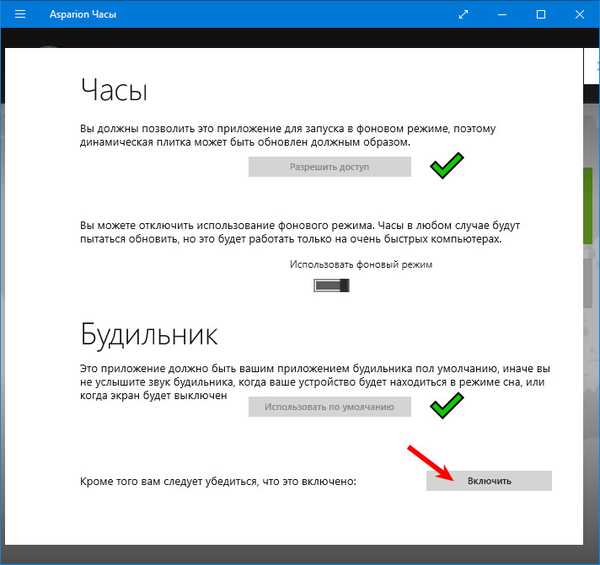
6. Di antarmuka utama, tentukan nilai-nilai semua variabel:
- waktu respons (dengan panah kiri naik / turun nilainya berubah 10 jam / menit, dan dengan panah kanan dengan interval 1 jam / menit, masing-masing);
- centang hari-hari dalam seminggu ketika alarm akan berbunyi;
- Durasi pemberitahuan
- sinyal melodi;
- jumlah dan waktu tunda sinyal, jika ditunda.
Tombol "Tampilkan" akan menunjukkan alarm. Semua suara sistem (pemain, browser, dan aplikasi lain tidak terpengaruh) akan dibisukan. Selama demonstrasi, perubahan pengaturan notifikasi tersedia.
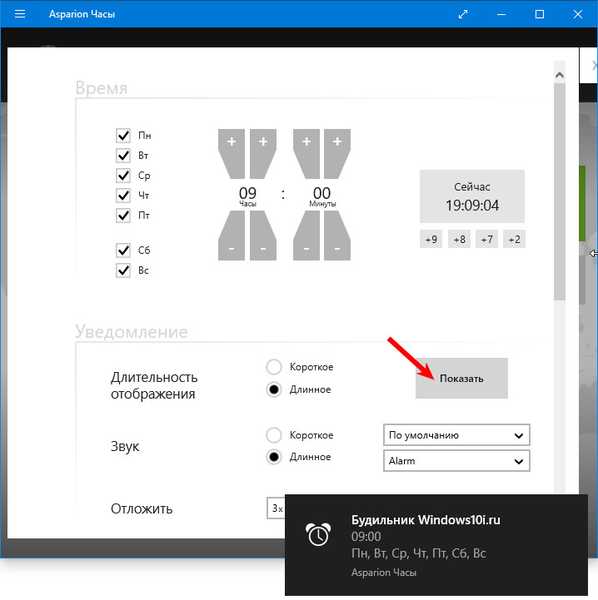
Setelah menambahkan tugas, Anda dapat menampilkan alarm dalam bentuk ubin di layar mulai di menu Mulai. Untuk melakukan ini, centang kotak "Show live icon" dan konfirmasi perubahannya..
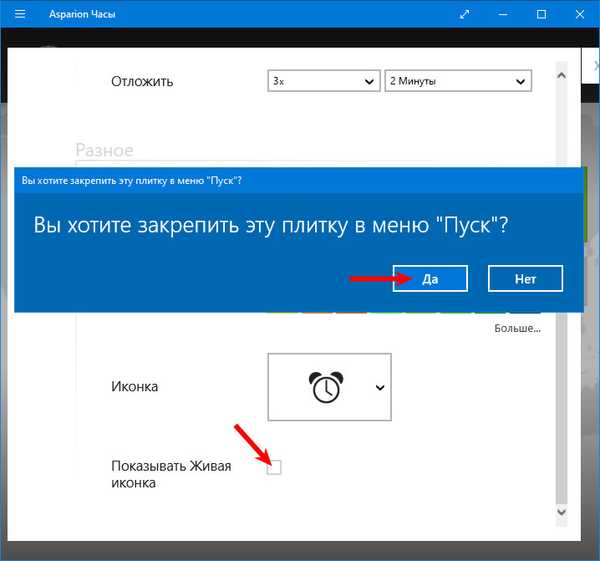
Saat mengatur alarm, warna latar belakang, ikon, perubahan ubin langsung.
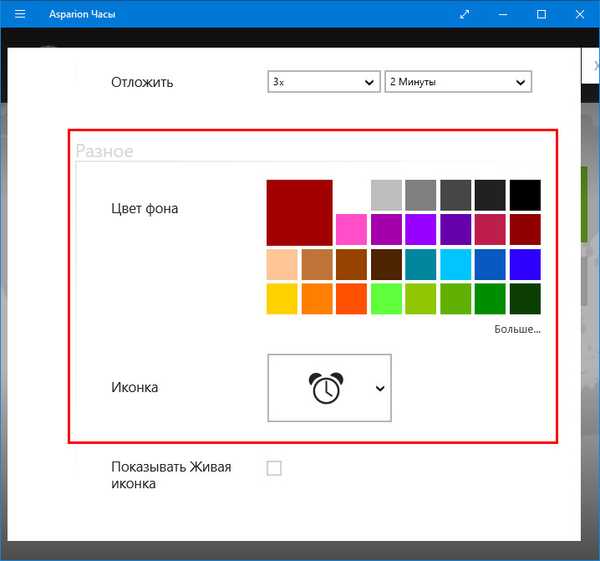
Lihat sendiri kemampuan built-in calendar, stopwatch, dan timer.
Anda dapat menyelesaikan masalah dengan aplikasi gratis lainnya dengan fungsionalitas yang sedikit berbeda.











