
Dari publikasi Anda akan belajar cara mengubah tanggal pada Windows 10 dengan semua metode yang tersedia. Selain itu, periksa fitur yang berguna - menampilkan hari dalam seminggu di dekat tanggal saat ini di baki.
Isi- Parameter
- Panel kontrol
- Bilah tugas
- Baris perintah
- Powerhell
- Ubah format output
- Tampilan hari dalam seminggu
Parameter
Dalam Parameter, Anda dapat mengubah banyak pengaturan sistem operasi, termasuk tanggal dengan waktu.
1. Buka Opsi dan kunjungi bagian "Waktu dan Bahasa".

2. Nonaktifkan opsi untuk secara otomatis mengatur waktu di komputer dengan sakelar yang sesuai jika Anda tidak ingin mereka menyinkronkan dengan server saat terhubung ke Internet. Dalam hal ini, Anda harus memilih zona waktu yang benar sehingga waktu diatur dengan benar..
3. Di bawah ini klik "Edit".

4. Atur data yang diperlukan dan klik "Ubah".

5. Tutup semua jendela.
Panel kontrol
1. Buka Control Panel (cara termudah adalah melalui menu Start).
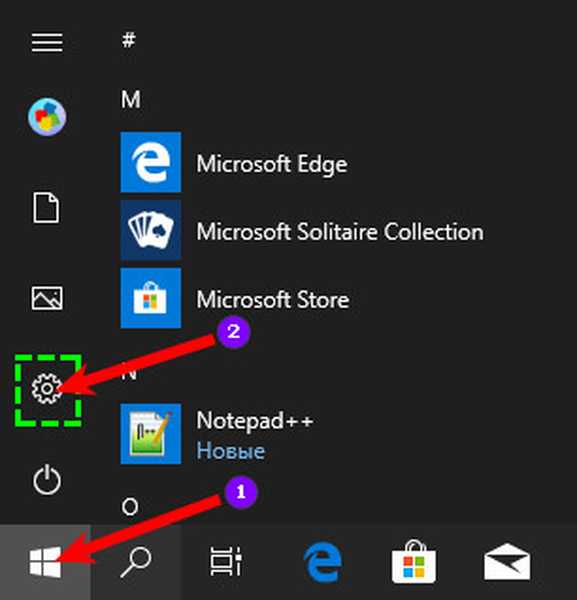
2. Klik tautan "Jam, bahasa, dan wilayah ...".
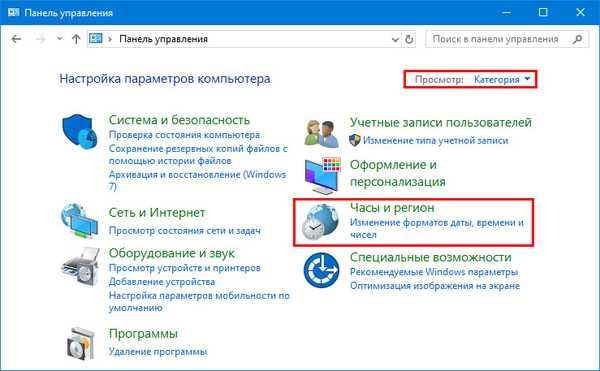
3. Pilih sub-bagian "Tanggal dan Waktu".
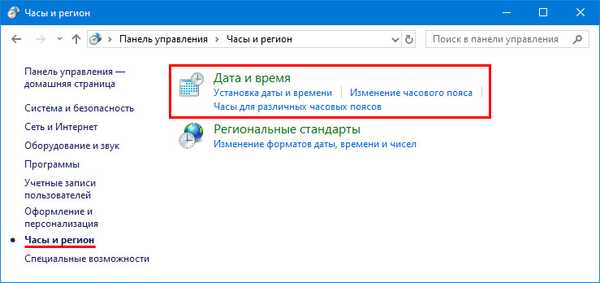
4. Pada tab pertama, klik item dengan tulisan: "Ubah ...".
5. Pilih hari yang diinginkan pada kalender dan tutup jendela dengan mengklik tombol "OK".
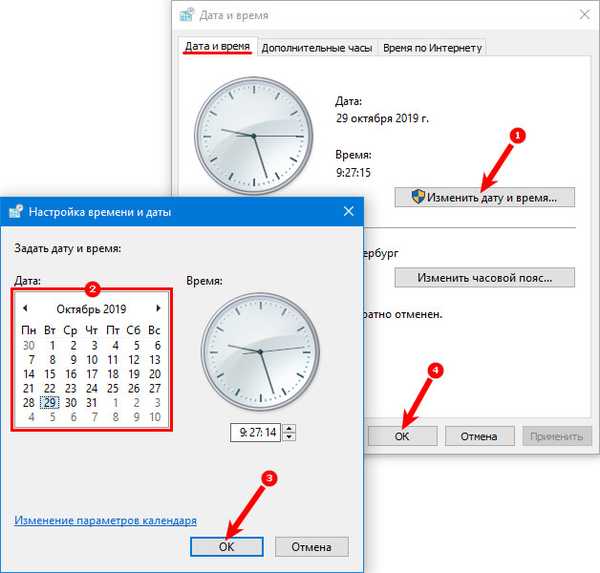
Bilah tugas
Mungkin cara tercepat untuk mengubah tanggal di Windows 10.
1. Klik kanan pada tanggal saat ini di dekat jam di Taskbar.
2. Di menu konteks munculan, aktifkan tautan "Pengaturan tanggal dan waktu".
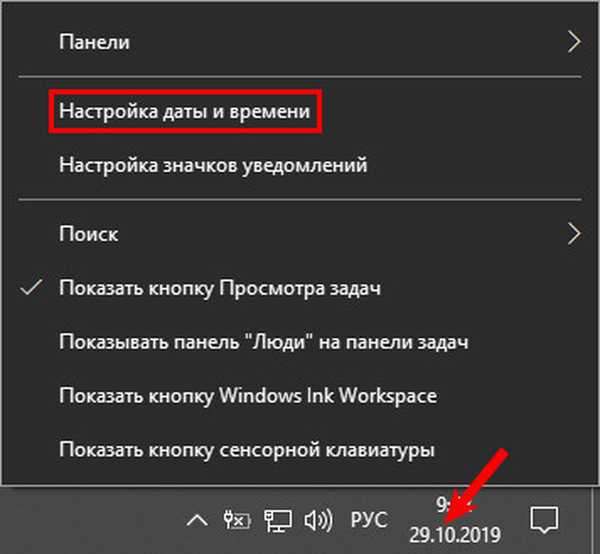
3. Matikan pengaturan waktu otomatis, lalu tekan tombol "Ubah" yang telah menjadi aktif.

4. Dalam menu drop-down, pilih tanggal, bulan dan tahun yang diinginkan dan simpan pengaturan menggunakan tombol "Ubah".

Baris perintah
Segala sesuatu di Windows 10 dilakukan melalui baris perintah.
1. Jalankan dengan hak Administrator melalui pencarian atau menu Start.
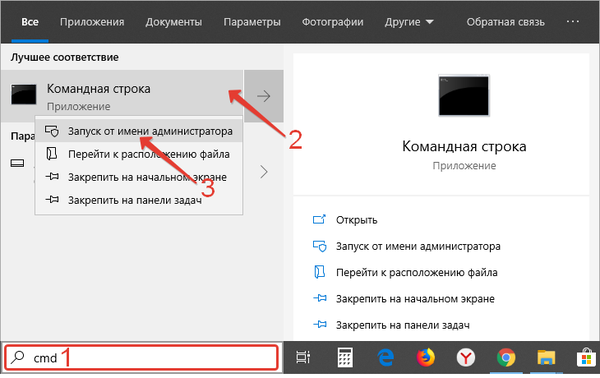
2. Masukkan perintah dari formulir: tanggal 29-10-2019, di mana digit pertama adalah angka, yang kedua adalah bulan, dan yang ketiga adalah tahun.
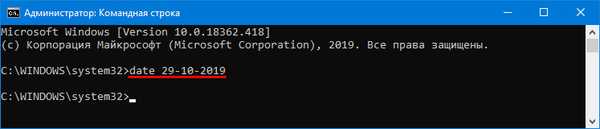
Powerhell
PowerShell adalah alat fungsional untuk mengotomatisasi pemeliharaan komputer. Untuk seorang pemula, sepertinya baris perintah yang penuh warna dengan sintaksnya sendiri.
1. Mulai PowerShell dengan hak istimewa Administrator.
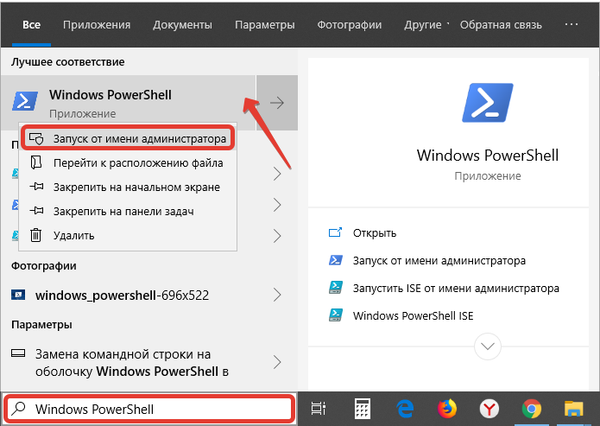
2. Jalankan Dapatkan-Data untuk menampilkan tanggal saat ini.
3. Lakukan salah satu dari perintah berikut, tergantung pada format untuk menampilkan tanggal pada tampilan:
- Set-Date “DD / MM / YYYY jj: mm” - format output 24 jam;
- Set-Date “DD / MM / YYYY jj: mm AM” - format tampilan 12 jam, siang;
- Set-Date “DD / MM / YYYY jj: mm PM” - format output 12 jam, sore.
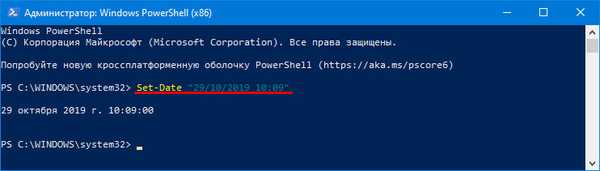
Alih-alih MM - bulan - Anda dapat memasukkan angka dan namanya dalam Cyrillic.
Ubah format output
1. Dalam Pengaturan, buka subbagian "Waktu dan Bahasa".

2. Di jendela yang terbuka, buka bagian "Wilayah" dan klik "Ubah Format Data".
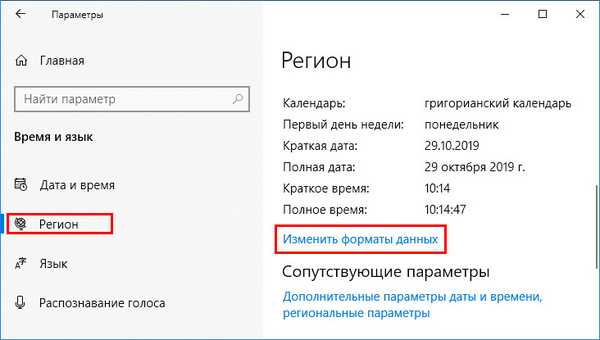
3. Tunjukkan format tanggal yang memuaskan untuk item dalam daftar Pendek dan Tanggal Penuh..
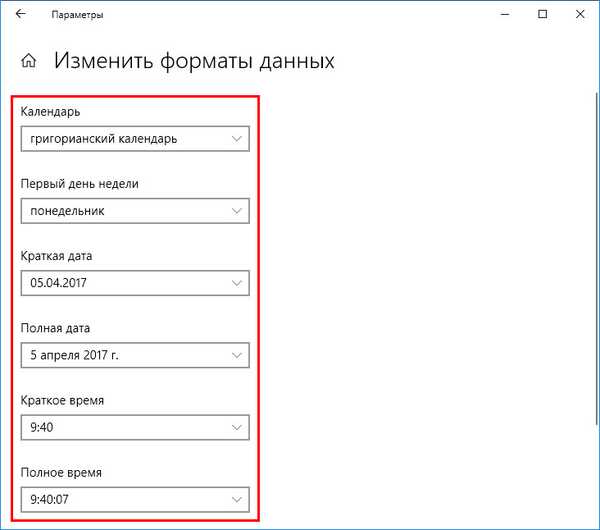
Hal yang sama dilakukan melalui applet dari Control Panel "Clock, Language and Region". Pada tab pertama Anda akan melihat daftar drop-down yang serupa dan contoh tampilan dengan pengaturan saat ini.
Tampilan hari dalam seminggu
Sangat aneh untuk mengklik pada kalender setiap kali untuk mencari tahu hari apa dalam seminggu. Mari kita lihat cara menambahkan hari dalam seminggu ke jam di bilah tugas..
1. Buka bagian "Standar Regional" pada Panel Kontrol, setelah mengalihkan tampilan ikon di jendela ke "Ikon Besar".
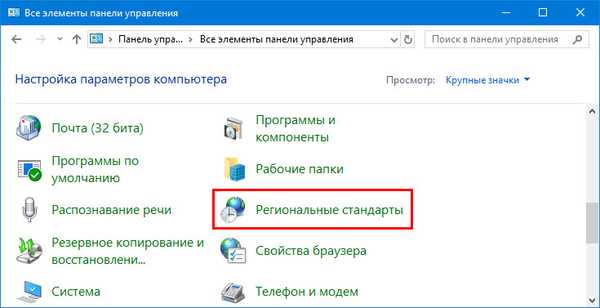
2. Kunjungi "Opsi Lanjutan".
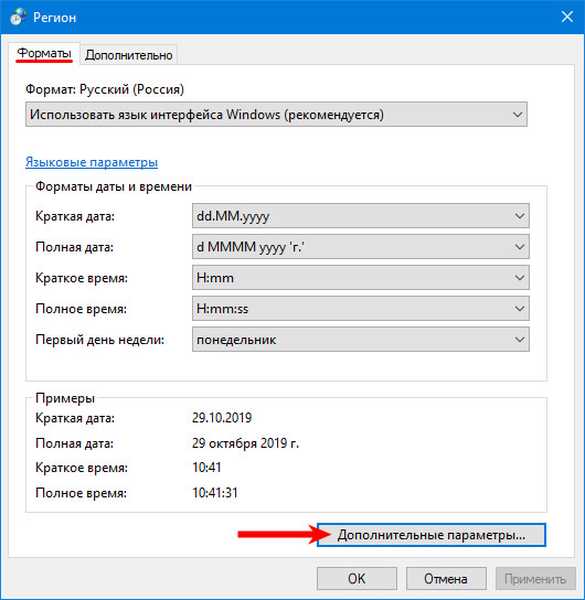
3. Pada tab "Tanggal", tambahkan "ddd" tanpa tanda kutip di tempat di mana hari dalam seminggu harus ditampilkan.
4. Simpan pengaturan.
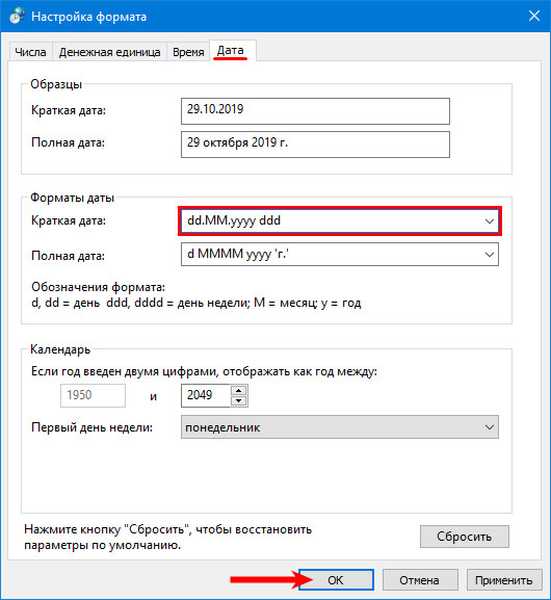
Informasi dalam baki akan mengambil bentuk berikut.

Kami tidak akan menggunakan bantuan alat asing, berbagai alat bawaan cukup untuk mengubah tanggal di Windows 10.











