
Hal pertama yang ditemui pengguna setelah menginstal ulang sistem adalah mengatur Windows 10. Personalisasi, driver, pembaruan, aplikasi, dan seluk-beluk lainnya di mana pengguna yang tidak berpengalaman mungkin bingung. Kami akan mencoba menggambarkan semua kesulitan dengan kata-kata sederhana, sehingga di masa depan Anda tidak akan memiliki masalah.
Windows 10: pengaturan sistem setelah instalasi
Pengaturan jaringan Windows 10
Hal pertama yang mungkin ditemui pengguna, dan sekarang sangat penting, adalah jaringan dan Internet. Pada layar awal pengaturan sistem, bahkan sebelum desktop, tempat Anda memasukkan nama profil sistem, Anda dapat mengonfigurasi koneksi jaringan. Fase ini disebut OOBE (Pengalaman Di Luar Kotak) atau penyebaran, pengaturan sistem awal sebelum digunakan..
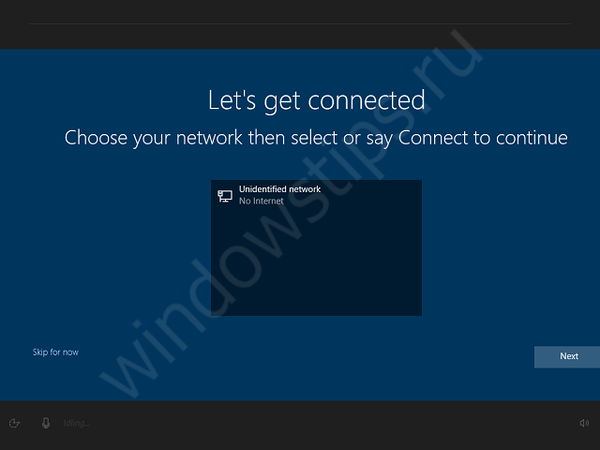
Beginilah tampilan jaringan pada tahap OOBE Windows 10
Jika jaringan berkabel (Ethernet) atau nirkabel (Wi-fi) tersedia, mereka akan terhubung secara otomatis atau memerlukan kata sandi untuk terhubung.
Jika Anda melewatkan tahap ini, tidak apa-apa, Anda dapat mengulanginya dengan memasuki desktop. Buka Pengaturan Windows (Win + I) dan pergi ke Jaringan dan Internet.
Untuk mengatur koneksi nirkabel, pilih tab Wi-Fi. Di sini Anda hanya memerlukan kata sandi jaringan.
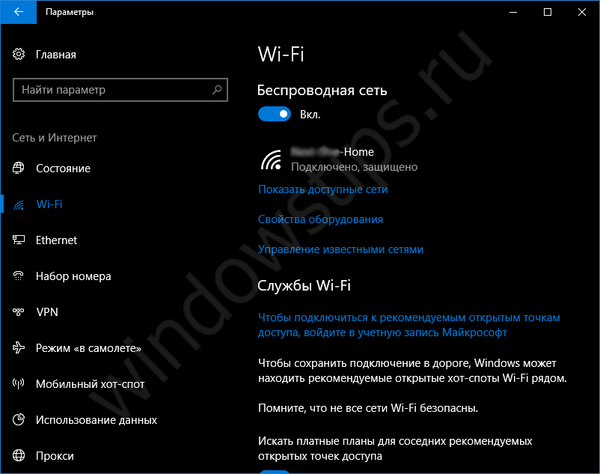
Untuk mengkonfigurasi koneksi kabel, pilih tab Ethernet. Jika koneksi langsung (tidak melalui router) atau ada parameter koneksi khusus, disarankan untuk memeriksa dengan penyedia. Mereka mungkin berbeda, tergantung pada jenis koneksi dan penyedia..
Pengaturan melalui modem USB dilakukan menggunakan firmware, dan biasanya dikonfigurasi secara otomatis saat pertama kali Anda terhubung.
Jika sesuatu tidak berhasil, Anda dapat menggunakan kiat dari artikel: Internet tidak berfungsi setelah memperbarui Windows 10 - apa yang harus dilakukan?
Cara mengatur mikrofon di Windows 10?
Sangat penting bagi pengguna yang menggunakan komputer untuk berkomunikasi dengan keluarga dan teman di Skype, pertama-tama, agar mikrofon dan speaker berfungsi. Jika cukup mudah untuk memeriksa dan menyetel speaker, ini bisa sulit dengan mikrofon.
Untuk memulai, buka pengaturan Suara. Cara termudah untuk melakukan ini adalah dalam dua cara:
- Klik kanan pada ikon speaker dan pilih Perangkat Suara atau Rekaman;
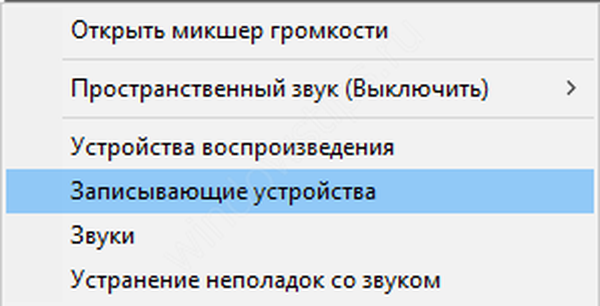
- Buka panel kontrol (masukkan Control Panel dalam pencarian) atau di jendela Run (Win + R) masukkan kontrol dan kemudian pilih Sound.
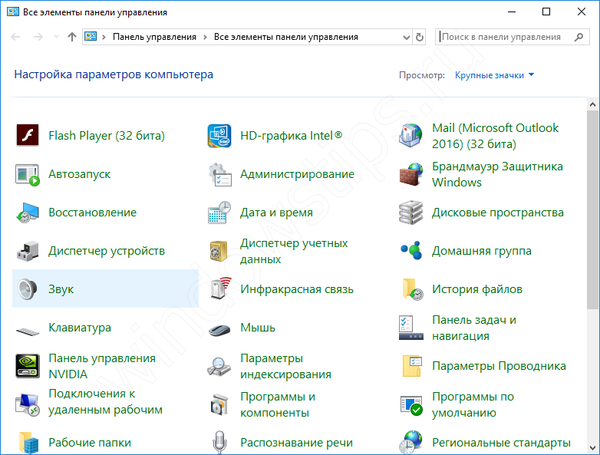
Pada tab Perekaman, semua perangkat rekaman - mikrofon akan ditampilkan. Mereka dapat berupa built-in (laptop, tablet) atau eksternal (mikrofon, headset, webcam). Jika bilah hijau "berjalan" di seberang perangkat yang aktif, maka mikrofon aktif.
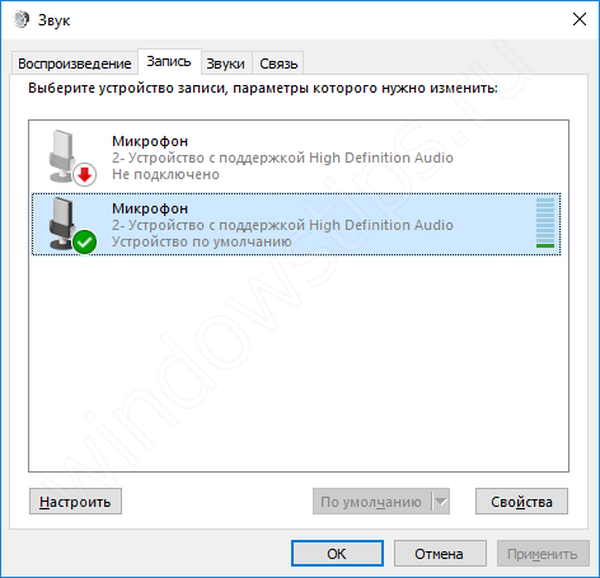
Untuk menyesuaikan level penerimaan mikrofon, pilih perangkat yang Anda butuhkan, klik Properties dan pergi ke tab Levels. Slider Mikrofon bertanggung jawab atas sensitivitas penerimaan mikrofon, dan slider Mikrofon, masing-masing, untuk amplifikasi volume perangkat lunak.
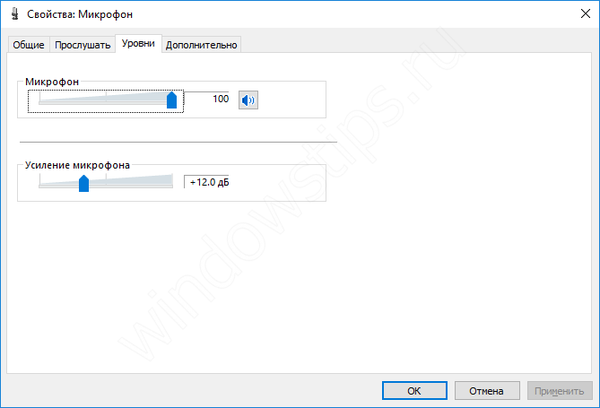
Untuk menguji mikrofon, bantu aplikasi bawaan "Perekaman Suara". Jalankan, bicara ke mikrofon dan jika selama tes Anda mendengar suara Anda, maka mikrofon sudah dikonfigurasikan dengan benar.
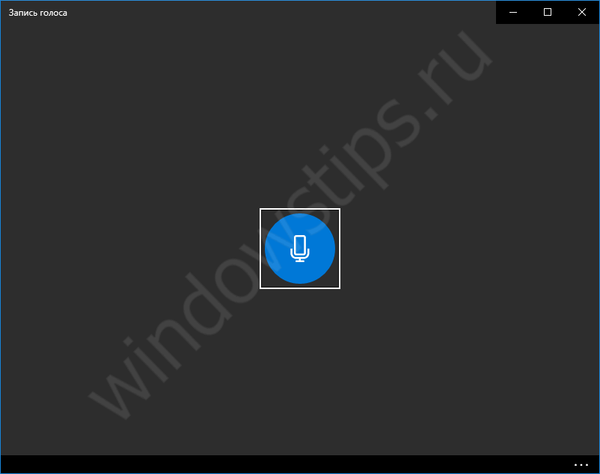
Cara mengatur touchpad pada laptop Windows 10?
Saat memasang sistem, pada laptop, touchpad akan berfungsi dengan pengaturan standar. Gerakan dan pengguliran mungkin tidak aktif. Untuk mengkonfigurasinya, ada menu khusus.
Buka Pengaturan - Perangkat - Panel Sentuh.
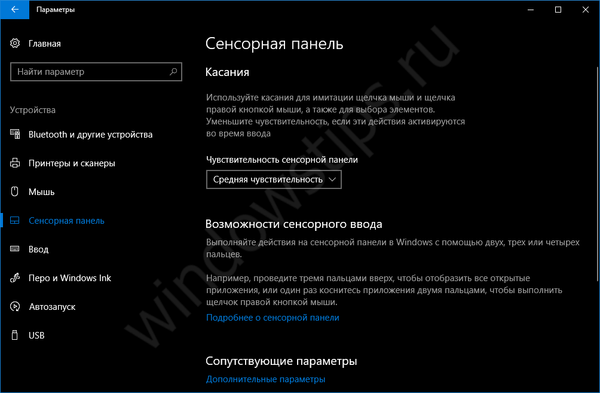
Jika driver tersebut kompatibel dengan versi terbaru Windows 10, di menu ini akan ada parameter untuk semua gerakan, gulir, sensitivitas dan parameter lainnya. Jika driver tidak kompatibel, Anda hanya akan melihat parameter dasar yang tersedia, seperti pada gambar. Untuk mengakses pengaturan lanjutan, klik Opsi Lanjut di menu ini..
Properti mouse akan terbuka, di mana tambahan akan ada tab dengan panel sentuh.
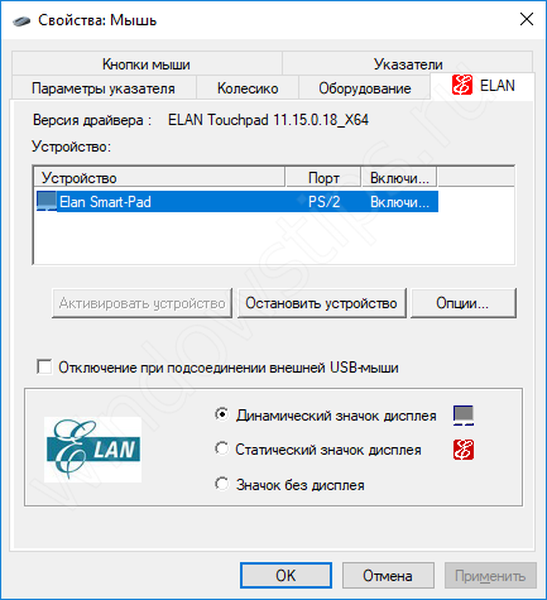
Dalam hal gambar, pengaturan driver ELAN dibuka, di mana dengan mengklik Opsi, kontrol gerakan dan gulir akan tersedia. Secara umum, pengaturan driver touchpad sama di mana-mana.
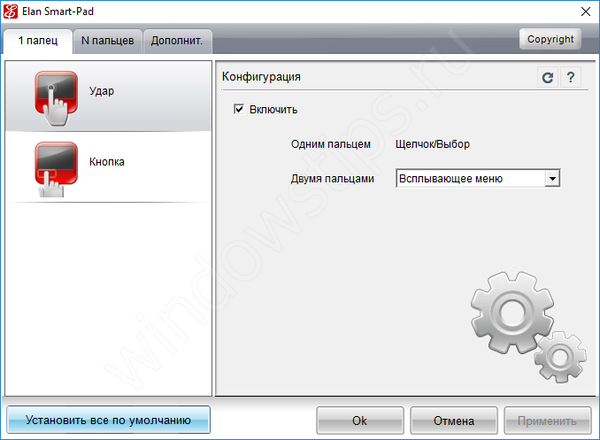
Perlu dicatat bahwa driver touchpad tidak datang dengan Windows 10, itu akan berfungsi pada basis driver Microsoft. Untuk mengaktifkan dukungan gerakan, Anda perlu mengunduh driver. Tetapi dalam 95% kasus, jika perangkat Anda tidak terlalu ketinggalan zaman, driver akan diunduh secara otomatis melalui Pembaruan Windows.
Menyiapkan email - klien email biasa di Windows 10
Bagi mereka yang terbiasa menggunakan klien email, aplikasi Mail bawaan sangat sempurna. Tidak kaya fungsi seperti Outlook, tetapi fungsionalitas mengatasi semua tugas.
Masukkan dalam Surat pencarian dan buka aplikasi yang sesuai.
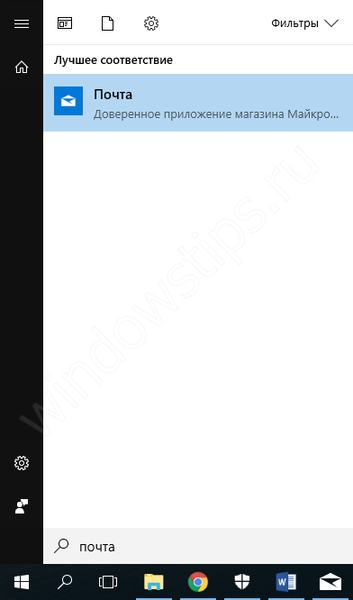
Pertama, Anda perlu memasukkan alamat email. Aplikasi ini bekerja dengan Outlook.com, Gmail, Yahoo, iCloud dan layanan email populer lainnya dengan protokol POP, IMAP dan Exchange. Dengan surat Outlook.com dan Gmail, Kalender, Kontak, dan surat itu sendiri sepenuhnya disinkronkan. Ini sangat nyaman ketika Anda menggunakan satu layanan untuk semuanya..
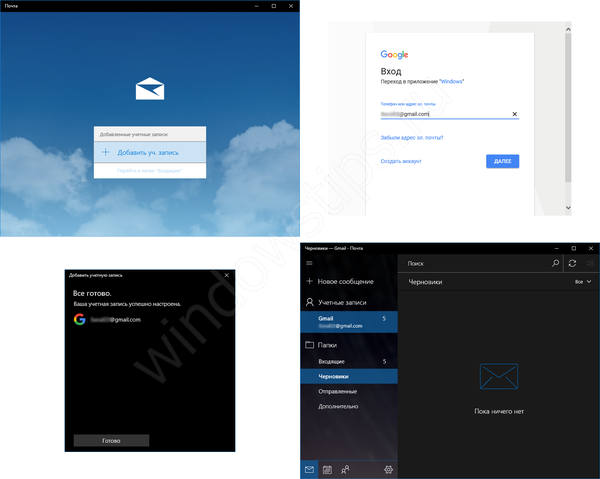
Setelah menambahkan alamat surat, manipulasi spesifik tertentu tidak akan diperlukan (tidak seperti Outlook, di mana email Gmail dengan verifikasi ganda harus dikonfigurasikan secara terpisah dengan menambahkan kata sandi aplikasi).
Layanan populer menggunakan verifikasi Web, jika ada fitur perlindungan akun tambahan, yang membuat menambahkan surat lebih mudah.
Dengan menambahkan akun, Anda dapat menyesuaikan aplikasi untuk diri sendiri, karena pengaturannya sangat fleksibel dan memungkinkan Anda untuk menyesuaikan aplikasi, mulai dari warna dan latar belakang aplikasi, mengunggah tanda tangan ke surat dan balasan otomatis.
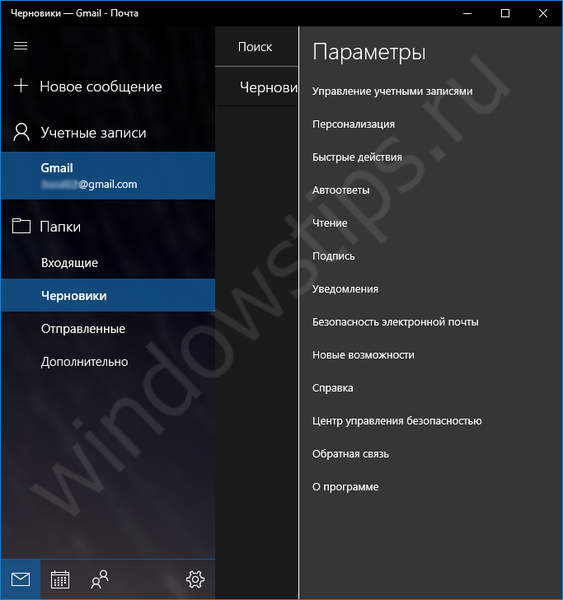
Kustomisasi Windows 10 untuk Anda sendiri
Untuk menyesuaikan komputer sendiri, Anda dapat mengatur tampilan ikon dan tema.
Pusat Pemberitahuan Windows 10: menyesuaikan ikon
Seseorang suka minimalis di taskbar, sehingga hanya ikon yang diperlukan yang ditampilkan. Pengguna lain, misalnya, perlu menampilkan semua ikon di bilah tugas. Untuk menyesuaikan Pusat Pemberitahuan, opsi personalisasi akan membantu kami..
Buka Pengaturan - Personalisasi - Bilah Tugas.
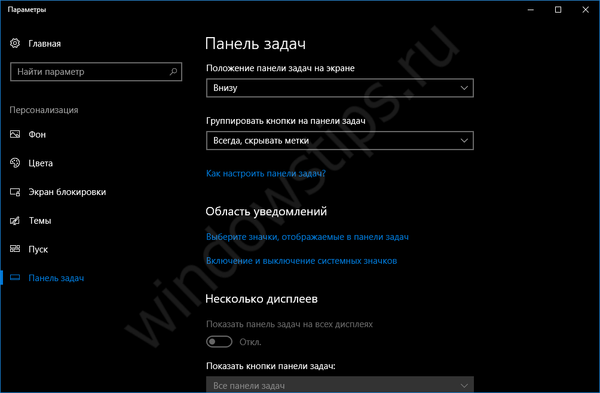
Pengaturan tampilan default akan ditunjukkan pada tab ini, tetapi jika Anda perlu mengkonfigurasi tampilan ikon sistem dan aplikasi, ada parameter khusus untuk ini di area Notifikasi.
Item "Pilih ikon yang ditampilkan di taskbar" memungkinkan Anda untuk mengaktifkan / menonaktifkan tampilan ikon pihak ketiga dan bagian dari aplikasi sistem.
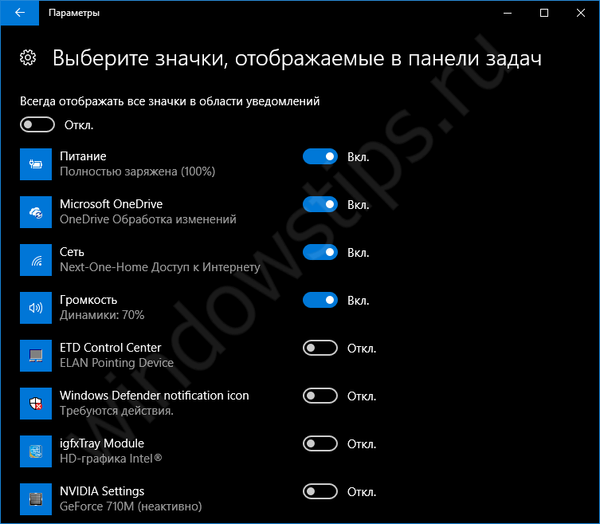
Dan item "Menghidupkan dan mematikan ikon sistem" memungkinkan Anda untuk mengkonfigurasi elemen sistem yang tersisa.
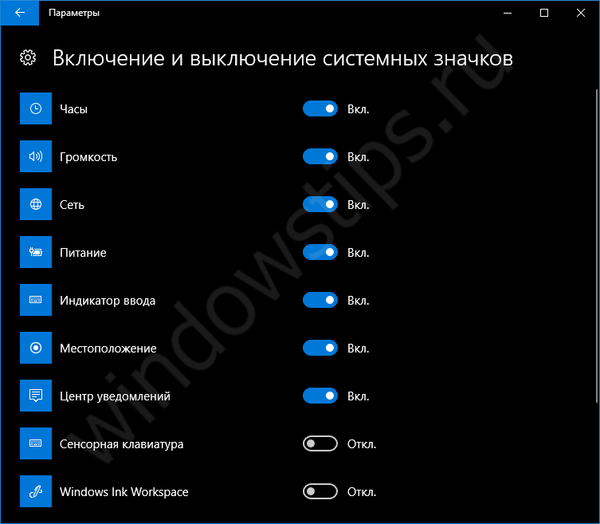
Kustomisasi tema di Windows 10
Tema untuk Windows muncul dalam versi 7 dan masih jutaan pengguna memilih tema untuk rasa dan warna, mempersonalisasikan komputer mereka. Anda dapat menginstal tema di Windows 10 dalam 2 cara:
- Unduh dari Store. Dalam opsi personalisasi, yaitu di tab tema, Anda dapat mengklik "Tema lain dari Store", di mana Anda akan melihat banyak topik berbeda tentang subjek apa pun.
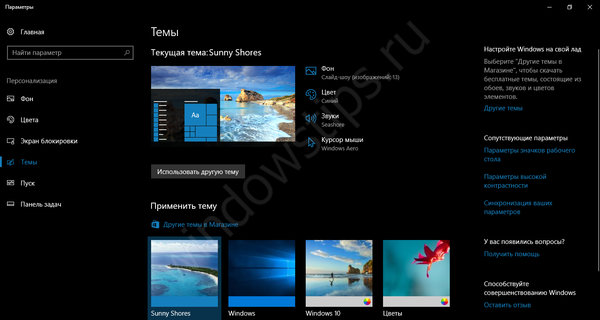
- Unduh dari situs. Anda dapat mengunjungi situs web Microsoft dengan tema untuk Windows, dari mana Anda juga dapat mengunduh tema apa pun, bahkan tanpa memasukkan akun Microsoft. Unduh tema, jalankan dan sudah diaktifkan. Lihat topik dalam opsi personalisasi.
Beberapa pengguna mungkin mengalami masalah dalam menginstal tema dari Windows Store. Mereka memuat, tetapi tidak muncul dalam daftar topik. Ini karena nama profil sistem. Jika nama profil tidak dimasukkan dalam bahasa Latin (Cyrillic, hieroglyphs, dll.), Maka topik tidak akan ditampilkan. Di sini, mengubah nama profil atau mengunduh topik dari opsi ke-2 akan membantu.
Semoga harimu menyenangkan!











