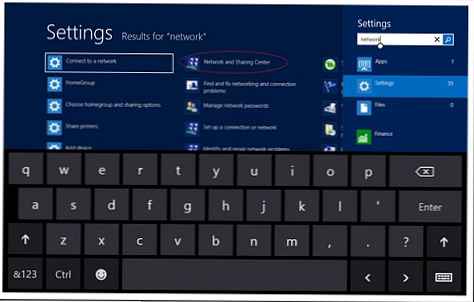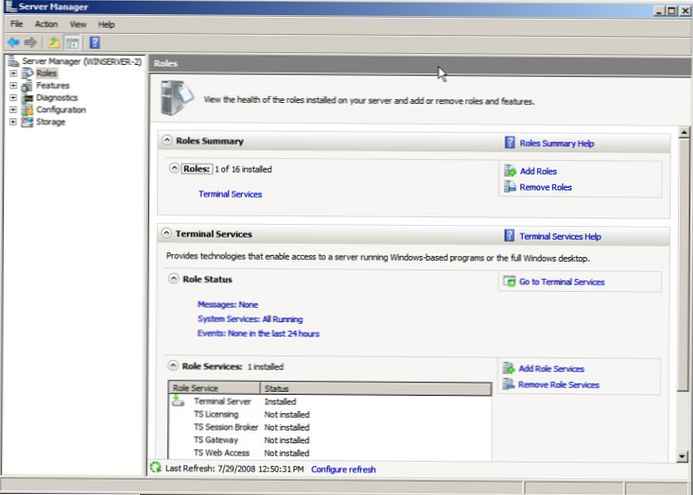Pada artikel ini, kami akan menunjukkan cara menginstal dan mengkonfigurasi server VPN paling sederhana berdasarkan Windows Server 2012 R2, yang dapat dioperasikan di organisasi kecil atau jika menggunakan server yang berdiri sendiri (skrip yang dihosting host).
Catatan. Manual ini tidak direkomendasikan sebagai referensi untuk mengatur server VPN di jaringan perusahaan besar. Sebagai solusi perusahaan, lebih disukai untuk menggunakan Akses Langsung dan menggunakannya untuk akses jarak jauh (yang, kebetulan, sekarang jauh lebih mudah untuk dikonfigurasi daripada di Windows 2008 R2).Pertama-tama, peran “Akses jarak jauh" Anda dapat melakukan ini melalui konsol Server Manager atau PowerShell (diam-diam di bawah).
Dalam peran Akses Jarak Jauh, kami tertarik dengan layanan “DirectAccess dan VPN (RAS) ” . Instal (menginstal layanan ini sepele, pada langkah berikutnya semua pengaturan dapat dibiarkan secara default. Server web IIS akan diinstal, komponen database internal Windows - WID).

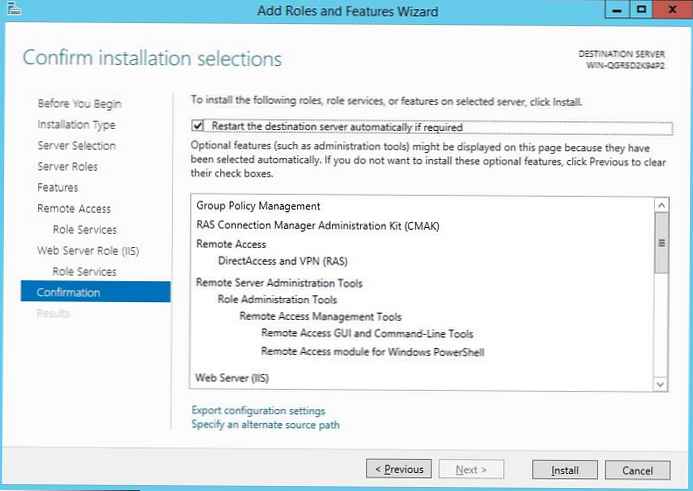
Setelah wisaya selesai, klik "Buka Panduan Memulai“, Sebagai hasilnya wizard pengaturan RAS-server dimulai.
Anda dapat menginstal layanan RAS menggunakan Powershell dengan perintah:
Instal-WindowsFeatures RemoteAccess -IncludeManagementTools
Karena kami tidak perlu menggunakan layanan DirectAccess, kami mengindikasikan bahwa kami hanya perlu menginstal server VPN (titik “Sebarkan VPN saja“). 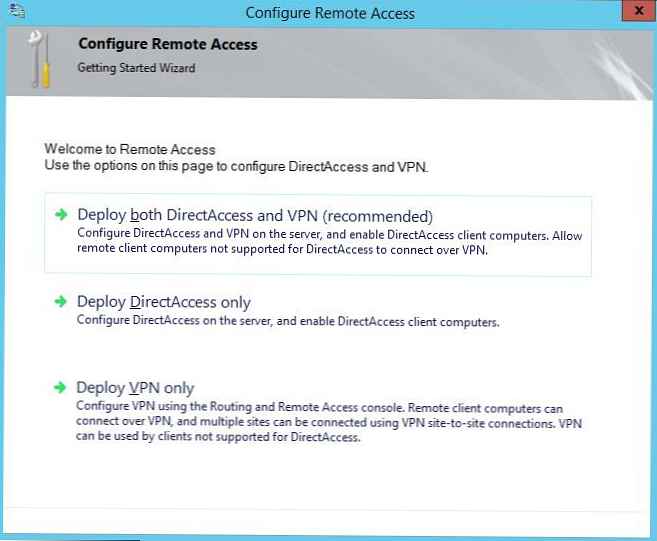
Setelah itu, konsol MMC Routing dan Remote Access yang familier akan terbuka. Di konsol, klik kanan pada nama server dan pilih "Konfigurasikan dan Aktifkan Perutean dan Akses Jarak Jauh“.
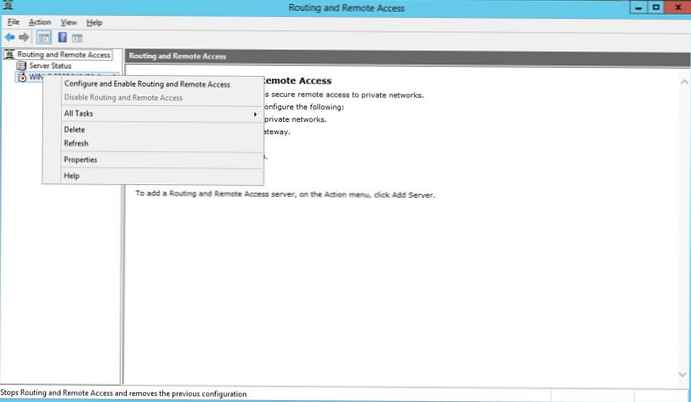
Wisaya Konfigurasi Server RAS diluncurkan. Di jendela panduan, pilih “Konfigurasi khusus“Dan kemudian periksa opsi“ Akses VPN ”. 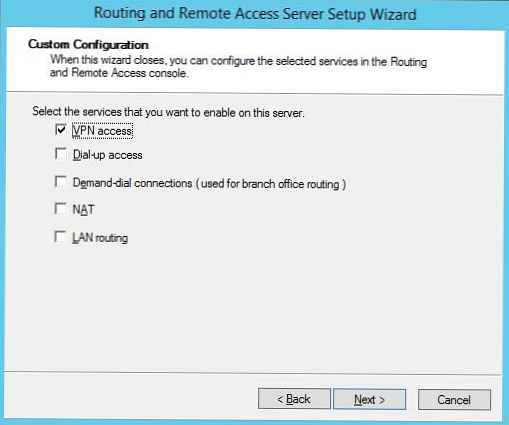
Setelah wizard selesai, sistem akan menawarkan untuk memulai layanan Routing dan Remote Access. Lakukan itu.
Jika ada firewall antara server VPN Anda dan jaringan eksternal tempat klien akan terhubung (biasanya Internet), Anda perlu membuka port berikut dan mengarahkan lalu lintas ke port-port ini ke server VPN Anda berdasarkan Windows Server 2012 R2:
- Untuk PPTP: TCP - 1723 dan Protokol 47 GRE (juga disebut PPTP Pass-through)
- Untuk SSTP: TCP 443
- Untuk L2TP melalui IPSEC: TCP 1701 dan UDP 500
Setelah menginstal server, Anda harus mengaktifkan akses VPN di properti pengguna. Jika server termasuk dalam domain Active Directory, Anda perlu melakukan ini di properti pengguna di konsol ADUC, tetapi jika server lokal, di properti pengguna di konsol Manajemen Komputer (Izin Akses Jaringan - Izinkan akses). 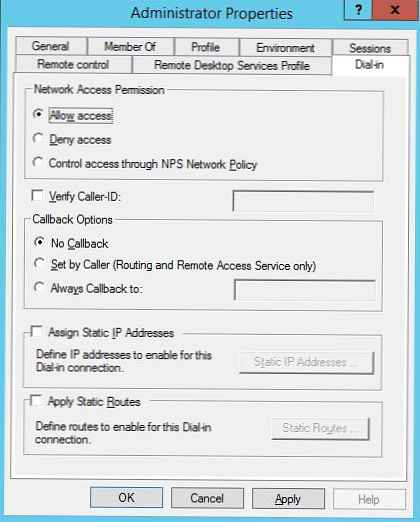
Jika Anda tidak menggunakan server DHCP pihak ketiga yang mendistribusikan alamat IP ke klien VPN, Anda harus mengaktifkan "kumpulan alamat statis" di properti server VPN pada tab IPv4 dan menentukan rentang alamat yang akan didistribusikan.
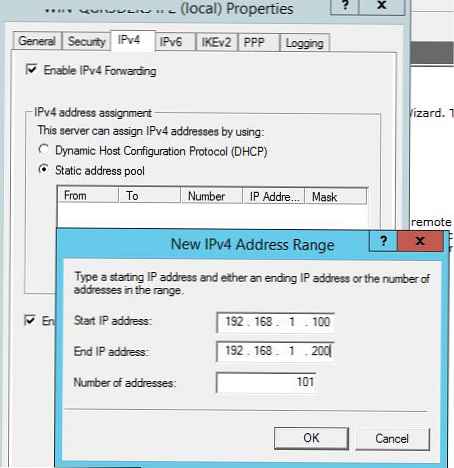
Tetap mengkonfigurasi klien VPN dan menguji (cara mengkonfigurasi klien vpn di Windows 8).
Kiat. Server VPN juga dapat diatur berdasarkan OS klien. Ini dijelaskan secara rinci dalam artikel:- Server VPN pada Windows 7
- Server VPN bawaan Janda 8