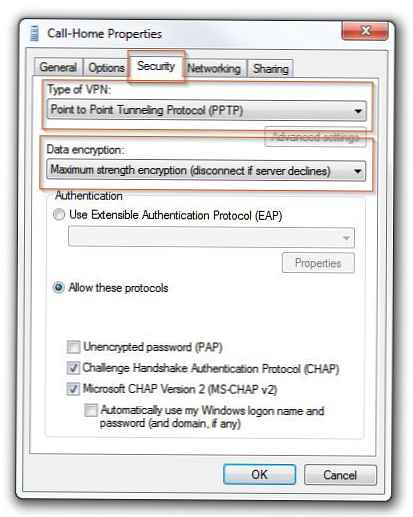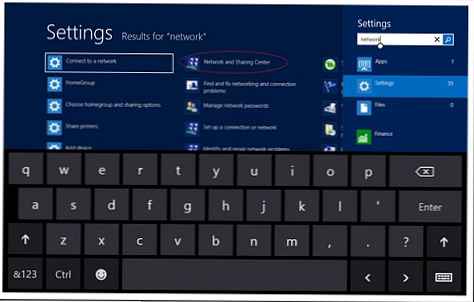Pada artikel ini kita akan melihat bagaimana Anda dapat mengatur server VPN Anda sendiri pada Windows 7 tanpa menggunakan perangkat lunak pihak ketiga
Biarkan saya mengingatkan Anda itu VPN (Virtual Private Network) Teknologi ini digunakan untuk mengakses jaringan aman melalui Internet.. VPN memungkinkan Anda untuk melindungi informasi dan data yang dikirimkan melalui jaringan publik dengan mengenkripsi data tersebut. Dengan demikian, penyerang tidak akan dapat mengakses data yang dikirimkan dalam sesi VPN, bahkan jika ia mendapatkan akses ke paket yang dikirim melalui jaringan. Untuk mendekripsi lalu lintas, ia perlu memiliki kunci khusus, atau mencoba mendekripsi sesi menggunakan kekuatan kasar. Selain itu, ini adalah solusi murah untuk membangun jaringan perusahaan melalui saluran WAN, tanpa perlu menyewa saluran komunikasi mahal khusus.
Mengapa Anda membutuhkan server VPN di Windows 7? Opsi yang paling umum adalah kebutuhan untuk mengatur akses jarak jauh ke komputer dengan Windows 7 di rumah atau di kantor kecil (SOHO) ketika Anda, misalnya, dalam perjalanan bisnis, mengunjungi, umumnya, tidak di tempat kerja.
Perlu dicatat bahwa server VPN pada Windows 7 memiliki sejumlah fitur dan batasan:
- Anda harus memahami dan menerima dengan jelas semua risiko potensial yang terkait dengan koneksi VPN.
- Hanya satu koneksi pengguna dimungkinkan pada saat yang sama dan tidak mungkin untuk memungkinkan secara hukum satu pengguna untuk mengatur akses VPN simultan ke komputer Win 7 ke beberapa pengguna sekaligus.
- Akses VPN hanya dapat diberikan ke akun pengguna lokal, dan integrasi dengan Active Directory tidak dimungkinkan
- Untuk mengkonfigurasi server VPN pada mesin dengan Win 7, Anda harus memiliki hak administrator
- Jika Anda terhubung ke Internet melalui router, Anda harus memiliki akses ke sana, dan Anda harus dapat mengkonfigurasi aturan untuk mengatur port forwarding (port forward) untuk memungkinkan koneksi VPN yang masuk (prosedur pengaturan yang sebenarnya dapat sangat bervariasi tergantung pada model router)
Panduan langkah demi langkah ini akan membantu Anda mengatur server VPN Anda sendiri pada Windows 7 tanpa menggunakan produk pihak ketiga dan solusi korporat yang mahal..
Buka panel Jaringan Koneksi (Koneksi jaringan), dengan mengetikkan "koneksi jaringan" di bilah pencarian dari menu mulai, pilih "Lihat koneksi jaringan".
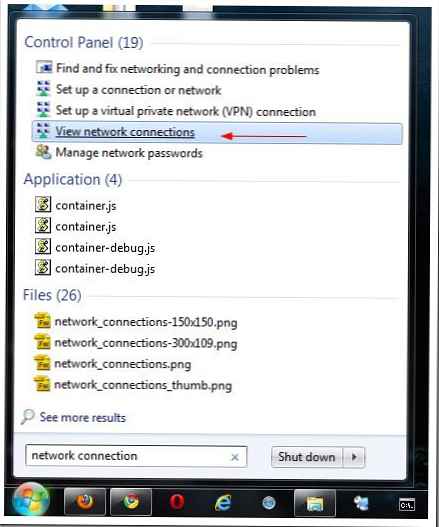
Kemudian tahan tombol Alt, klik pada menu File dan pilih item Koneksi masuk baru (Koneksi masuk baru), sebagai akibatnya panduan untuk membuat koneksi komputer dimulai.
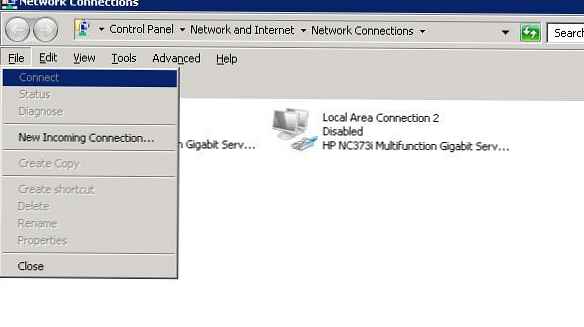
Di jendela wizard yang muncul, tentukan pengguna yang akan diizinkan untuk terhubung ke komputer ini dengan Windows 7 melalui VPN.
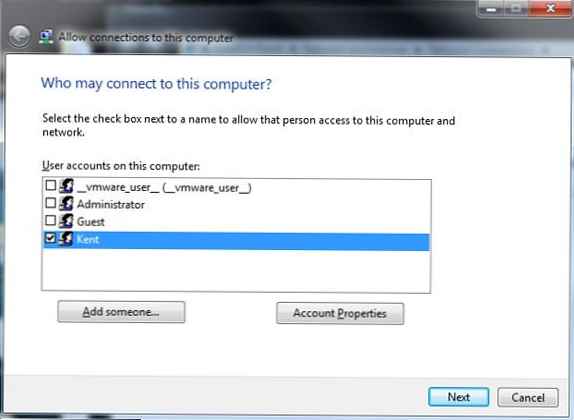
Kemudian tentukan jenis koneksi pengguna (melalui Internet atau melalui modem), dalam hal ini pilih "Thought the Internet".
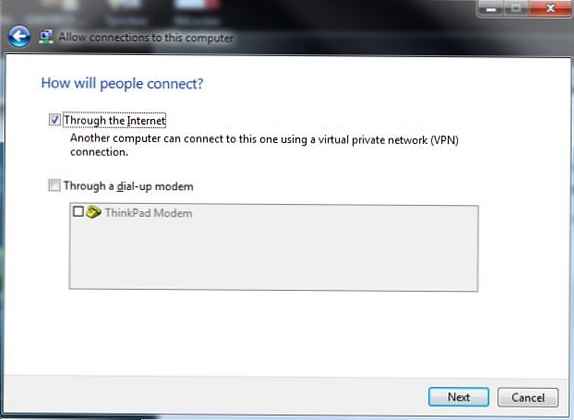
Kemudian tentukan jenis protokol jaringan yang akan digunakan untuk melayani koneksi VPN yang masuk. Harus memiliki setidaknya TCP / IPv4 yang dipilih.
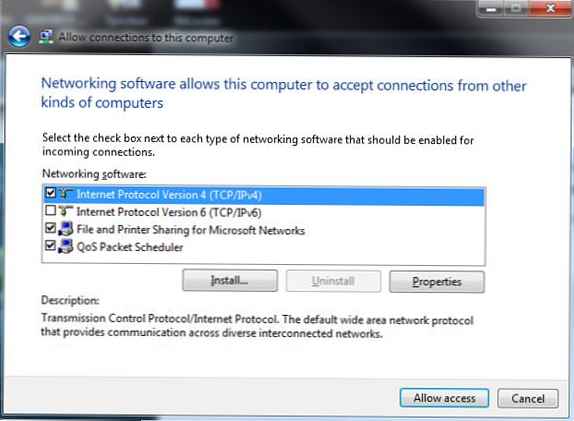
Klik tombol Properties dan tentukan alamat IP yang akan ditetapkan untuk komputer penghubung (kisaran yang tersedia dapat diatur secara manual, atau tentukan bahwa server DHCP akan memberikan alamat ip).
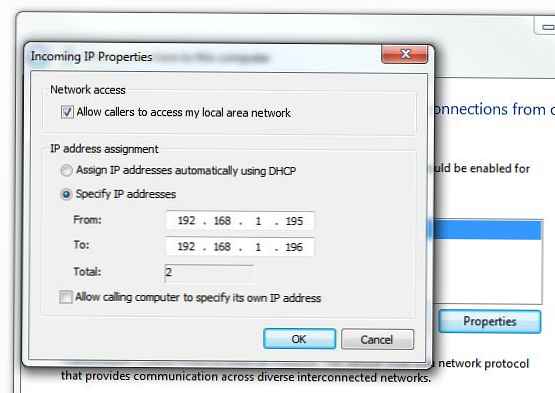
Setelah Anda menekan tombol Izinkan akses , Windows 7 akan secara otomatis mengkonfigurasi server VPN dan sebuah jendela akan muncul dengan nama komputer yang perlu digunakan untuk terhubung.
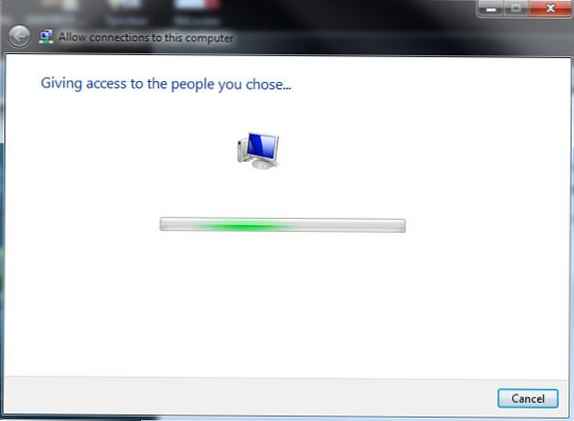
Itu semua VPN Utara sudah dikonfigurasi, dan koneksi baru akan muncul di jendela koneksi jaringan yang disebut Koneksi masuk.
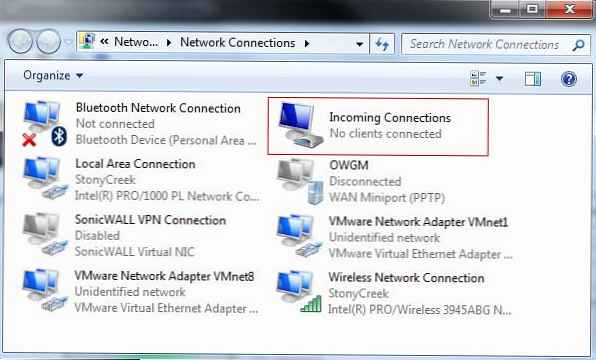
Ada beberapa nuansa lagi ketika mengatur server VPN rumah pada Windows 7.
Konfigurasikan Firewall
Mungkin ada firewall antara komputer Windows 7 Anda dan Internet, dan agar mereka dapat melewati koneksi VPN yang masuk, Anda harus mengonfigurasinya. Konfigurasi berbagai perangkat sangat spesifik dan tidak dapat dijelaskan dalam kerangka satu artikel, tetapi yang utama adalah memahami aturannya - Anda perlu membuka port PPTP VPN dengan nomor 1723 dan mengonfigurasi koneksi penerusan (penerusan) ke mesin Windows 7 di mana server VPN dinaikkan.
Anda harus ingat untuk memeriksa pengaturan firewall Windows bawaan. Buka panel kontrol Pengaturan Lanjut di Windows Firewall, buka bagian Aturan Masuk dan verifikasi bahwa aturan "Routing dan Akses Jarak Jauh (PPTP-In)" diaktifkan. Aturan ini memungkinkan Anda untuk menerima koneksi masuk pada port 1723.

Penerusan port
Di bawah ini saya memposting tangkapan layar yang menunjukkan organisasi penerusan port pada penerusan NetGear saya. Gambar tersebut menunjukkan bahwa semua koneksi eksternal pada port 1723 dialihkan ke mesin Windows 7 (yang alamatnya statis).
Jika PC dengan Windows digunakan sebagai gateway, maka port-forwarding juga dapat dikonfigurasi di atasnya menggunakan alat bawaan..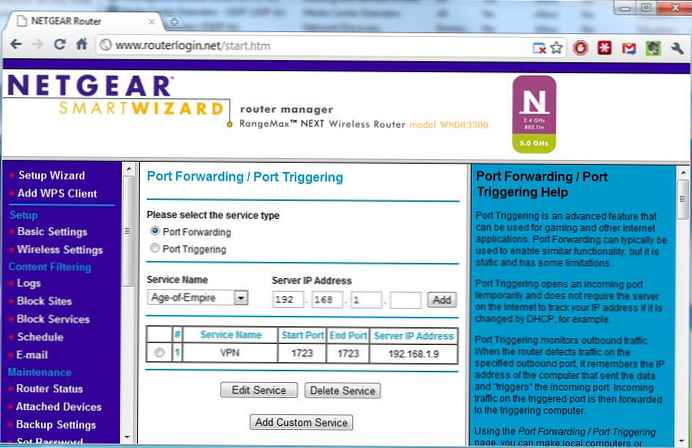
Penyiapan koneksi VPN
Untuk menghubungkan ke server VPN dengan Windows 7, Anda perlu mengkonfigurasi koneksi VPN pada mesin klien yang terhubung
Untuk melakukan ini, atur parameter berikut untuk koneksi VPN baru:
- Klik kanan pada koneksi VPN dan pilih Properti.
- Tab Keamanan di lapangan Jenis dari VPN (Tipe VPN) pilih satu opsi Protokol Tunneling Titik ke Titik (PPTP) dan di bagian ini Enkripsi data pilih Enkripsi kekuatan maksimum (putuskan sambungan jika server menurun).
- Klik Ok , untuk menyimpan pengaturan