
 Sebagian besar pengguna Seven dan Windows 8 telah beralih ke Windows 10, dan pada kenyataannya, dari waktu ke waktu mereka menghadapi masalah dalam operasinya. Dan bahkan selama dan setelah menginstal sistem operasi baru, ada lebih banyak masalah daripada sebelumnya dengan XP.
Sebagian besar pengguna Seven dan Windows 8 telah beralih ke Windows 10, dan pada kenyataannya, dari waktu ke waktu mereka menghadapi masalah dalam operasinya. Dan bahkan selama dan setelah menginstal sistem operasi baru, ada lebih banyak masalah daripada sebelumnya dengan XP.
Hari ini kita akan berkenalan dengan orang-orang yang berhubungan dengan audio dan mempertimbangkan cara mengkonfigurasi pengaturan suara pada komputer di Windows 10.
Isi- Sumber Masalah Perangkat Keras
- Masalah perangkat lunak
- Perbarui Driver Audio
- Sound off
- Konfigurasi salah
- Tidak ada suara saat memutar film / musik
- Suara sistem tidak berfungsi
- Konfigurasi BIOS yang Benar
Sumber Masalah Perangkat Keras
Setelah menginstal Windows 10 pada komputer yang sangat lama, mungkin ternyata kartu suaranya tidak didukung oleh sistem operasi baru. Jika Anda menggunakan perangkat lama, periksa kompatibilitasnya dengan sepuluh teratas di situs web Microsoft.
Hal kedua yang harus dilakukan adalah memeriksa sound system di perangkat lain. Juga hati-hati memeriksa output audio (mungkin rusak karena penggunaan yang berat), kabel (mungkin rusak) dan jack speaker. Jika panel depan memiliki jack speaker alternatif atau komputer lain, gunakan itu untuk mendiagnosis perangkat keluaran suara.
Jika semuanya sesuai dengan komponen perangkat keras, kami melanjutkan untuk mencari kesalahan perangkat lunak yang bertanggung jawab atas kenyataan bahwa tidak ada suara di komputer.
Masalah perangkat lunak
Langkah pertama adalah memverifikasi bahwa sistem operasi itu sendiri "berpikir" tentang seluruh situasi. Untuk melakukan ini, kami akan menggunakan alat untuk mendiagnosis, mencari, dan memperbaiki masalah perangkat lunak..
Panduan diagnostik diluncurkan melalui menu konteks ikon "Pembicara".
Panggil menu konteks dan pilih "Pemecahan masalah suara".
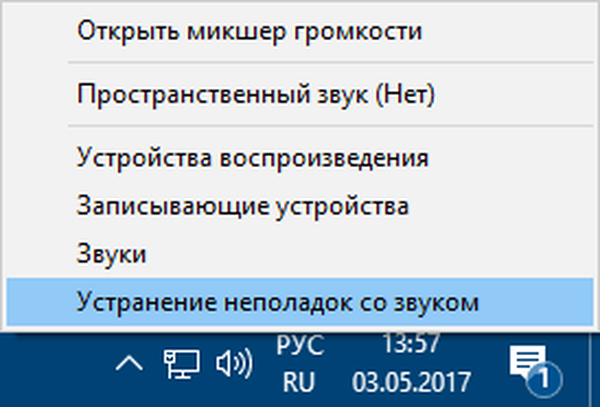
Kami menunggu penyelesaian wizard, yang akan memeriksa mengapa suara di Windows 10 tidak berfungsi dengan benar.
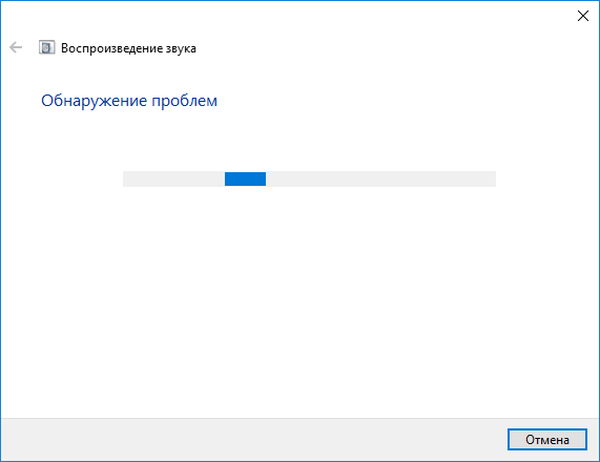
Selanjutnya, akan ditawarkan untuk menyalakan perangkat audio jika terputus, kami melakukan langkah-langkah untuk menyalakannya.
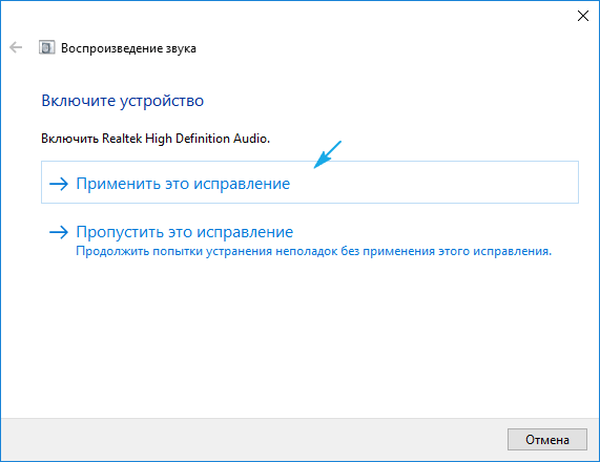
Jika komputer juga menggunakan perekam suara atau kartu suara lain, dialog akan muncul di mana Anda harus memilih perangkat yang bermasalah.
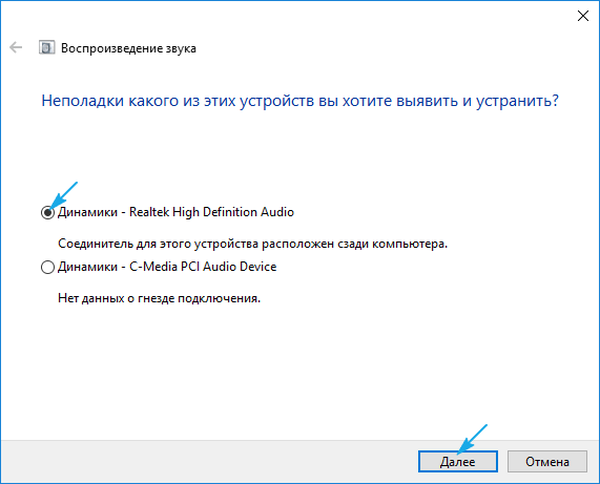
Juga, wizard untuk memperbaiki masalah dengan suara dapat menawarkan untuk mematikan efek suara dan alat tambahan untuk membantu meningkatkan kualitas suara.
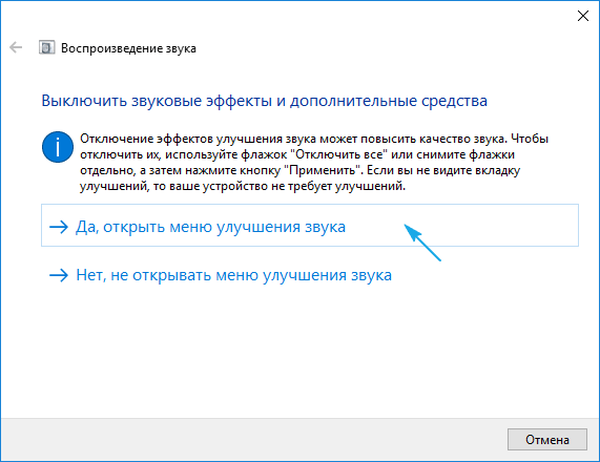
Setelah kami mencentang kotak "Bungkam semua efek suara" atau menghapus kotak centang secara terpisah dari setiap efek yang menurut Anda berlebihan.
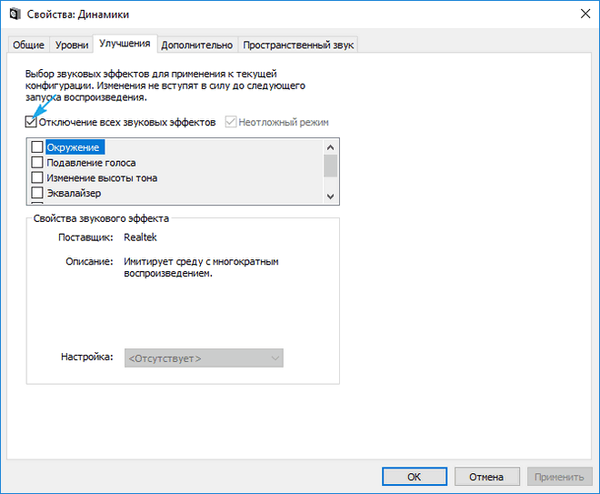
Selanjutnya, wizard akan menawarkan untuk menguji driver audio yang diinstal dengan memainkan suara tes.
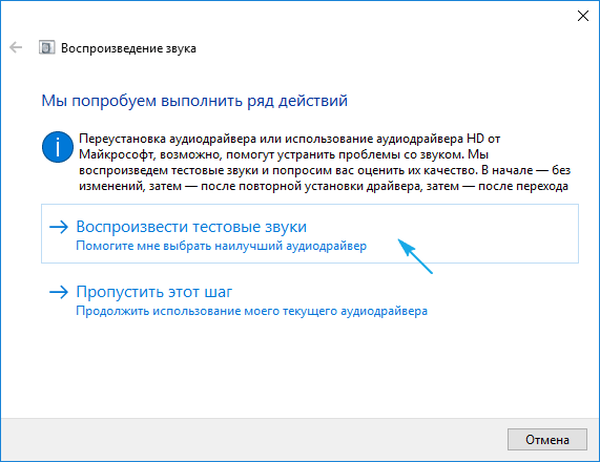
Tindakan lebih lanjut tergantung pada tes suara sebelumnya, jika suaranya normal, klik "Baik" dan lanjutkan jika suaranya buruk atau tidak dapat didengar, klik "Buruk" dan tunggu driver untuk menginstal ulang.
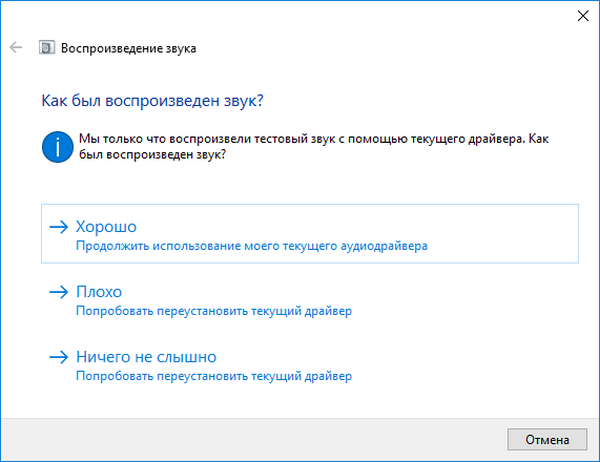
Setelah itu, wizard akan secara otomatis memindai registri dan penyimpanan sistem, mengumpulkan semua informasi yang diperlukan, menganalisisnya, dan mencoba menemukan ketidakkonsistenan dalam pengaturan atau parameter sistem..
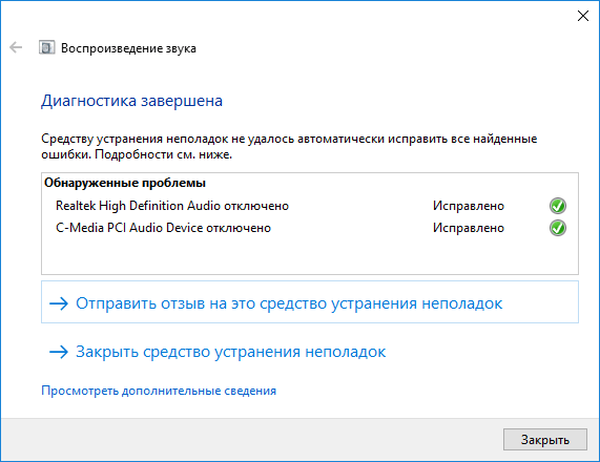
Jika masalah ditemukan, ikuti panduan ini..
Paling sering, suara di laptop atau komputer desktop menghilang atau tidak diputar dengan benar karena driver lama atau sebagian tidak kompatibel.
Mereka harus diperbarui selama wizard untuk mendeteksi masalah dengan suara yang disebutkan di atas, atau mengunduh versi terbaru dari sumber resmi.
Topik ini dibahas di bagian selanjutnya..
Perbarui Driver Audio
Meskipun mengunduh penginstal driver dari situs pabrikan mereka adalah metode yang lebih andal dan andal untuk memperbarui mereka, Microsoft merekomendasikan untuk menggunakan alat OS-nya. Jadi mari kita lakukan. Khusus untuk pemula, proses menentukan perangkat lunak yang tepat dan menemukan sumber daya yang dapat diunduh dapat menyebabkan banyak kesulitan.
1. Menggunakan menu Start atau pintasan keyboard Win → X.
2. Pilih item "Pengelola Perangkat".
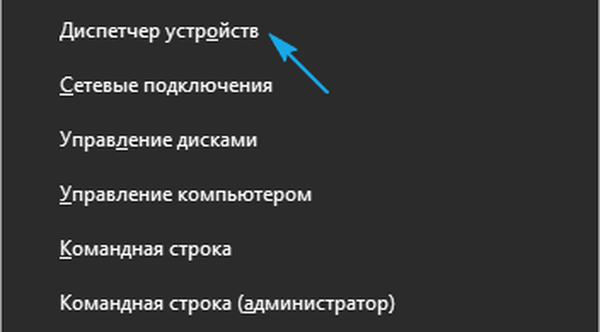
3. Kami memperluas bagian dengan perangkat yang bertanggung jawab untuk memainkan suara di Windows 10.
Itu bisa "Suara, permainan dan perangkat video lainnya" atau "Perangkat tidak dikenal". Kasus kedua relevan jika tidak ada driver untuk kartu audio yang diinstal pada komputer, dan itu ditampilkan dalam daftar perangkat "sepuluh" yang tidak dikenal.
Mungkin saja seseorang mematikan kartu suara, dan perangkat yang tidak dihidupkan tidak akan berfungsi.
4. Melalui menu konteks bagian ini, kami memperbarui konfigurasi perangkat keras.
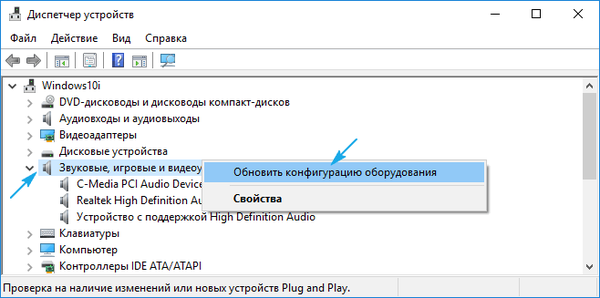
5. Melalui menu konteks, panggil perintah pembaruan driver.
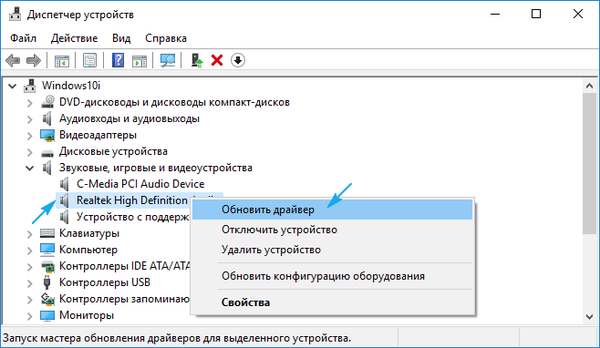
6. Pilih jenis pencarian perangkat lunak otomatis di Internet (di server Microsoft).
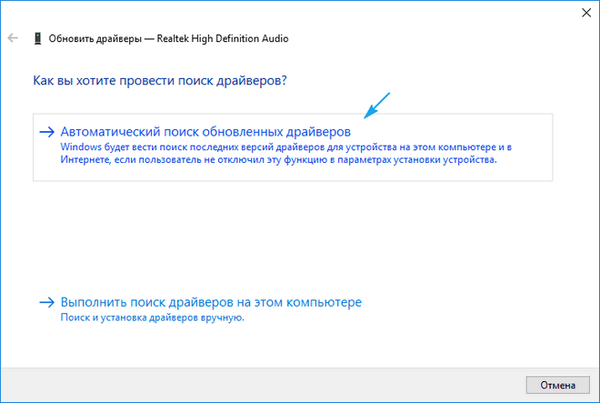
Setelah selesai menginstal, pastikan untuk me-restart Windows 10.
Sound off
Alasan perangkat lunak berikutnya karena kurangnya suara adalah bahwa itu hanya dimatikan. Jika ikon "Pembicara" di baki ditampilkan dengan perangkat pemutaran audio yang dicoret, klik dan geser slider ke kanan untuk menyesuaikan volume atau cukup klik pada ikon di jendela yang muncul untuk mengaktifkan audio.
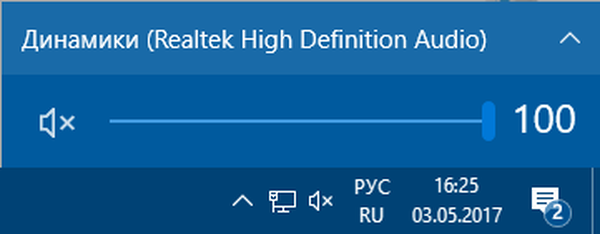
Konfigurasi salah
Subbagian menunjukkan cara mengkonfigurasi perangkat suara pada Windows 10. Inti dari pertanyaan adalah bahwa ada beberapa perangkat pemutaran audio dalam sistem (termasuk yang virtual, dalam bentuk driver, misalnya, untuk program pengambilan suara), dan sebagai standar salah digunakan.
1. Buka "Playback devices" melalui menu konteks ikon "Speakers" atau applet "Sounds".
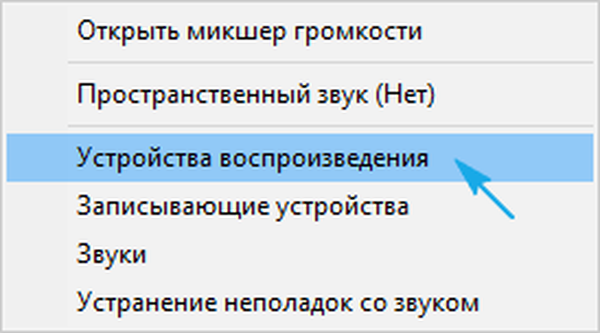
2. Pada tab pertama, pilih perangkat target dan menjadikannya perangkat default.
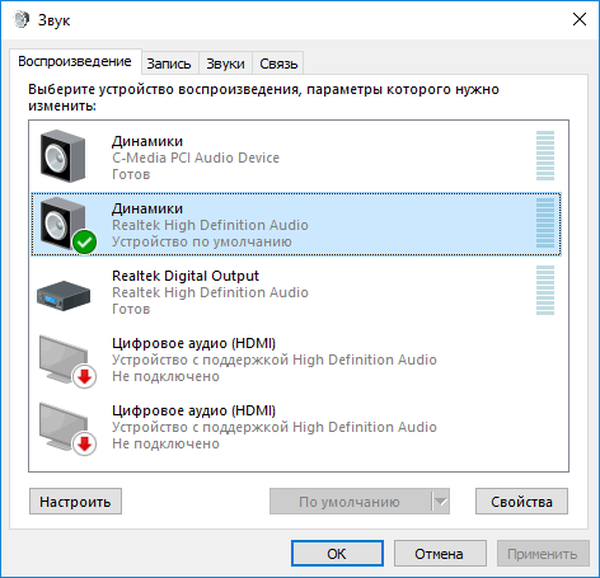
Jika tidak terdeteksi, buka "Device Manager", perbarui konfigurasi komponen perangkat keras dan nyalakan perangkat yang dinonaktifkan.
Ketika headphone atau akustik dimatikan oleh perangkat lunak, klik dua kali ikon yang diinginkan, dan dalam daftar catatan pilih "Gunakan ini ...".
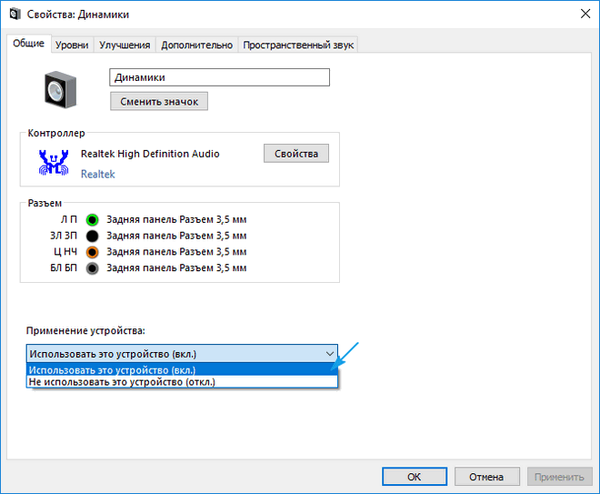
Jika pengaturan baru tidak menyelesaikan masalah, hidupkan ulang komputer.
Tidak ada suara saat memutar film / musik
Jika Anda mengalami masalah dengan suara hanya selama pemutaran multimedia, sumbernya adalah pemutar itu sendiri atau codec. Sebelumnya, pemutar multimedia menggunakan codec yang dipasang dalam sistem yang umum untuk semua program tersebut, sekarang yang sebenarnya menggunakan versi programnya sendiri untuk men-decode stream audio dan video.
Memperbarui paket codec gratis yang diunduh dari sumber resmi (misalnya, http://k-lite-codec-pack.org.ua/skachat-k-lite-codec-pack) dapat menyelesaikan masalah, tetapi tidak untuk semua aplikasi. Beberapa pemain dengan modul decoding multimedia terintegrasi harus diperbarui. Sebagai aturan, salah satu opsi di atas menyelesaikan masalah dengan codec perangkat lunak. Mereka atau pemain perlu diperbarui, di sini Anda bahkan tidak perlu mengonfigurasi apa pun.
Jika Anda mengalami kesulitan dengan suara di browser Anda, Anda harus mendapatkan versi baru browser Internet Anda dan memperbarui Flash-player. Unduh yang terakhir hanya dari sumber resmi di https://get.adobe.com/id/flashplayer/otherversions/. Sumber daya alternatif dapat sangat merugikan..
Suara sistem tidak berfungsi
Banyak pendatang baru memperhatikan bahwa setelah beralih ke Windows 10, suara sistem tidak bermain sama sekali atau bermain, tetapi sangat jarang. Dalam kasus kedua, Anda harus tahu bahwa Microsoft mengabaikan sejumlah besar lagu yang menyertai banyak peristiwa sistem pada Windows 7 dan XP. Dan berbagai skema suara telah dikurangi menjadi satu.
Jika Anda ingin mengaktifkan pemberitahuan untuk acara tertentu (membuka folder, meluncurkan aplikasi) yang tidak diumumkan dalam "sepuluh besar", lakukan hal berikut.
1. Melalui menu konteks speaker di baki, panggil perintah "Suara".
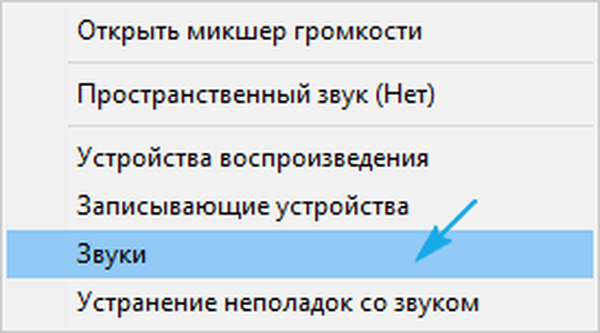
2. Pilih skema suara "Default" jika "Senyap" diaktifkan..
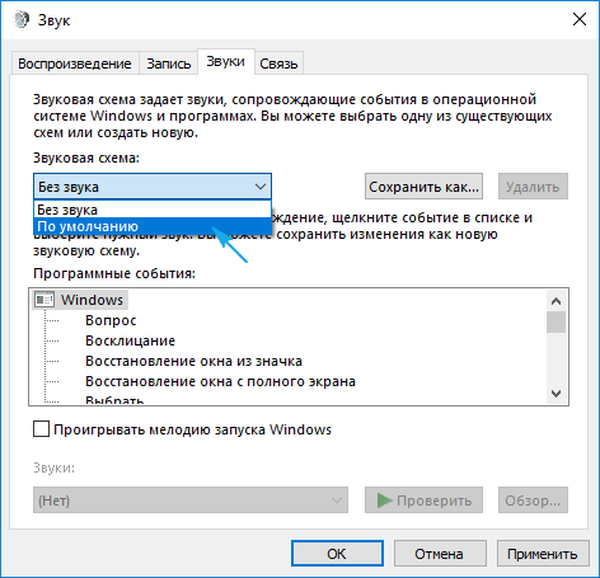
3. Klik pada acara yang diinginkan dalam bingkai di bawah ini.
4. Dari daftar suara, pilih yang sesuai.
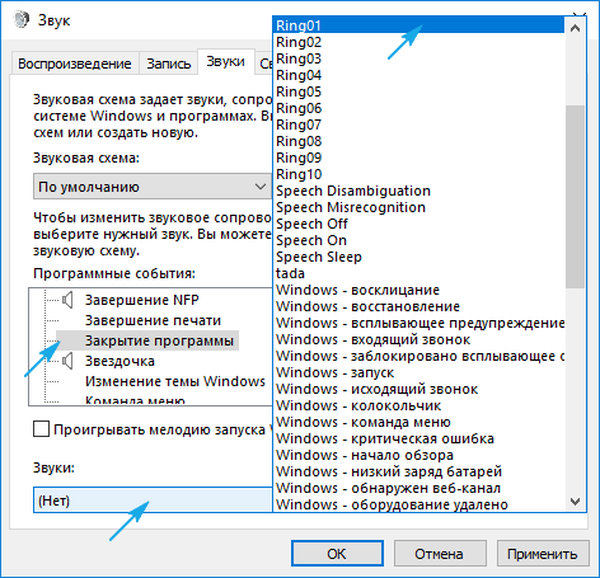
Jika ini tidak ditemukan, klik "Browse" dan pelajari melodi yang ada di OS. Anda juga dapat menggunakan melodi Anda sendiri, yang terpenting adalah ia dikonversi ke format wav.
5. Klik "Terapkan" dan periksa apakah semuanya beres.
Konfigurasi BIOS yang Benar
Di BIOS / UEFI, banyak komponen perangkat keras dapat dinonaktifkan. Periksa status opsi
Audio OnBoard, Audio Definisi Tinggi, atau variasi atau singkatannya. Ini bisa disebut sesuka Anda. Ada opsi di Periferal Terintegrasi atau bagian lain dengan nama yang mirip. Nilai parameter harus "Diaktifkan" - diaktifkan.
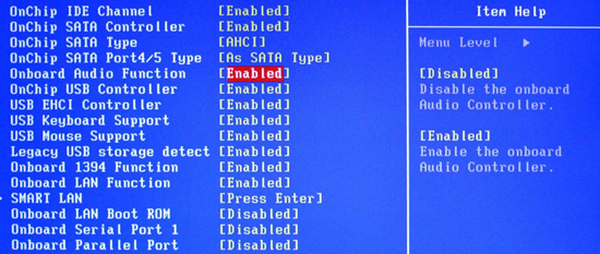
Semua rekomendasi diberikan. Saatnya mempraktikkannya.











