
Mari kita lihat cara mengubah MBR ke GPT untuk mengubah gaya partisi hard disk di komputer. Mengubah disk MBR ke GPT akan memungkinkan Anda untuk beralih ke standar modern yang memiliki beberapa keunggulan dibandingkan sebelumnya.
Sebelumnya, selama boot sistem operasi Windows, BIOS menggunakan catatan boot utama - MBR (Master Boot Record), yang terletak di hard disk komputer. BIOS menginisialisasi peralatan, mengakses MBR, mentransfer kontrol komputer ke sistem operasi.
Konten:- Cara mengonversi dari MBR ke GPT di snap-in Manajemen Disk
- Bagaimana mengkonversi dari MBR ke GPT melalui baris perintah
- Ubah MBR ke GPT saat menginstal Windows
- Kesimpulan artikel
Pada titik ini, BIOS yang lama telah diganti dengan antarmuka UEFI yang baru. Salah satu komponen UEFI adalah GPT (GUID Partition Table), yang terletak di hard drive PC. Produsen Motherboard merilis perangkat keras dengan bootloader UEFI baru, masing-masing, produsen hard drive beradaptasi dengan standar GTP baru.
Berkat UEFI, komputer akan lebih aman (fungsi Boot Aman). Menggunakan GPT meningkatkan kinerja, ada peluang yang lebih baik untuk pemulihan sistem karena fakta bahwa data partisi disimpan di berbagai tempat pada disk, dan bukan di satu, seperti pada disk dengan tabel partisi MBR.
Ada beberapa perbedaan antara disk GPT dan MBR:
- Disk GPT mendukung pembuatan sejumlah besar partisi (hingga 128), disk dapat berapapun ukurannya dari hard drive yang ada;
- pada disk dengan MBR ada batasan dalam ukuran disk hingga 2 TB, Anda tidak dapat membuat lebih dari 4 partisi;
- hanya sistem operasi Windows 64-bit yang dapat diinstal pada disk dengan tabel partisi GPT (dimulai dengan Windows Vista x64 SP1);
- dengan UEFI BIOS, OS Windows hanya dapat diinstal pada disk GPT.
Jika perlu, pengguna dapat mengubah disk MBR ke GPT, atau sebaliknya, mengonversi GPT ke MBR. Cara membuat disk GPT dari MBR?
Anda dapat membuat ulang disk dari MBR ke GPT dengan beberapa cara: menggunakan alat sistem dan menggunakan perangkat lunak pihak ketiga. Konversi ke GPT melalui sistem terjadi dengan hilangnya data pada hard disk. Semua partisi akan dihapus dari disk, semua informasi akan dihapus.
Untuk mengonversi ke GPT tanpa kehilangan data, Anda harus menggunakan program pihak ketiga (Paragon Hard Disk Manager, Asisten Paten AOMEI, Direktur Disk Acronis, Wisaya Partisi MiniTool, EaseUS Partition Master, dll.) Yang harus dijalankan dari media yang dapat di-boot (flash drive atau CD / Disk DVD).
Pada artikel ini, kita akan membahas metode yang menggunakan alat sistem operasi Windows: snap-in Manajemen Disk menggunakan baris perintah selama instalasi sistem, cara mudah untuk menginstal Windows di komputer.
Cara mengonversi dari MBR ke GPT di snap-in Manajemen Disk
Instruksi ini cocok jika komputer memiliki dua hard drive, salah satu drive harus dikonversi ke GPT. Semua tindakan terjadi di sistem operasi Windows yang sedang berjalan.
Selesaikan langkah-langkah berikut:
- Tekan tombol "Menang" + "R".
- Di kotak dialog Jalankan, ketik: diskmgmt.msc (tanpa tanda kutip), lalu klik OK.
- Jendela "Manajemen Disk" terbuka, di mana Anda perlu mengklik kanan nama disk yang diinginkan ("Disk 0", "Disk 1", dll.).
- Item menu konteks "Konversi ke GPT-disk" tidak akan aktif jika ada data pada disk. Semua informasi harus dihapus untuk mengaktifkan konversi disk.

- Klik kanan pada area disk, pilih "Hapus volume ...".
- Klik pada nama drive lagi, dan kemudian klik "Konversi ke GPT-drive".

- Lakukan semua tindakan yang diperlukan..
Setelah konversi, hard disk memiliki tabel partisi GPT. Anda dapat menginstal Windows 64-bit pada disk.
Bagaimana mengkonversi dari MBR ke GPT melalui baris perintah
Selama instalasi Windows di komputer, di jendela untuk memilih disk untuk menginstal sistem operasi, pesan kesalahan muncul: "Tidak dapat menginstal Windows di partisi X drive X. (Tampilkan perincian)".
Untuk melihat pesan, buka jendela di mana Anda akan melihat entri: "Windows tidak dapat diinstal pada disk ini. Tabel partisi MBR yang dipilih terletak di disk yang dipilih. Dalam sistem EFI, Windows hanya dapat diinstal pada disk GPT".

Untuk mengatasi masalah, Anda dapat menggunakan alat sistem: baris perintah. Kami mengonversi HDD dari MBR ke GPT melalui baris perintah.
Di jendela instalasi Windows, tekan tombol keyboard "Shift" + "F10" (pada beberapa model laptop itu bisa "Shift" + "Fn" + "F10").
Di jendela prompt perintah, jalankan utilitas Diskpart, yang dirancang untuk bekerja dengan disk. Masukkan perintah secara berurutan, setelah memasukkan setiap perintah, tekan tombol "Enter".
diskpart
Di jendela konsol, masukkan perintah untuk menampilkan daftar semua drive di komputer:
daftar disk
Sekarang Anda harus memilih nomor disk. Jika komputer Anda memiliki beberapa hard drive, lihat ukuran drive untuk membedakan drive satu sama lain.
pilih disk X (X - nomor disk)
Masukkan perintah untuk menghapus isi disk. Setelah menjalankan perintah, semua data dan partisi pada disk akan dihapus.
bersih
Kemudian masukkan perintah untuk mengubah disk ke gaya partisi GPT:
konversi gpt
Untuk keluar dari aplikasi Diskpart, masukkan perintah terakhir:
keluar
Tutup baris perintah.
Dikonversi dari gaya MBR ke GPT pada hard disk.
Perbarui jendela instalasi windows. Ruang yang tidak terisi muncul di jendela untuk memilih drive. Klik pada tombol "Next". Windows Setup akan membuat partisi yang diperlukan sendiri, dan kemudian instalasi sistem operasi akan dilanjutkan..
Anda mungkin juga tertarik dengan:- Instal Windows 10
- Instal Windows 8.1
- Instal Windows 7
Ubah MBR ke GPT saat menginstal Windows
Sekarang mari kita lihat bagaimana mengkonversi tabel MBR ke GPT ketika menginstal Windows 10.
Setelah kesalahan muncul tentang ketidakmungkinan menginstal Windows pada disk dengan partisi MBR, lakukan hal berikut:
Hapus semua partisi dari hard drive. Sorot sebuah bagian, dan kemudian klik tombol "Hapus".
Jika komputer Anda memiliki hard drive lain, jangan menyentuhnya. Lihatlah nomor disk dan ukuran partisi, agar tidak salah ketika menghapus partisi.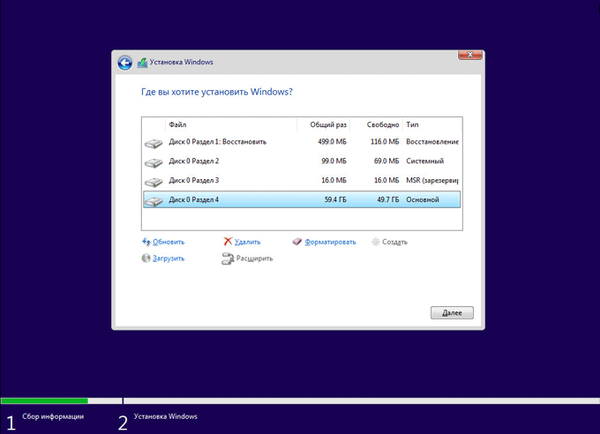
Setelah menghapus partisi, ruang yang tidak terisi akan tetap ada di disk. Jangan lakukan apa-apa lagi, klik saja tombol "Next".
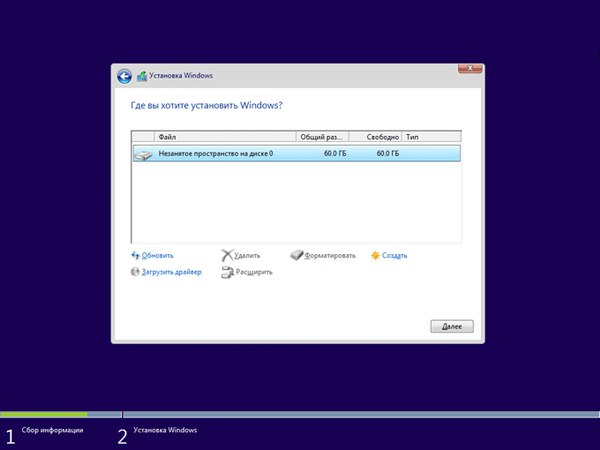
Pemasang Windows akan secara otomatis mengubah disk menjadi GPT, membuat partisi yang diperlukan, terus menginstal sistem operasi pada komputer.
Kesimpulan artikel
Sistem operasi Windows mendukung konversi tabel partisi hard disk dari MBR ke GPT dengan caranya sendiri: menggunakan snap-in Manajemen Disk, menggunakan baris perintah saat menginstal sistem, atau cara sederhana untuk menghapus partisi selama instalasi Windows..
Publikasi terkait:- Cara menyembunyikan partisi disk di Windows - 4 cara
- Bagaimana memulai Penjadwal Tugas Windows - 7 cara
- Cara beralih dari versi Windows 32 bit ke 64 bit
- Cara membagi drive di Windows











