
- Cara mengidentifikasi perangkat asing di komputer Anda dan menemukan driver untuk itu di Internet;
- Cara menginstal driver dengan benar;
- Cara menginstal driver secara otomatis menggunakan program khusus;
- Cara membuat perakitan driver Anda sendiri;
- Bagaimana cara menyimpan atau mentransfer driver ke sistem operasi lain.
Publikasi situs tentang driver
- Cara menginstal driver menggunakan Snappy Driver Installer. Sangat nyaman, rekomendasikan!
- Cara menginstal driver pada laptop yang menjalankan Windows 8 atau Windows 7
- Memperbarui driver untuk Windows 10 dengan alat bawaan, serta menggunakan program DriverHub
- Cara menghapus driver yang tidak digunakan
- Cara menghapus driver Windows lama
- Cara menginstal driver pada Windows 10 secara otomatis
- Cara baru untuk menghapus driver lama di Windows 10
- Cara menginstal driver pada perangkat apa pun secara otomatis!!!
- Cara menginstal driver pada motherboard, suara, adaptor jaringan dengan empat cara berbeda
- Perangkat lunak manajer untuk pemasangan driver otomatis
- Program terbaik untuk menginstal driver pada Windows
- Pembaruan driver otomatis menggunakan Slim Drivers dan Advanced Driver Updater
- Cara menginstal driver pada laptop Acer
- Cara menginstal driver untuk webcam secara otomatis
- Cara menemukan driver dengan kode perangkat
- Cara menemukan dan menginstal driver untuk suara
- Cara menginstal printer tanpa disk dengan driver di Windows 7
- Bagaimana cara menyimpan driver
- Cara membuat cadangan driver menggunakan Windows 8.1
- Masalah dengan driver kartu grafis
- Apa yang harus dilakukan jika driver tidak diinstal pada kartu video
- Cara menginstal driver kartu grafis ATI
- Cara Memperbarui Driver Kartu Grafis ATI Radeon
- Cara menginstal driver kartu grafis NVIDIA
- Cara Memperbarui Driver Kartu Grafis Nvidia GeForce
- Di mana menemukan driver
- Cara menghapus driver printer Windows 7
- EPSON EasyPrintModule
Cara menginstal driver dengan benar
Seorang gadis memutuskan untuk membeli adaptor Bluetooth USB untuk menghubungkan ponsel ke komputer dan tidak meminta untuk bertanya kepada penjual apakah ia bekerja dengan versi Windows yang diinstal pada komputernya dan diinstal pada Windows 7 Home Basic-nya. Ternyata adaptor Bluetooth USB dirancang untuk bekerja hanya dengan Windows XP, driver untuk adaptor ini untuk Windows 7 tidak ada, kami memutuskan untuk mengganti perangkat ini.
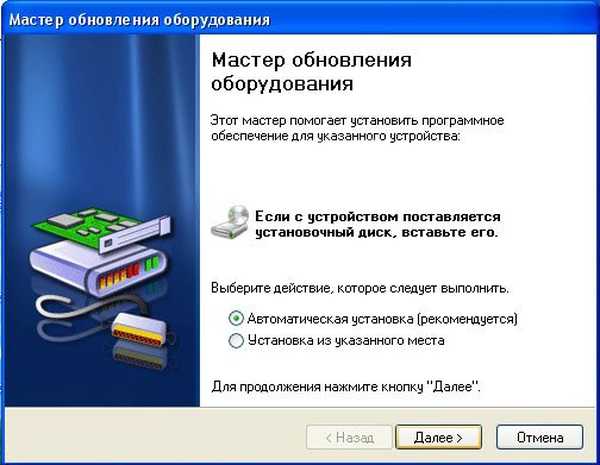
Dalam hal ini, kita harus menggunakan CD-ROM yang datang dengan pembelian perangkat, dengan driver yang diperlukan.
Menginstal driver dari CD semacam itu biasanya terjadi tanpa masalah dan kesulitan apa pun, banyak yang menganggap opsi ini untuk menginstal driver sebagai yang paling benar, tetapi bukan kita, biasanya disk ini mengandung driver versi lama karena itu: Buka situs web resmi perangkat yang kami beli dengan benar dan unduh driver terbaru. Mari menyulitkan tugas kami, misalnya, kami membeli kartu video dan kami tidak memiliki disk instalasi dengan driver dan stiker terhapus, kami bahkan tidak tahu pembuatnya.Wisaya instalasi perangkat keras tidak dapat menginstal driver untuk menginstal semua informasi tentang kartu video kami dan menemukan driver untuk itu, kami pergi ke Device Manager, klik kanan pada My computer, kemudian pilih Management and device manager. Kami segera memperhatikan perangkat yang berlawanan yang ada lingkaran kuning dengan tanda seru, ini berarti bahwa sistem operasi tidak menemukan driver untuk perangkat ini dan kami harus mencari dan menginstal sendiri driver ini. Di bawah lingkaran kuning adalah Pengontrol Video (yang kompatibel dengan VGA), klik kanan padanya dan pilih Properti, lalu pergi ke tab Informasi, pilih "Kode Peralatan (ID)" di daftar drop-down, dengan kata lain, ini adalah bagaimana kami mengetahui nomor identifikasi kartu video kami. Ini dia, seperti pada tangkapan layar teratas PCI \ VEN_10DE &? DEV_0614 & SUBSYS_061210DE & REV_A2. Sekarang kami menemukan driver kartu video dengan kode perangkat, melalui sumber daya www.devid.info. Di situs ini, semuanya sangat sederhana. Di bidang input, masukkan "Kode Peralatan (ID)" perangkat kami dan klik Cari


Dan pengemudi kami berada

Klik Unduh, tetapi perhatikan bahwa driver ini untuk VISTA, sistem operasi Windows 7 lebar 32-bit; jika Anda memiliki Windows 7 64-bit, driver ini tidak mungkin bekerja untuk Anda, lanjutkan ke bagian kedua artikel, yang menjelaskan cara mengunduh driver di situs web resmi pabrikan.

Pilih file asli dan unduh

Sekarang kami menemukan driver kartu video yang sama dengan kode perangkat melalui sumber daya pcidatabase.com, di sini Anda dapat dengan tepat mengidentifikasi perangkat apa pun, dan karenanya menemukan drivernya.
Kami melihat dan melihat serangkaian huruf dan angka, menerjemahkan simbol Ven - vendor - penunjukan produsen perangkat DEV - perangkat, empat karakter setelah huruf-huruf ini adalah nomor identifikasi kartu video kami. Kami menulis Ven - vendor, yaitu, produsen perangkat kami, foto menunjukkan nomor VEN_10DE, kemudian kami menulis DEV - perangkat, perangkat DEV_0614 itu sendiri

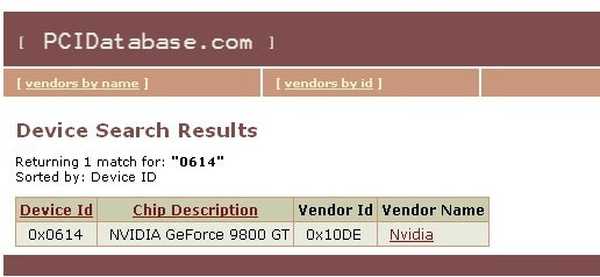
Mari kita coba mengunduh driver kami dari tautan di sini di pcidatabase.com, dan juga di situs web resmi NVIDIA
seperti yang Anda lihat di situs www.nvidia.ru mudah untuk menemukan driver untuk kartu video NVIDIA, ada juga mode pencarian otomatis,


Bandingkan versi, lihat versi file yang kami unduh dari tautan sumber daya pcidatabase.com, yang jauh lebih tua daripada file yang diunduh di situs web resmi NVIDIA.

Kami menarik kesimpulan dan menginstal driver yang diunduh di situs web resmi NVIDIA
Selanjutnya, jalankan penginstal
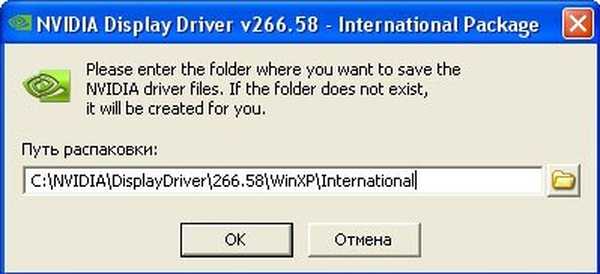
Membongkar file
 Perjanjian lisensi
Perjanjian lisensi  Pilih instalasi kilat
Pilih instalasi kilat  Instalasi
Instalasi  Instalasi selesai, reboot
Instalasi selesai, reboot 
Tag untuk artikel: Artikel Situs Driver











