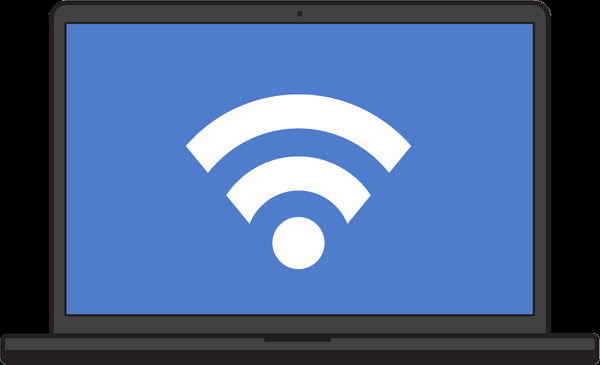Pertanyaan tentang mengubah gaya partisi hard disk GPT ke gaya MBR paling sering muncul ketika Windows mencoba menginstal pada komputer dengan BIOS biasa (Legacy), dan bukan dengan UEFI BIOS. Gaya GPT yang ditransfer dari komputer UEFI berbasis BIOS, atau awalnya diinisialisasi secara tidak sengaja, menjadi yang kedua dan menyediakan ruang disk tambahan ke hard disk pertama (utama) dengan gaya MBR, tidak akan mempengaruhi operasi data pengguna di dalam Windows. Pada disk gaya GPT, Anda dapat menyimpan video, musik, dokumen, dan file lainnya, memutarnya, memindahkannya ke disk gaya MBR dan sebaliknya. Masalahnya hanya terjadi ketika Windows diinstal pada drive GPT. Sistem operasi tidak akan menginstal pada drive GPT komputer dengan BIOS biasa. Tetapi bahkan jika Anda memiliki komputer modern dengan UEFI BIOS, Anda masih memiliki masalah menginstal sistem pada disk GPT jika Anda berbicara tentang Windows 7. 32-bit. Dalam kasus seperti itu, setelah melalui beberapa jendela persiapan untuk proses instalasi Windows dan mencapai pilihan partisi disk, pengguna akan diberitahu tentang ketidakmungkinan menginstal sistem pada disk dengan gaya partisi GPT.
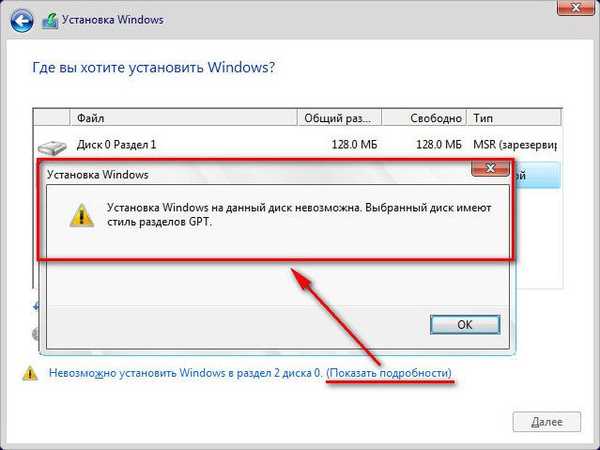
Dalam situasi menginstal 32-bit Windows 7 pada komputer dengan UEFI BIOS, Anda tentu tidak boleh menyerah pada keuntungan dari format BIOS baru dan gaya partisi GPT. Dalam hal ini, lebih baik menyiapkan disk instalasi dengan 64-bit Windows 7. Tetapi jika Anda berurusan dengan komputer berdasarkan BIOS biasa, gaya partisi disk GPT harus dikonversi ke gaya MBR.
Masalah ini paling mudah diatasi ketika tidak ada data penting pada hard drive. Tanpa meninggalkan proses instalasi Windows, gaya partisi hard disk GPT dapat dikonversi ke MBR menggunakan baris perintah. Tidak banyak, tetapi sedikit lebih sulit akan menjadi situasi ketika ada partisi dan data yang tersimpan pada hard disk. Baris perintah Windows tidak tahu bagaimana cara menyimpan data dalam proses mengubah gaya. Partisi dan data akan dihapus, hanya ruang yang tidak terisi yang akan tetap ada di disk. Tetapi beberapa program Windows pihak ketiga, misalnya, manajer disk dari Acronis, Paragon, AOMEI, dapat mengubah gaya dari GPT ke MBR dan sebaliknya sambil mempertahankan tata letak partisi dan data yang disimpan. Gagasan yang terakhir - AOMEI Partition Assistant - memungkinkan Anda untuk melakukan ini secara gratis. Kami akan menggunakan bantuan program khusus ini dalam proses mengubah disk GPT menjadi disk MBR dengan keamanan data, yang akan dibahas dalam artikel ini. Tetapi pertama-tama, mari kita lihat bagaimana mengkonversi disk GPT ke MBR dengan hilangnya partisi dan data selama instalasi Windows.
Konten:
- Konversi GPT ke MBR selama instalasi Windows dengan penghancuran total data pada hard drive;
- Konversi GPT ke MBR dengan AOMEI Partition Assistant dengan keamanan data hard drive;
- Bekerja di sistem Windows;
- Bekerja dengan media AOMEI Partition Assistant bootable.
1. Konversi GPT ke MBR selama instalasi Windows dengan penghancuran total data hard drive
Di dalam menjalankan Windows, ada banyak cara untuk mengubah gaya partisi. Tanpa pelestarian partisi dan data, dimungkinkan untuk mengubah gaya partisi dari hard drive yang terhubung tambahan agar tidak terlalu jauh, menggunakan arsenal Windows standar - melalui utilitas manajemen disk atau, seperti yang disebutkan, baris perintah. Tetapi hanya baris perintah yang akan membantu jika fakta menggunakan gaya partisi GPT terungkap hanya selama instalasi Windows, sementara tidak ada media yang dapat di-boot dengan disk manager seperti Acronis, Paragon atau AOMEI.
Pengulangan tidak berlebihan dalam hal-hal seperti menghapus data dari disk. Oleh karena itu, kami mengingatkan sekali lagi bahwa instruksi di bawah ini akan sepenuhnya menghapus data dari hard disk.
Pada setiap tahap proses instalasi, termasuk jendela dengan pilihan partisi dan pemberitahuan tentang ketidakmungkinan menginstal sistem pada disk GPT, tekan Shift + F10 untuk membuka jendela command prompt. Di jendela command prompt, untuk pemula, masukkan perintah yang meluncurkan utilitas manajemen disk konsol dan menampilkan daftar hard drive yang terhubung:
diskpart
daftar disk
Jika komputer hanya memiliki satu hard disk, itu akan muncul sebagai Disk 0. Jika ada beberapa hard disk, Anda perlu mengetahui bagaimana disk GPT ditampilkan dalam daftar - seperti Disk 0, seperti Disk 1, seperti Disk 2, dll. Panduan dalam hal ini adalah ukuran hard drive.
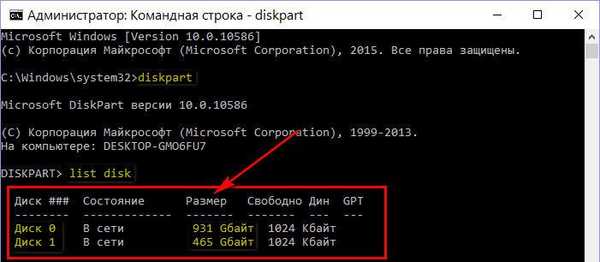
Dalam kasus kami, misalnya, hanya ada satu hard disk, dan terdaftar sebagai Disk 0. Oleh karena itu, perintah berikut akan seperti ini:
pilih disk 0
Jika dua atau lebih hard disk terhubung ke komputer, dalam perintah "pilih disk 0" angka 0 harus diganti dengan angka 1, 2, dll., Sesuai dengan cara disk yang diinginkan muncul dalam daftar setelah menjalankan perintah "disk daftar".
Selanjutnya, kita masukkan perintah untuk menghapus disk dari data dengan menghapus partisi:
bersih
Perintah berikut sebenarnya adalah perintah untuk mengubah disk GPT ke disk MBR:
konversi mbr
Untuk keluar dari utilitas konsol, masukkan perintah:
keluar
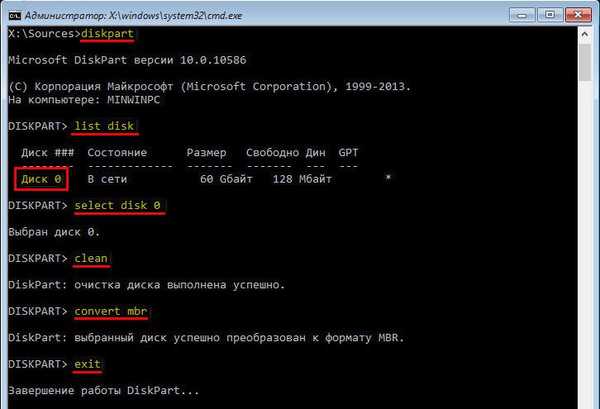
Sekarang jendela baris perintah dapat ditutup dengan cara biasa dengan mengklik tanda silang di sudut kanan atas jendela. Jika baris perintah diluncurkan pada tahap memilih partisi disk untuk menginstal Windows, klik opsi "Perbarui" sehingga data ditampilkan dengan mempertimbangkan perubahan yang baru saja dibuat.
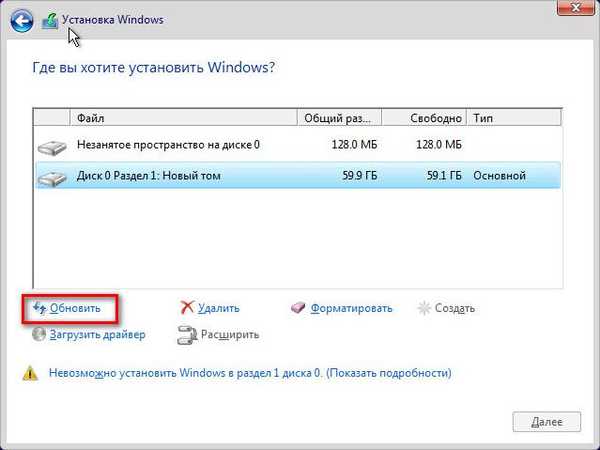
Setelah memperbarui data, kita akan melihat bahwa hard disk sekarang terlihat sebagai ruang yang tidak terisi. Kemudian Anda dapat melanjutkan proses instalasi Windows - baik membuat partisi baru pada disk, atau klik "Next" jika semua ruang disk dialokasikan untuk partisi sistem, misalnya, ketika menggunakan drive SSD dengan jumlah kecil.
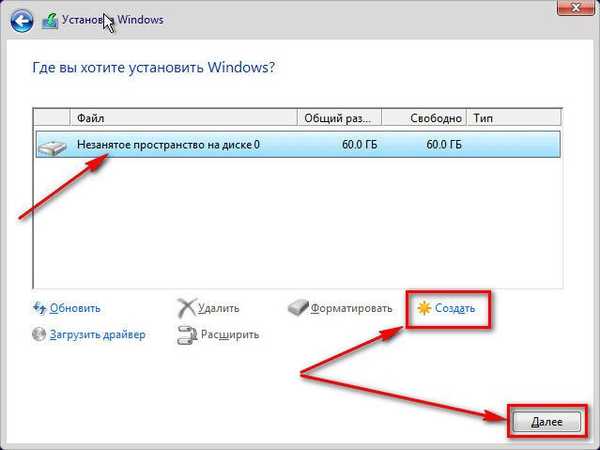
2. Konversi GPT ke MBR dengan AOMEI Partition Assistant dengan keamanan data hard drive
Untuk mengonversi hard drive dari gaya GPT ke MBR dengan keamanan markup dan data yang tersimpan di dalamnya, seperti yang disebutkan di atas, kami akan menggunakan bantuan program gratis AOMEI Partition Assistant. Biasanya, ini membutuhkan komputer yang berfungsi penuh. Jika hard drive dengan gaya GPT adalah satu-satunya di komputer, Anda dapat melepasnya dan untuk sementara menghubungkannya ke komputer lain dengan Windows yang berfungsi. Atau Anda dapat melakukan sebaliknya: di komputer lain, bakar flash drive USB yang dapat di-boot atau DVD-ROM dengan program AOMEI Partition Assistant. Opsi ini cocok untuk kasus-kasus ketika perangkat komputer kedua adalah laptop. Booting dari flash drive atau DVD pada komputer sumber dengan disk GPT, yang terakhir dapat dikonversi ke gaya MBR tanpa bantuan Windows.
Asisten Partisi AOMEI dapat diunduh dari situs web resmi. Edisi gratis Edisi Standar mencakup fungsionalitas untuk mengubah gaya partisi GPT ke MBR dan sebaliknya.
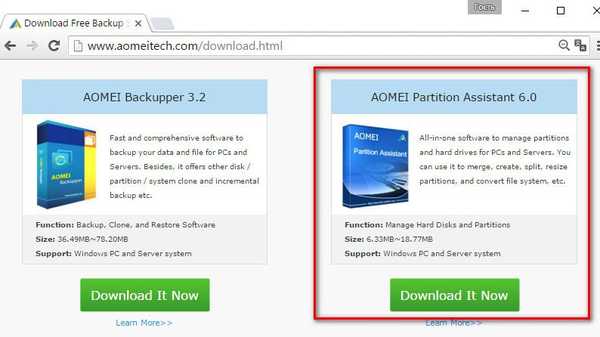
Instal program di komputer tambahan dan jalankan.
2.1. Bekerja di Windows
Pertama, pertimbangkan proses konversi GPT ke MBR di dalam sistem Windows ketika disk GPT terhubung ke komputer. Dalam hal ini, di jendela AOMEI Partition Assistant, kita akan melihat setidaknya dua hard drive dengan tata letak dan ukuran partisi. Hard drive utama dengan partisi sistem Windows akan muncul sebagai Drive 1. Drive GPT yang terhubung harus dicari di antara drive lain. Dalam kasus kami, hanya ada dua hard drive, oleh karena itu GPT-drive terdaftar sebagai Drive 2. Kami mengklik prasasti ini di tabel presentasi visual drive (bukan pada partisi, yaitu di awal sel, pada drive itu sendiri). Setelah itu, pada panel kiri, kita akan melihat operasi yang tersedia khusus untuk hard drive, dan bukan partisi mereka. Kami menemukan perintah "Konversikan ke MBR" di daftar dan klik.
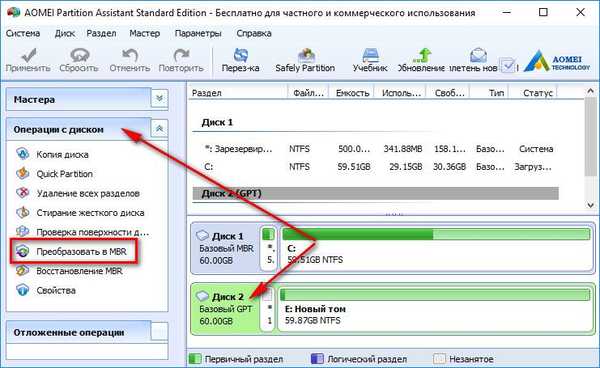
Konfirmasikan operasi.

Kemudian klik tombol "Terapkan" di kiri atas.

Beberapa langkah lagi untuk menakut-nakuti pendatang baru: pertama klik tombol "Go",
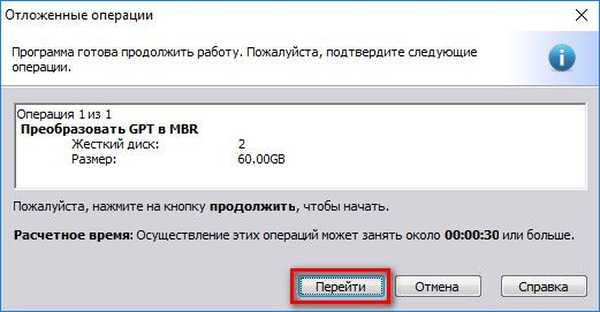
maka kami mengkonfirmasi keputusan untuk langsung memulai operasi.

Semua - GPT disk dikonversi MBR disk.
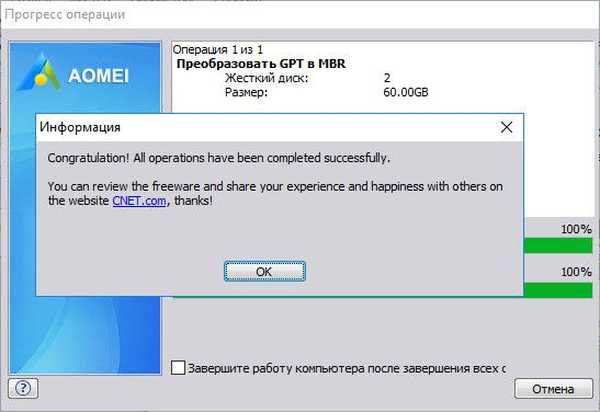
2.2. Bekerja dengan media AOMEI Partition Assistant bootable
Media yang dapat di-boot dibuat menggunakan perangkat lunak AOMEI Partition Assistant yang diinstal pada Windows. Pada bilah alat di sebelah kanan, di bagian "Wizards", cari perintah "Make Bootable CD Wizard" dan jalankan.
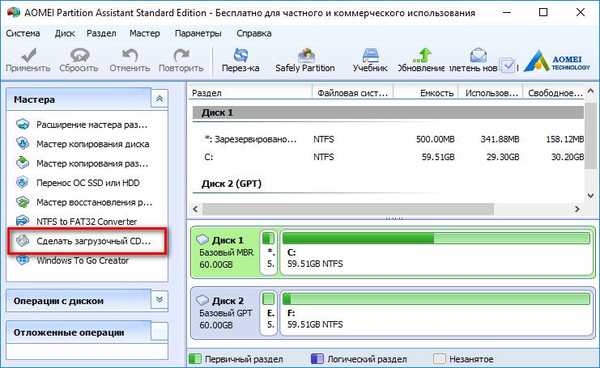
Klik "Selanjutnya".
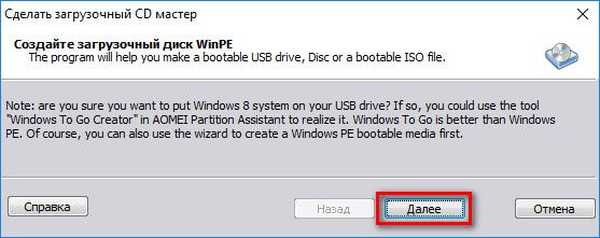
Kami menentukan jenis media - CD / DVD-ROM, USB flash drive atau file ISO - dan klik "Pergi".
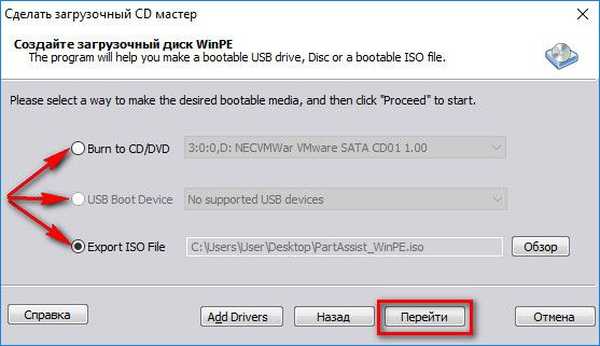
Setelah operasi untuk membuat media yang dapat di-boot selesai, Anda dapat langsung mem-boot darinya di komputer sumber, tempat Anda perlu mengubah hard drive dari GPT ke MBR. Asisten Partisi AOMEI yang berjalan pada media yang dapat di-boot tidak akan berbeda dengan bekerja di Windows. Di sini kita klik tulisan "Disk 1", karena kita berhadapan dengan satu-satunya hard drive yang terhubung. Dan di bagian "Operasi Disk", klik perintah "Konversikan ke MBR".
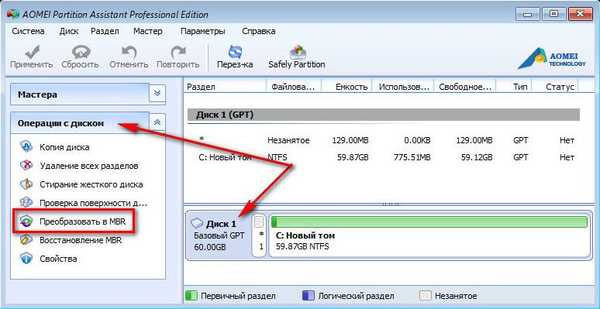
Selanjutnya, kami melakukan tindakan yang persis sama seperti pada paragraf sebelumnya.
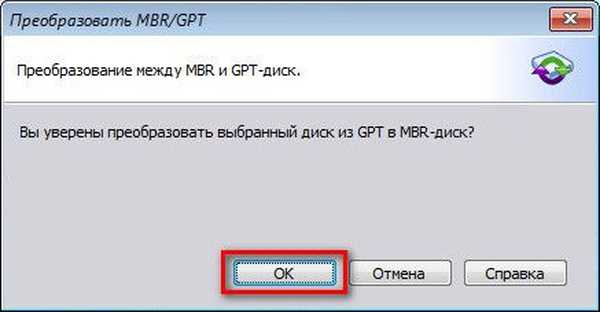
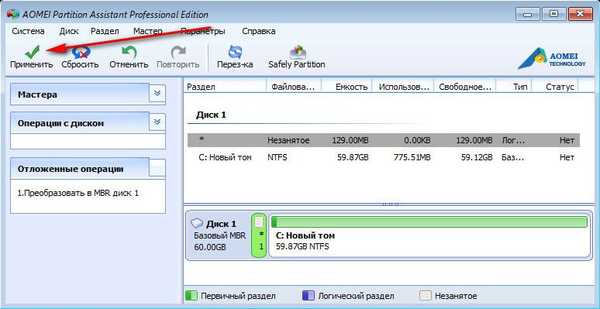
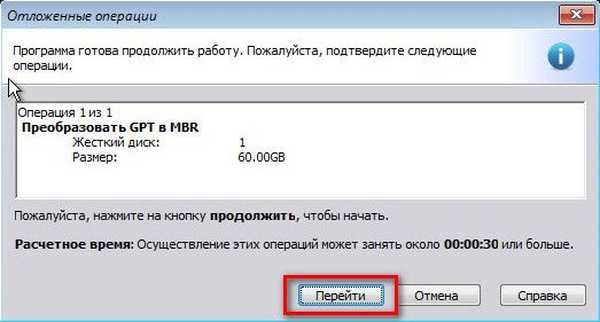


Semua - Gaya Partisi GPT Diubah ke MBR.
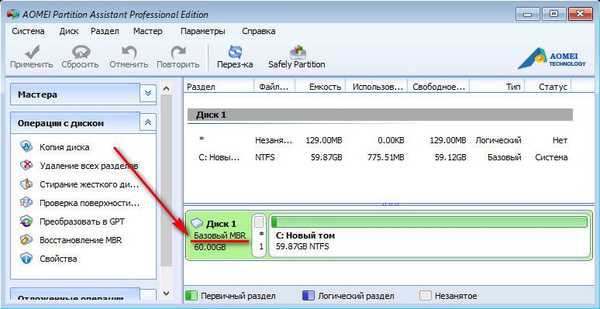
Semoga harimu menyenangkan!