
Saat memasang sistem operasi Windows di komputer, beberapa pengguna dihadapkan dengan kebutuhan untuk mengubah GPT ke MBR. Misalnya, dalam situasi di mana selama instalasi sistem muncul pesan yang menyatakan bahwa sistem tidak dapat diinstal pada hard disk yang memiliki gaya partisi GPT. Satu solusi untuk masalah ini: konversi tabel partisi GPT ke MBR.
Untuk beberapa waktu, komputer menggunakan catatan boot utama - MBR (Master Boot Record). Ketika sistem operasi melakukan boot, BIOS menginisialisasi perangkat komputer, mengakses catatan boot master, dan kemudian mentransfer kontrol ke sistem operasi.
Konten:- Mengapa terkadang perlu mengubah disk GPT ke MBR
- Cara mengonversi GPT ke MBR dari snap-in Manajemen Disk
- Cara mengonversi GPT ke MBR saat memasang Windows di baris perintah
- Kesimpulan artikel
Hard drive modern secara default memiliki gaya partisi GPT, yang menggantikan MBR. GPT (GUID Partition Table) - Tabel partisi GUID adalah bagian dari UEFI (Unified Extensible Firmware Interface), yang pada komputer secara bertahap menggantikan BIOS yang sudah usang. Baca di sini cara mengetahui disk GPT atau MBR yang diinstal pada komputer Anda.
Mengapa terkadang perlu mengubah disk GPT ke MBR
Seiring waktu, teknologi baru muncul, sehingga BIOS yang biasa digantikan oleh UEFI, yang mengimplementasikan teknologi inisialisasi dan mentransfer pemuatan sistem operasi Windows dengan cara yang berbeda. Secara khusus, UEFI memiliki Boot Aman Boot Aman.
Produsen hard drive mulai memproduksi produk tabel GPT yang mendukung antarmuka BIOS baru. Drive GPT memiliki beberapa perbedaan dari drive MBR.
Perbedaan utama antara drive GPT dan MBR untuk pengguna biasa:
- disk dengan MBR memiliki batasan dalam ukuran hingga 2 TB dan dalam jumlah partisi pada disk hingga 4 partisi;
- Drive yang dipartisi GPT mendukung 128 partisi dan ukuran hard drive yang jauh lebih besar;
- versi Windows 32-bit tidak dapat diinstal pada disk GPT;
- Drive GPT untuk menginstal Windows hanya digunakan dengan UEFI BIOS.
Pengguna dapat secara independen memutuskan dalam situasi mana akan lebih baik untuk menggunakan satu atau lain varian tata letak hard drive.
Misalnya, Anda memiliki komputer yang agak lemah, jadi menggunakan Windows 64-bit dan bukannya 32-bit tidak masuk akal karena Anda tidak akan mendapatkan keuntungan apa pun, dan dalam kebanyakan kasus, sistem x64 akan melahap lebih banyak sumber daya sistem. Untuk menginstal atau menginstal ulang sistem operasi pada disk dengan MBR, semua drive flash USB yang dapat di-boot cocok. Dalam kasus disk GTP, ada beberapa nuansa yang tidak bisa boot dari USB flash drive dan menginstal OS.
Pada artikel ini, kami membahas cara mengubah gaya partisi GPT ke master boot record MBR. Dalam situasi lain, sebaliknya, Anda harus mengubah MBR ke GPT.
Dalam instruksi, saya akan memberi tahu Anda cara mengubah GPT ke MBR menggunakan sistem operasi Windows: menggunakan snap-in Manajemen Disk dan baris perintah. Mengubah GPT ke MBR dengan alat sistem hanya dimungkinkan dengan kehilangan data pada disk, termasuk pada semua partisi logis dari disk yang diberikan.
Ada beberapa cara untuk mentransfer HDD dari GPT ke MBR tanpa kehilangan data. Untuk ini, perangkat lunak pihak ketiga (Acronis Disk Director, Paragon Hard Disk Manager, Asisten Paten AOMEI, EaseUS Partition Master, MiniTool Partition Wizard, dll.) Digunakan, yang diluncurkan dari media yang dapat di-boot.
Konversi GTP ke MBR oleh alat sistem menjadi mungkin jika tidak ada partisi data pada disk. Oleh karena itu, Anda harus terlebih dahulu menghapus semua partisi pada hard drive, dan kemudian melanjutkan untuk mengubah tabel partisi. Semua informasi akan hilang..Cara mengonversi GPT ke MBR dari snap-in Manajemen Disk
Langsung dari sistem operasi, Anda dapat mengubah GPT ke MBR dari snap-in Manajemen Disk. Untuk melakukan ini, ikuti langkah-langkah ini:
- Tekan tombol keyboard "Menang" + "R" secara bersamaan.
- Di jendela "Jalankan", di bidang "Buka", masukkan perintah: "diskmgmt.msc" (tanpa tanda kutip), klik "OK".
- Di jendela "Manajemen Disk", klik kanan pada nama disk, di tempat di mana nama disk lokal berada: "Disk 0", "Disk 1", dll..
- Jika ada data pada disk, item menu konteks "Konversi ke MBR-disk" tidak akan aktif. Untuk mengaktifkan kemampuan konversi, Anda harus menghapus data dari disk.

- Klik kanan pada lokasi disk, pilih "Hapus Volume ...".
- Setelah membersihkan disk, klik pada nama disk, pilih "Konversi ke MBR disk".

- Ikuti langkah-langkah yang diperlukan.
Setelah konversi GPT ke MBR selesai, Anda akan memiliki hard disk yang mendukung master boot record (MBR). Sekarang Anda dapat menginstal Windows kapasitas apa pun pada disk ini.
Cara mengonversi GPT ke MBR saat memasang Windows di baris perintah
Pengguna dapat mengubah GPT ke MBR secara langsung selama instalasi sistem operasi Windows. Kami akan mengonversi GPT ke MBR ketika menginstal Windows 10. Dalam sistem operasi Windows7, Windows 8, Windows 8.1, tindakan serupa dilakukan.
Selama instalasi sistem operasi, pesan kesalahan muncul di jendela untuk memilih partisi untuk menginstal Windows: "Tidak dapat menginstal Windows di partisi X drive X. (Perlihatkan detail)".
Setelah mengklik tautan, sebuah jendela akan terbuka di mana dikatakan: "Windows tidak dapat diinstal pada drive ini. Drive yang dipilih memiliki gaya partisi GTP".
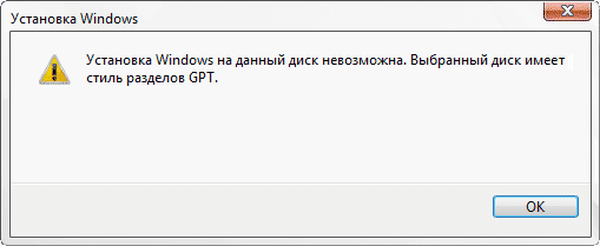
Ada tiga solusi untuk masalah ini:
- Menggunakan flash drive Windows yang dapat di-boot yang mendukung instalasi di UEFI dan GTP;
- menghapus semua partisi pada disk selama instalasi Windows, sambil melanjutkan instalasi, sistem akan secara mandiri membuat gaya partisi yang sesuai;
- selama instalasi Windows menggunakan konversi dari GPT, buat disk MBR (kasing kami);
Baris perintah akan membantu kami mentransfer disk dari GPT ke MBR.
Di jendela instalasi Windows, tekan tombol "Shift" + "F10" (pada beberapa laptop mungkin ada "Shift" + "Fn" + "F10").
Konsol terbuka di mana Anda perlu menjalankan perintah berurutan. Setelah memasukkan setiap perintah, tekan tombol "Enter".
Masukkan perintah untuk memulai utilitas Diskpart untuk bekerja dengan disk:
diskpart
Perintah berikut menunjukkan daftar drive:
daftar disk
Maka Anda perlu memilih nomor disk dari daftar disk fisik di komputer tempat Anda ingin menginstal Windows. Komputer mungkin memiliki beberapa hard drive. Saat memilih disk, fokuslah pada ukuran disk.
pilih disk X (X - nomor disk)
Sekarang Anda perlu membersihkan disk. Semua partisi dan data akan dihapus..
bersih
Masukkan perintah untuk mengubah disk ke format MBR:
konversi mbr
Setelah mengonversi disk, masukkan perintah untuk keluar dari utilitas Diskpart:
keluar
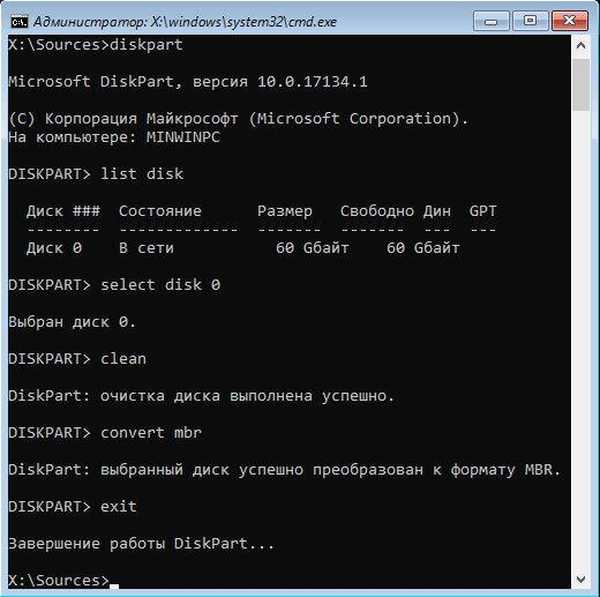
Tutup jendela konsol.
Disk dikonversi ke MBR, Anda dapat terus menginstal Windows.
Di jendela instalasi sistem operasi, pilih "Perbarui" untuk memilih disk. Lokasi baru muncul: "Ruang yang tidak terisi pada disk 0".
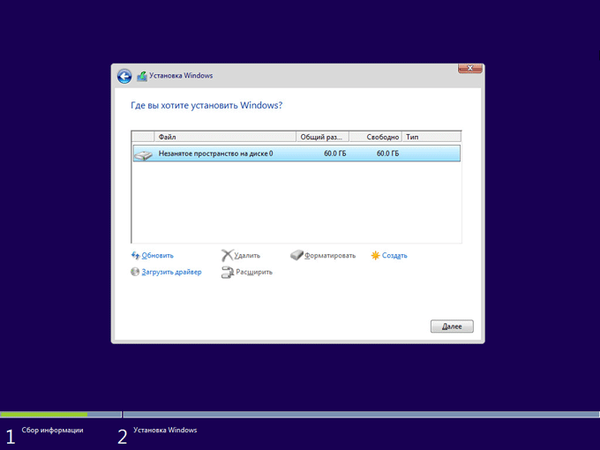
Klik "Buat" dan kemudian pada tombol "Terapkan".
Di jendela yang terbuka, Anda akan melihat pesan: "Untuk memastikan operasi yang benar dari semua kemampuannya, Windows dapat membuat partisi tambahan untuk file sistem." Klik pada tombol OK.
Sistem operasi telah membuat bagian khusus ("Dicadangkan oleh sistem"). Pilih ukuran yang berbeda (lebih besar) untuk menginstal sistem, klik tombol "Next".
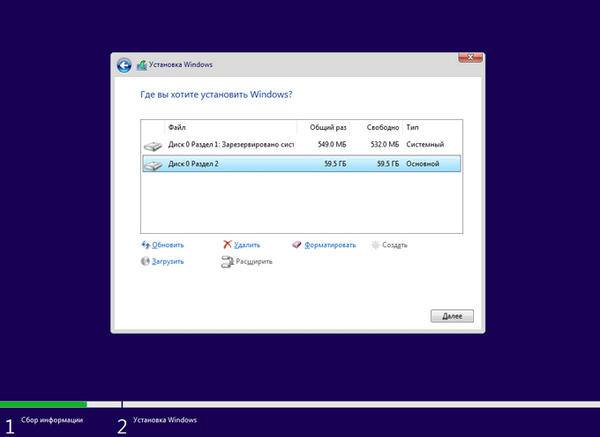
Instalasi Windows dimulai. Baca artikel terperinci tentang cara menginstal berbagai versi Windows.
Anda mungkin juga tertarik dengan:- Instal Windows 10
- Instal Windows 8.1
- Instal Windows 7
Kesimpulan artikel
Jika perlu, pengguna dapat mengubah skema partisi disk GPT ke MBR menggunakan alat sistem: snap-in Manajemen Disk dan baris perintah, yang dengannya Anda dapat mengonversi disk saat menginstal sistem operasi Windows di komputer.
Publikasi terkait:- Cara menyembunyikan partisi disk di Windows - 4 cara
- Perbaiki masalah setelah memutakhirkan Windows 10
- Bagaimana memulai Penjadwal Tugas Windows - 7 cara
- Cara membagi drive di Windows











