
Cara membuat gambar instalasi paling terkompresi dengan semua edisi Windows 7
Diposting oleh Vladimir! Gambar Windows 7 WIM adalah file install.wim yang merupakan bagian dari image ISO instalasi, yang pada dasarnya adalah fondasi distribusi, ia menyimpan file sistem untuk instalasi. Berat file ini dapat dikurangi hingga 30-40%. Untuk melakukan ini, Anda harus mengompresnya menggunakan alat manajemen gambar sistem Dism pada Windows 8.1 dan 10.- Penting: versi Dism yang merupakan bagian dari Windows 7, sayangnya, tidak tahu bagaimana melakukan operasi yang akan kami lakukan di bawah. Anda harus bekerja dalam versi sistem 8.1 dan 10.
Unduh distribusi Windows 7 asli
Anda dapat mengunduh citra ISO instalasi bersih "Seven" dengan setidaknya dua cara: • Melalui program Windows ISO Downloader; • Di situs web Tech Bench. Saya akan memilih yang terakhir. Kami pergi ke situs web Tech Bench di: https://tb.rg-adguard.net/public.php Kami memilih kit distribusi, dalam kasus kami ini adalah 64-bit Windows 7 Ultimate (Maksimum). Klik "Unduh".
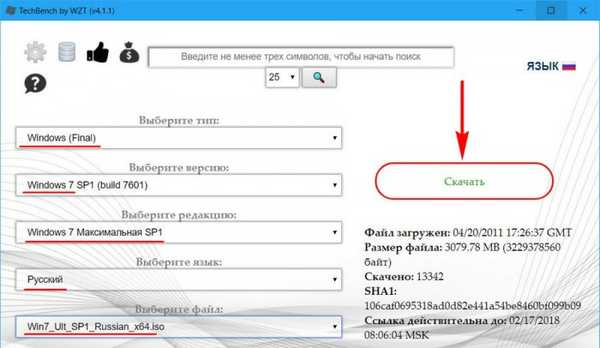
Kompresi gambar WIM
ISO yang diunduh berbobot 3 GB.

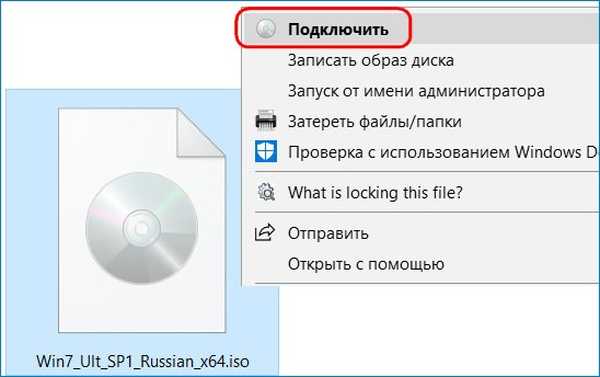
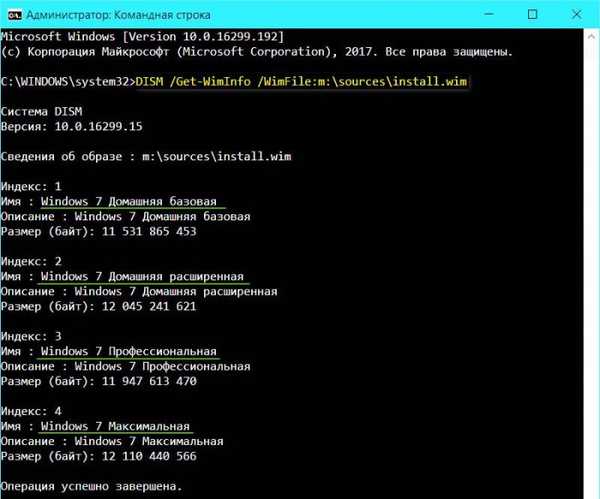
dengan perintah ini, kami membuat file arsip install.wim di root (D :) dan menyalin edisi Windows 7 Home Basic ke dalamnya, juga mengubah kompresi cepat menjadi pemulihan (pada dasarnya, arsip install.wim kami menjadi arsip install.esd, rincian dalam artikel ini).
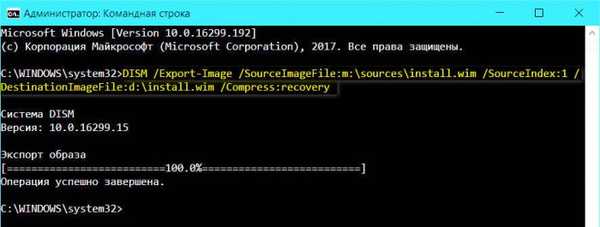
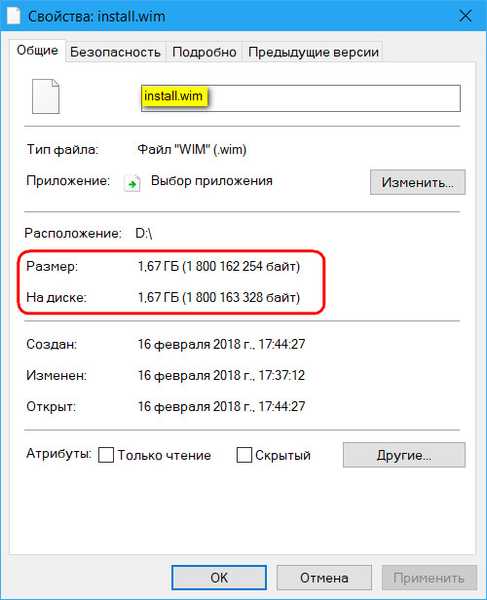
Tambahkan semua edisi Windows 7
Sekarang di gambar WIM Anda perlu menambahkan edisi Tujuh lainnya. Untuk melakukan ini, kita masukkan baris perintah satu per satu sesuai dengan jenis: Dism / Ekspor-Gambar / SourceImageFile:m:source\install.wim / SourceIndex: 2 /DestinationImageFile:d:\install.wim / Compress: recovery
Dism / Export-Image /SourceImageFile:m:ssource\install.wim / SourceIndex: 3 /DestinationImageFile:d:installinstall.mim / Kompres: pemulihan
Dism / Export-Image /SourceImageFile:m:ssumber \install.wim / SourceIndex: 4 /DestinationImageFile:d:installinstallim / Kompres: pemulihan Seperti pada paragraf artikel sebelumnya, dalam perintah kita ubah: m - pada huruf drive di mana Anda akan melihat ISO terpasang dengan "Tujuh", d - huruf drive (atau jalur) yang Anda tentukan untuk membuat gambar WIM terkompresi.
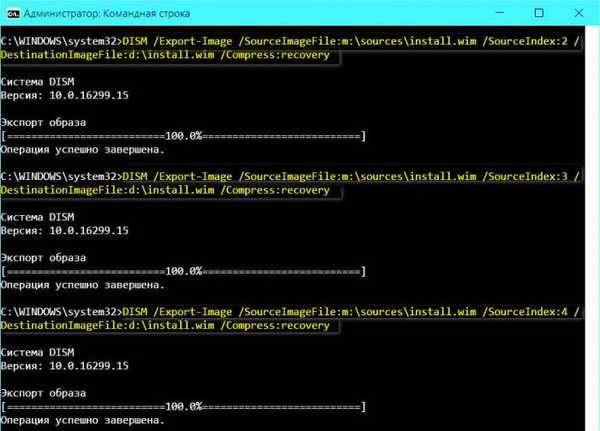
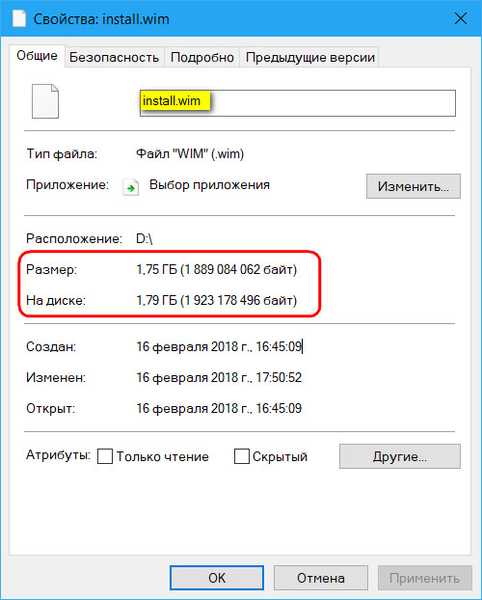
Kemasan ISO
Untuk mengemas gambar WIM Windows 7, kita perlu: • Instalasi ISO image 10; • Program UltraISO. Distribusi Puluhan tidak harus relevan, kita hanya perlu shell eksternal dari proses instalasi dari sana. Jadi, jika Anda memiliki ISO di mana-mana dengan "Sepuluh Teratas" bukan kesegaran pertama, itu cukup cocok untuk tujuan lebih lanjut. Jika tidak ada apa pun pada disk komputer, unduh Windows 10 baik dengan cara yang sama seperti yang dijelaskan di atas (dalam paragraf pertama artikel), atau dari situs web resmi Microsoft. Luncurkan UltraISO. Klik menu "File - Open", buka file ISO dengan Windows 10.
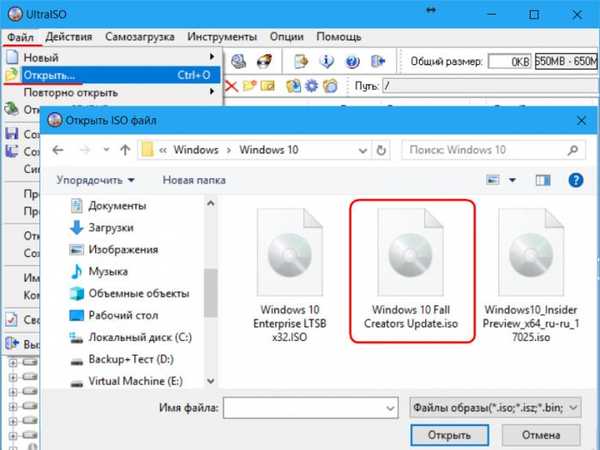
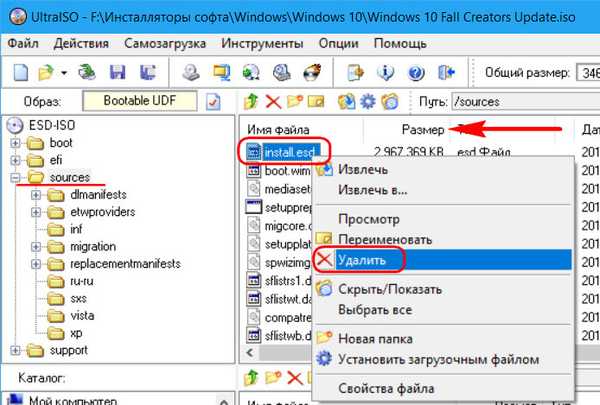
- Catatan: teman-teman, jangan takut untuk menghapus install.esd jika Anda bekerja dengan distribusi Windows 10. Anda tidak dapat membuat salinannya. Semua ini hanyalah konsep ISO baru dengan operasi yang dimaksudkan. Akibatnya, puluhan distribusi asli akan tetap tidak terluka.
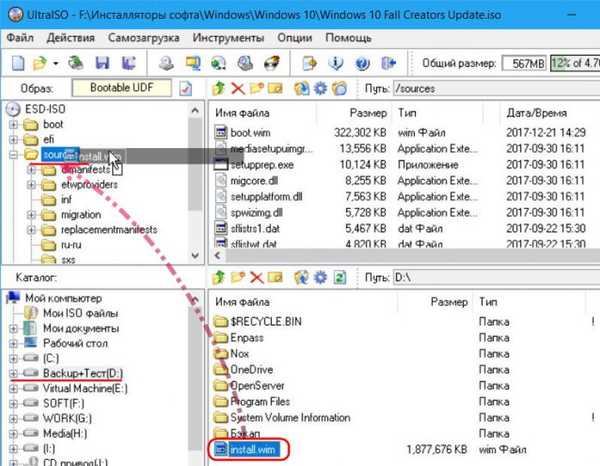
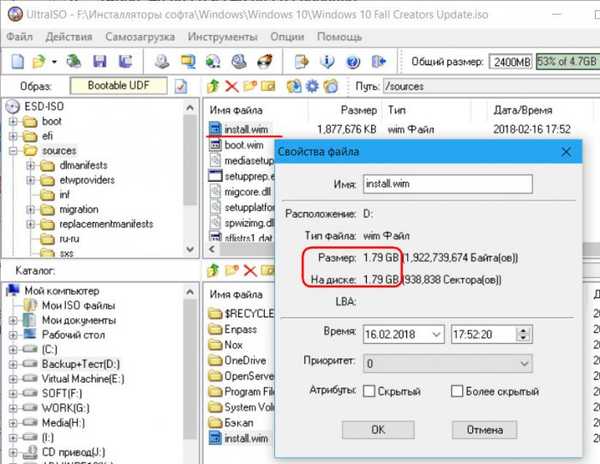
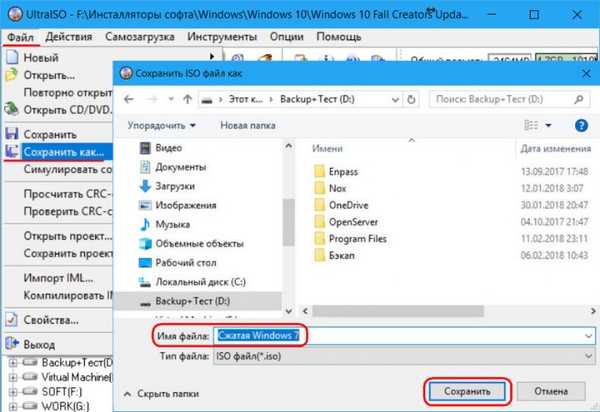


Pemeriksaan ISO
Periksa hasil pekerjaan yang dilakukan pada mesin virtual. Kami akan menghubungkan image ISO yang dibuat oleh kami untuk itu dan memulai instalasi OS tamu darinya. Kami disambut oleh proses pemasangan dengan warna biru gelap dari antarmuka, seperti ketika menginstal dari distribusi bersih Windows 8.1 dan 10.

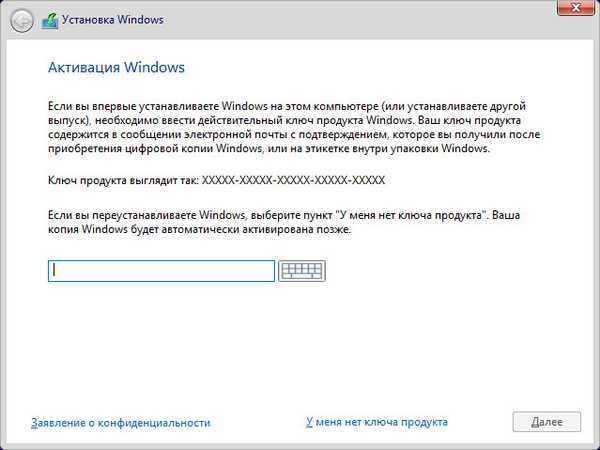
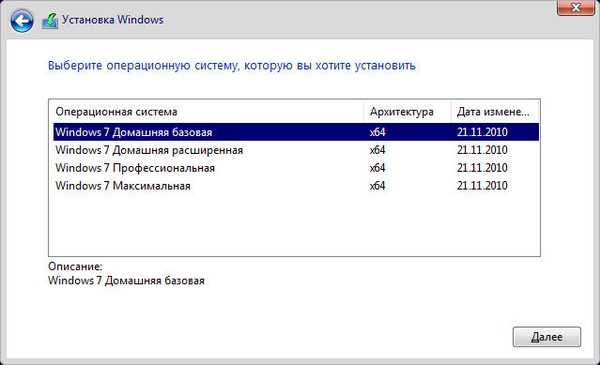
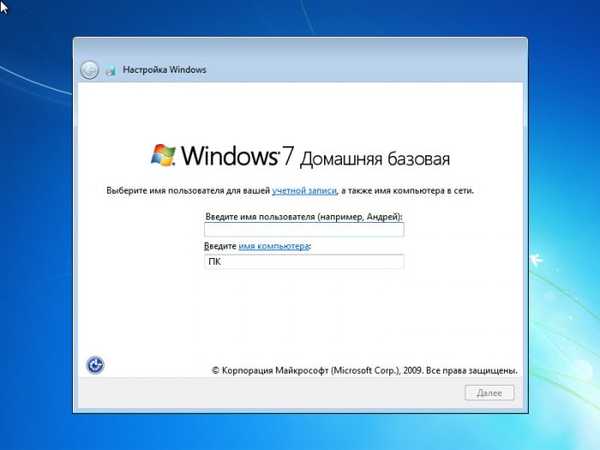
Tag artikel: Rakitan Windows 7 Dism











