

Teknologi BitLocker memungkinkan Anda untuk mengenkripsi seluruh disk dan partisi, tetapi Anda juga dapat membuat wadah terenkripsi untuk menyimpan data penting dan melindunginya dari akses yang tidak sah, dan ini hanya dapat dilakukan dengan menggunakan alat yang dibangun ke dalam Windows. Wadah terenkripsi tersebut dapat dengan mudah dipindahkan antar sistem, dicadangkan dan disembunyikan..
Pada artikel ini, Anda akan belajar cara membuat wadah terenkripsi di komputer Windows. Tetapi perlu diingat bahwa PC Anda harus menjalankan Windows versi profesional atau perusahaan, karena fitur BitLocker hanya tersedia dalam edisi sistem operasi ini..
Buat hard disk virtual
Pertama-tama, Anda perlu membuat file hard drive virtual (virtual hard drive, file VHD) - itu juga bisa disebut gambar disk. File ini disimpan pada disk fisik, dan dapat digunakan sebagai disk virtual. Misalnya, file VHD 2 GB akan memakan ruang 2 GB pada hard disk fisik, sementara Windows akan melihatnya sebagai disk 2 GB terpisah.
Alat bawaan Windows “Manajemen Disk” menyediakan semua alat yang diperlukan untuk membuat dan bekerja dengan file VHD. Mengakses alat ini cepat dan mudah menggunakan dialog Run. Tekan tombol logo Windows + R, masukkan perintah diskmgmt.msc dan tekan Enter. Di Windows 8 dan 8.1 ada cara yang bahkan lebih nyaman: di sudut kiri bawah layar, klik kanan (atau tekan Windows + X pada keyboard) dan pilih "Manajemen Disk".
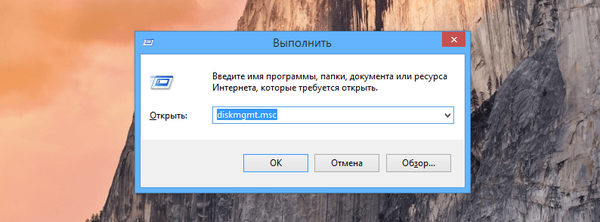
Di jendela "Manajemen Disk", pilih "Aksi >> Buat Virtual Hard Disk".

Tentukan ukuran dan lokasi yang diinginkan dari file .vhd. File akan disimpan di tempat yang Anda pilih, dan ukurannya akan persis seperti yang Anda tentukan di jendela ini. Sebagai jenis hard disk virtual, Anda dapat memilih "Ukuran tetap", seperti yang disarankan. Setelah menentukan semua parameter, klik "OK".
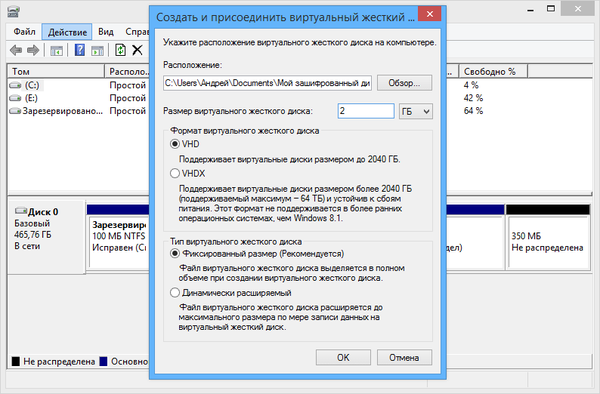
VHD akan muncul sebagai disk lain di jendela "Manajemen Disk" - klik kanan padanya dan pilih "Inisialisasi Disk".
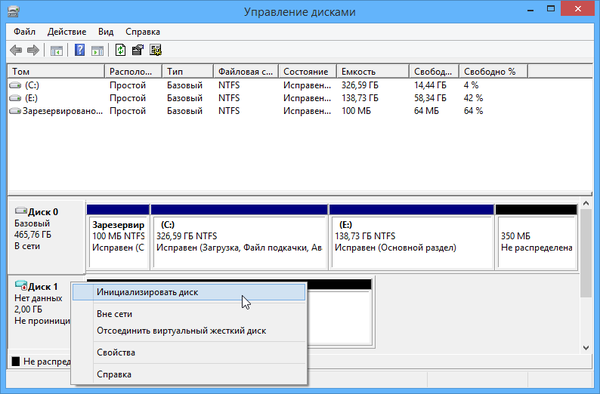
Pilih opsi "Table with GUID Partition Table (GPT)" jika Anda menggunakan Windows 8 atau 8.1. Ini adalah jenis skema partisi baru, dan ini lebih dapat diandalkan karena ia menyimpan beberapa salinan tabel partisi pada disk.
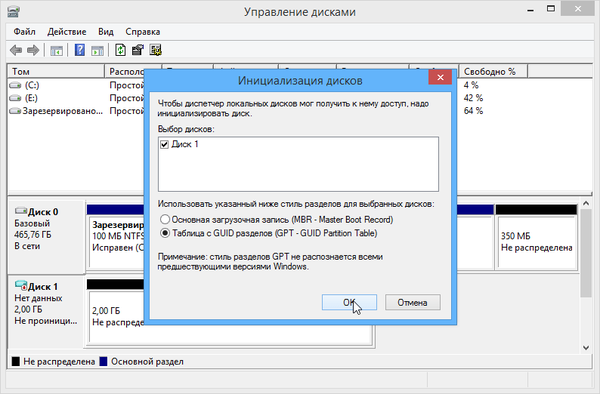
Jika Anda menggunakan Windows 7, atau ingin dapat terhubung dan memiliki akses ke file .vhd pada sistem Windows 7, pilih "Master Boot Record (MBR)".
Sekarang Anda perlu membuat partisi pada VHD. Klik kanan di mana dikatakan "Tidak dialokasikan" dan pilih "Buat volume sederhana".
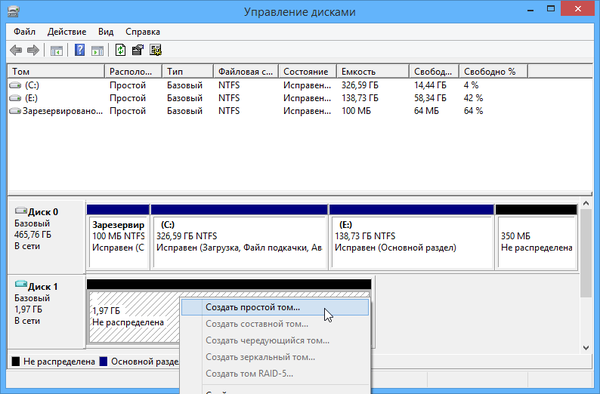
Selanjutnya, ikuti langkah-langkah dari Wisaya Volume Sederhana untuk membuat partisi dengan sistem file NTFS. Anda dapat meninggalkan semua opsi secara default. Satu-satunya hal yang dapat Anda ubah label volume: misalnya, beri nama drive Anda "VHD Terenkripsi".
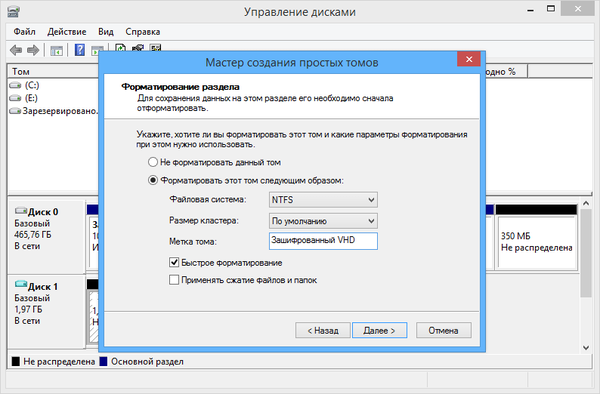
Enkripsi Hard Drive Virtual dengan BitLocker
File .vhd yang dibuat akan muncul di Windows Explorer sebagai disk biasa. Klik kanan padanya dan pilih "Enable BitLocker".
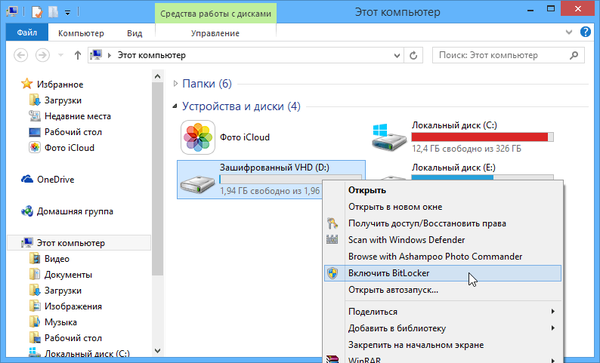
Selanjutnya, buka proses konfigurasi BitLocker yang dijelaskan di sini: atur kata sandi yang kuat dan buat cadangan kunci pemulihan jika Anda membutuhkannya.
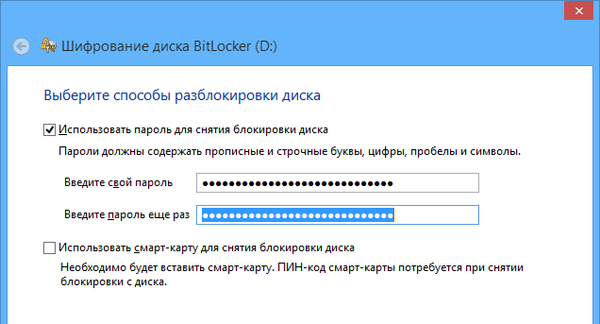
BitLocker akan segera mengenkripsi drive tanpa me-reboot sistem. Ini adalah proses yang hampir seketika jika drive kosong. File yang disimpan pada disk akan dienkripsi dan disimpan di dalam VHD.
Kunci dan lepaskan gambar disk
Ketika Anda selesai dengan enkripsi, Anda dapat mengklik kanan pada drive dan memilih "Keluarkan" untuk mengunci partisi dan menonaktifkan file VHD di komputer Anda. Jadi Anda menghapus disk virtual dari daftar disk di folder Komputer Saya dan jendela Manajemen Disk.
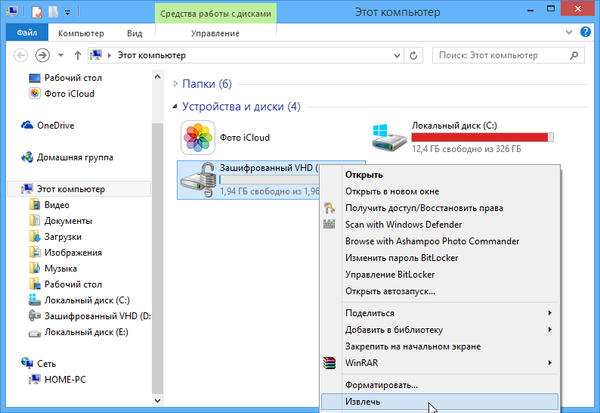
Untuk mengakses file VHD terenkripsi di masa depan, buka alat Manajemen Disk dan pilih "Action >> Attach Virtual Hard Disk". Lalu, pergi ke lokasi penyimpanan file .vhd di komputer Anda dan lampirkan ke sistem.

Setelah memasang kembali drive yang dienkripsi, Anda harus memasukkan kata sandi untuk membukanya. Anda juga harus memasukkan kata sandi setelah menyalakan kembali komputer..
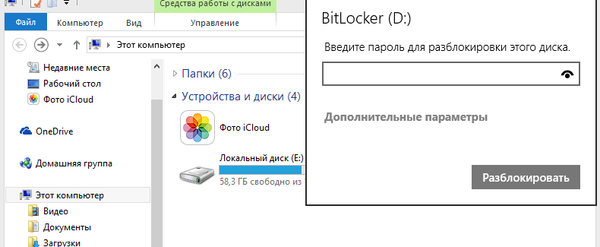
File .vhd dapat dengan mudah disalin dan ditransfer ke sistem lain. Untuk melakukan ini, salin dan lampirkan file VHD ke sistem lain dengan Windows Professional atau Enterprise, lalu buka dengan kata sandi untuk mendapatkan akses ke file yang dienkripsi. Namun, sebelum menyalin file VHD, pastikan untuk menghapus disk virtual sehingga Anda tidak berakhir dengan file yang rusak.
Semoga harimu menyenangkan!











