
Tahun ini telah berakhir. Semua orang menantikan tahun baru! Banyak dari kita yang suka menyimpan kalender tahun ini di desktop, meskipun sejumlah besar PC dan smartphone sudah memiliki kalender digital.
Ada pengguna yang ingin membuat kalender pribadi dengan memasukkan dalam kalender mereka gambar favorit mereka dan foto orang yang dicintai.
Microsoft Word memungkinkan Anda membuat kalender Anda sendiri yang dapat disesuaikan sepenuhnya hanya dengan beberapa klik. Anda dapat memilih templat kalender favorit Anda dari lusinan templat gratis, menambahkan tanggal penting ke kalender, memilih font dan warna sesuai keinginan, memilih latar belakang kalender dan banyak lagi.
Buat kalender menggunakan Microsoft Office Word atau Excel
Dalam panduan ini, kita akan melihat cara membuat kalender khusus menggunakan Microsoft Word atau Excel..
Langkah 1: Jalankan program Microsoft Office Word atau Excel, klik menu "file" dan pilih "Buat".
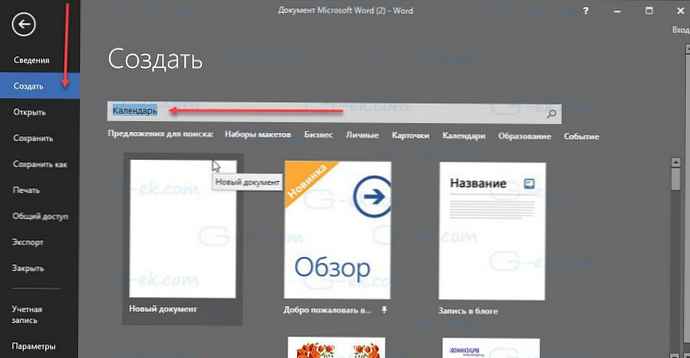
Langkah 2: Di bilah pencarian untuk templat Microsoft Word atau Excel, masukkan "Kalender" dan tekan Enter untuk melihat semua templat kalender yang tersedia. Anda dapat menentukan kueri "Kalender untuk tahun apa pun" di bilah pencarian dan setelah membuka templat ketika diminta, menunjukkan tahun yang Anda butuhkan atau segera membentuk kueri sebagai "Kalender 2018".
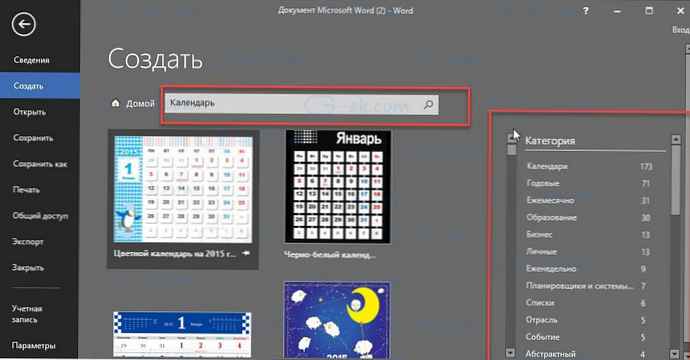
Seperti yang Anda lihat pada gambar di atas, sejumlah besar templat kalender tersedia untuk diunduh. Ada templat kalender jenis mingguan, bulanan, tahunan, dan lainnya. Gunakan filter di sebelah kanan untuk melihat kalender yang tersedia di kategori ini..
Foto keluarga, kalender sekolah, kalender ulang tahun, peringatan, kalender bulanan dan mingguan, keuangan, kalender kalender dan banyak jenis templat kalender lainnya yang tersedia. Periksa semuanya dan Anda akan menemukan templat yang Anda sukai dan memenuhi persyaratan Anda..
Langkah 3: Saat memilih templat, Anda akan melihat dialog kecil dengan detail tentang kalender. Klik tombol Buat untuk mengunduh templat ke komputer Anda..
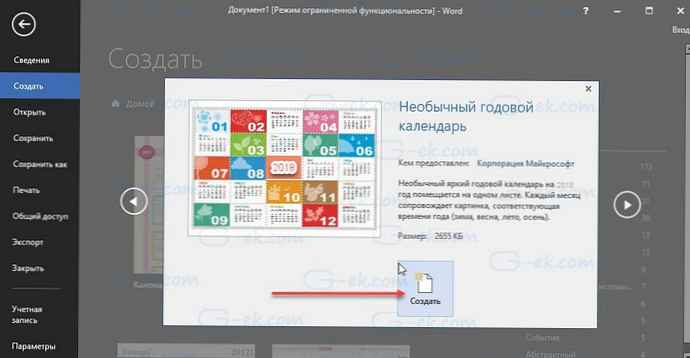
Langkah 4: Jika sudah memilih "Kalender untuk tahun apa saja" Anda akan melihat kotak dialog berikut dengan opsi untuk memilih tahun, bulan (jika Anda memilih kalender untuk bulan itu), jika Anda baru saja memilih kalender, Anda mungkin perlu mengeditnya.
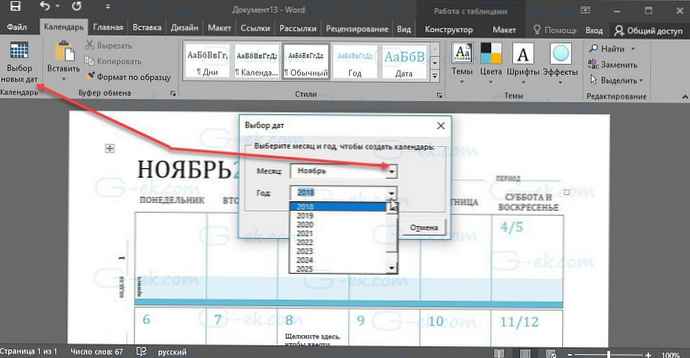
Langkah 5: Sekarang setelah Anda membuat kalender, aturlah dengan menambahkan logo perusahaan Anda, nama Anda, foto dan data lainnya. Gunakan tab Kalender baru untuk melihat semua opsi yang tersedia..
Langkah 6: Semua simpan kalender. Jika Anda ingin salinan kertas, gunakan opsi cetak.











